3Com 3CR15600 Getting Started Guide
3Com 3CR15600 - Enterprise Management Suite Manual
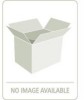 |
UPC - 662705521817
View all 3Com 3CR15600 manuals
Add to My Manuals
Save this manual to your list of manuals |
3Com 3CR15600 manual content summary:
- 3Com 3CR15600 | Getting Started Guide - Page 1
ENTERPRISE MANAGEMENT SUITE GETTING STARTED GUIDE Enterprise Management Suite Release 2.41 Part Number 10015165 Rev.2 Published September 2007 http://www.3com.com/ - 3Com 3CR15600 | Getting Started Guide - Page 2
you in conjunction with guide. Unless otherwise indicated, 3Com registered trademarks are registered in the United States and may or may not be registered in other countries. 3Com and the 3Com logo are registered trademarks of 3Com Corporation. VCX is a trademark of 3Com Corporation. Other brand and - 3Com 3CR15600 | Getting Started Guide - Page 3
CONTENTS ENTERPRISE MANAGEMENT SUITE GETTING STARTED GUIDE ABOUT THIS GUIDE Conventions 13 Related Documentation 14 Your Comments 15 21 Benefits 22 EMS Software Components 23 Supported Devices 24 Supported 3Com Data Products 24 Supported 3Com Router Products 26 Supported 3Com Wireless Products 27 - 3Com 3CR15600 | Getting Started Guide - Page 4
Requirements 42 Sun Workstation Hardware Requirements 42 IBM i5/OS Hardware Requirements 43 Network Interface Card Requirements 43 Platform and Operating System Requirements 43 Supported Databases 45 Supported Network Management Platforms 46 Platform Related Installation Information 46 Solaris 46 - 3Com 3CR15600 | Getting Started Guide - Page 5
Windows 48 Using Windows Filenames 48 Linux 48 Resolving Remote Client Login Problems 48 IBM iSeries 48 Running EMS as QSECOFR User 48 Ports 3Com TFTP Server Software for Windows 51 TFTP for UNIX and Linux 51 TFTP for IBM i5/OS 52 Server Failover Requirements 52 Hardware Requirements 52 Supported - 3Com 3CR15600 | Getting Started Guide - Page 6
on a Single Database Server 73 Multiple User Access for External Databases 74 External Database Tools and Options 74 Configuring for Multi-homed Server Support 74 Configuring EMS Servers with a Static IP Address 75 EMS Licensing System 75 Evaluation Mode 75 Extended Evaluation Mode 75 Activating EMS - 3Com 3CR15600 | Getting Started Guide - Page 7
91 Editing the Properties Files 91 Other local_server. properties Configurations 93 SNMP Trap Forwarding 93 TFTP Server Directory 93 EMS_FILEHOME 94 Troubleshooting 94 Running in Server Failover Mode 94 Server Startup Messages 94 Active Server Behaviors 96 Client Logins 96 Scheduled Operations 96 - 3Com 3CR15600 | Getting Started Guide - Page 8
to the Discovery Tab 121 6 GUI CLIENT CONFIGURATION Configuring Environment Settings 125 Configuring the Printer Page Setup 129 Configuring the Display of Non-supported MIB Objects in the EMS GUI 131 7 USER CONFIGURATION Creating User Folders 133 Creating New Users 134 Deleting a User 135 Assigning - 3Com 3CR15600 | Getting Started Guide - Page 9
a Logical View 147 Deleting a Logical View 148 9 NETWORK MANAGEMENT PLATFORM INTEGRATION CONFIGURATION About 3Com Integration Kit 149 Installation 150 Launching EMS from a Network Management Platform 152 Setting Up the Integration File 159 Icon Files 159 Trap File 160 MIB Files 160 Trap Support 161 - 3Com 3CR15600 | Getting Started Guide - Page 10
10 Forwarding Traps to a Network Management Platform 161 Uncommenting the SNMP.trap.Threads Line 162 Trap Forwarding Based on IP addr Range Setting 162 Event Type Tab 162 IP Address Ranges Tab 163 10 OPERATIONS Verifying the EMS Serial Number 168 Viewing Software Version and Copyright Information - 3Com 3CR15600 | Getting Started Guide - Page 11
11 Accessing the Web Browser Interface 194 Printing the EMS GUI Explorer Tree 195 Starting and Stopping EMS Software Components 195 Starting the EMS Server 195 Starting the EMS Server as a Daemon 195 Starting the Server as a UNIX Background Process 196 Starting the Server as a Windows Background - 3Com 3CR15600 | Getting Started Guide - Page 12
12 - 3Com 3CR15600 | Getting Started Guide - Page 13
working in a data center using 3Com equipment. The README file is bundled with the EMS software and provides release notes and basic installation instructions. If the information in the README file differs from the information in this guide, follow the instructions in the README file. Table - 3Com 3CR15600 | Getting Started Guide - Page 14
word "enter" in this guide, you must type something, and then press Return or Enter. Do not press Return or Enter when an instruction simply says "type." Keyboard the Help menu, select Contents. Click OK. These 3Com documents contain additional information about the Enterprise Management Suite. - 3Com 3CR15600 | Getting Started Guide - Page 15
want to make our documentation more useful to you. Please send e-mail comments about this guide or any of the 3Com Voice Products documentation and Help systems to: [email protected] Please include the following information with your comments: ■ Document title ■ Document part number - 3Com 3CR15600 | Getting Started Guide - Page 16
16 ABOUT THIS GUIDE - 3Com 3CR15600 | Getting Started Guide - Page 17
the following topics: ■ Introduction ■ Features ■ Benefits ■ EMS Software Components ■ Supported Devices ■ Graphical User Interface Basics ■ Help Options ■ Printing Options ■ EMS Event Processing Introduction The 3Com Enterprise Management Suite addresses the complexity of network management by - 3Com 3CR15600 | Getting Started Guide - Page 18
racks. Equipment folders can hold any type of EMS object, however 3Com recommends you limit equipment folders to only contain devices. Logical Views As a further level of control, the EMS data product device support includes folders for Administration, Security, Configuration, Performance, and Fault - 3Com 3CR15600 | Getting Started Guide - Page 19
in many different ways (as described in the rest of this guide), but there are two general-purpose object usage tools that put of the right-hand pane in the EMS window. Attributes can be edited manually or configured in bulk using configuration templates. Initially, you might think of configuration - 3Com 3CR15600 | Getting Started Guide - Page 20
20 CHAPTER 1: PRODUCT OVERVIEW EMS Device Classes This section defines EMS device classes, which you need to understand in order to configure scheduled operations, data collectors, and the Target Filter Selection dialog. All Configuration Template Classes This consists of classes that define the - 3Com 3CR15600 | Getting Started Guide - Page 21
the following features: ■ Client-server architecture supporting both Graphical User Interface (GUI) and command Consistent, common interfaces across 3Com applications and components ■ Logical Logs the Enterprise Management Server Administration Guide. ■ Centralized user access control and audit - 3Com 3CR15600 | Getting Started Guide - Page 22
Console Logs the Enterprise Management Server Administration Guide. ■ Device lock feature allows administrators to and device availability at a glance. ■ Supports Multiple Platforms - Based on Java architecture, about scripting, please contact your 3Com customer representative. ■ Flexible Client/ - 3Com 3CR15600 | Getting Started Guide - Page 23
EMS Software Components EMS Software Components 23 EMS is a client-server management solution that provides a Java-based GUI for managing individual SNMP devices. EMS comes bundled with three main software applications for you to use: ■ Server ■ Runs as a Java application ■ No GUI components ■ Runs - 3Com 3CR15600 | Getting Started Guide - Page 24
the 3Com Data devices supported by EMS. Table 3 Supported 3Com Data Products Device Family Switch 4007 Intellijack Switches 3Com Switch 7700 3Com Switch 7750 3Com Switch 8800 SuperStack 3 Switch 3300 Switch 3200 (continued) Individual Device Switch 4007 Switch 4007R Intellijack Switch NJ225 Switch - 3Com 3CR15600 | Getting Started Guide - Page 25
25 Table 3 Supported 3Com Data Products (continued) Device Family SuperStack 3 Switch 38xx SuperStack 3 Switch 40x0 Switch 4200 SuperStack 3 Switch 4400 SuperStack 3 Switch 4900 Switch 4500 Individual Device SuperStack 3 Switch 3812 SuperStack 3 Switch 3824 SuperStack 3 Switch 3870 SuperStack - 3Com 3CR15600 | Getting Started Guide - Page 26
PRODUCT OVERVIEW Table 3 Supported 3Com Data Products (continued) Device Family Switch 5500 SuperStack 3 Switch 1100 Managed Switch 9 Switch 2xxx 3Com OfficeConnect Individual Device Switch 5500-SI 28-Port Switch 5500-SI 52-Port Switch 5500-EI 28-Port Switch 5500-EI 52-Port Switch 5500-EI PWR 28 - 3Com 3CR15600 | Getting Started Guide - Page 27
5009 Router 5231 Router 5232 Router 5640 Router 5232 Router 5640 Router 5642 Router 5680 Router 5682 Router 6040 Router 6080 Supported 3Com This section lists of all the 3Com Wireless LAN and Bridge devices Wireless Products supported by EMS. EMS does not support any of the 3Com OfficeConnect - 3Com 3CR15600 | Getting Started Guide - Page 28
Bridge Outdoor Building to Building Bridge Table 7 Supported 3Com Wireless Switch Products Device Family N/A Individual Device Wireless Switch WX1200 Wireless Switch WX2200 Wireless Switch WX4400 Table 8 Supported 3Com Unified Switch Products Device Family N/A Individual Device Unified Gigabit - 3Com 3CR15600 | Getting Started Guide - Page 29
VCX Products This section lists all of the VCX devices supported by EMS. Table 9 Supported VCX Products Product Family System Release VCX IP Telephony Solution 5.0 5.2 6.0 7.0 7.1 VCX Media Gateway N/A Individual Components Accounting Server Authentication Server Directory Server - 3Com 3CR15600 | Getting Started Guide - Page 30
on a device through EMS. Figure 1 Left and Right Panes of the EMS GUI Main Window device icons job progress Actual screen captures in this guide may differ from those in the EMS GUI for your installed system. The system administrator can create different views of managed devices and assign - 3Com 3CR15600 | Getting Started Guide - Page 31
Tree Menu View Menu Figure 2 Menu Bar Commands Graphical User Interface Basics 31 Help Menu File Menu Tools Menu Configuration Menu Toolbar The toolbar provides quick access to specific commands and features available for the EMS GUI. See Figure 3. Figure 3 Toolbar Commands expand node - 3Com 3CR15600 | Getting Started Guide - Page 32
32 CHAPTER 1: PRODUCT OVERVIEW List View The List view provides an alternative way to view and manage SNMP devices. For more information, see Toggling between the Explorer View and List View on page 170. The List view allows you to: ■ Manage properties ■ Invoke operations ■ Filter by class and - 3Com 3CR15600 | Getting Started Guide - Page 33
to perform tasks at specific dates and times. For more information, see Scheduled Operation Configuration in the Enterprise Management Server Administration Guide. ■ Template - This root folder contains all the configuration templates used to perform bulk changes on one or more objects. For more - 3Com 3CR15600 | Getting Started Guide - Page 34
4. Figure 4 Sample Pop-up Menu pop-up menus provide elementspecific commands SNMP Devices In this guide, SNMP device refers to any SNMP agent that can be managed through EMS. You must discover the device. If the discovered device is a 3Com product, a 3Com icon appears in front of the IP address. - 3Com 3CR15600 | Getting Started Guide - Page 35
Help Options 35 Help Options EMS has four help options available for you to use: the Help menu, Tool Tips, the Advisor window, and Online help. Help Menu The Help menu on the EMS Toolbar allows access to the following information: ■ About - EMS software information. For more information, see " - 3Com 3CR15600 | Getting Started Guide - Page 36
OVERVIEW Advisor Window When you start the EMS GUI, the 3Com EMS Advisor window opens. The Advisor window displays status on startup. Online Help The EMS Online help comprises the contents of the EMS User Guide in HTML format. It describes how to install, configure, operate, and maintain each EMS - 3Com 3CR15600 | Getting Started Guide - Page 37
changes an attribute/MIB value for an EMS client For high event rates (over 60 events per minute), deploy the EMS server using a supported external database, not the embedded database. Event Flow Depending on the source of the event, EMS processes events through the different internal engines and - 3Com 3CR15600 | Getting Started Guide - Page 38
38 CHAPTER 1: PRODUCT OVERVIEW Figure 6 Event Flow A SNMP device SNMP Trap D syslog device syslog message SNMP Trap EMS Event B J Other SNMP Trap Management Plaftorms(s) Translate to Event Forwarding filter EMS Server Process E SNMP Trap EMS Event Event Manager Event Action Script I - 3Com 3CR15600 | Getting Started Guide - Page 39
the Event Table (H) for the database. The Event Manager (C) independently launches the Event Action Script (I) if one has been supplied. The Forwarding Filter (B) is not supported for this release. - 3Com 3CR15600 | Getting Started Guide - Page 40
40 CHAPTER 1: PRODUCT OVERVIEW - 3Com 3CR15600 | Getting Started Guide - Page 41
of EMS licenses to meet your network's needs. The following EMS Software CDs are available from 3Com: Table 10 EMS License Types 3C Number 3CR15640 3CR15600 3CR15610 3CR15620 3CR15630 3Com EMS Version 2.4 2.4 2.4 2.4 2.4 Maximum No. Devices Managed up to 20 devices. up to 250 devices. up to - 3Com 3CR15600 | Getting Started Guide - Page 42
Disk Space Minimum Requirement 500MHz Pentium III with CD-ROM 512MB 100MB Network Type TCP/IP Recommended 1GHz Pentium 4 with CD-ROM 1GB or more 3Com recommends 500MB of space to store back-up images, agent images, templates, and for the chosen database. TCP/IP If you are using external - 3Com 3CR15600 | Getting Started Guide - Page 43
Type TCP/IP Recommended Ultra 60 or better with CD-ROM 1GB or more 3Com recommends 500MB of space to store back-up images, agent images, templates, and . For configuration information, see "Configuring for Multi-homed Server Support" on page 74. Platform and For detailed installation information, - 3Com 3CR15600 | Getting Started Guide - Page 44
for the EMS server: ■ Windows 2000 Server ■ Windows 2003 Server ■ Windows 2000 Professional SP4 ■ Windows XP Professional SP1a and SP2 3Com supports the following Windows operating systems for the EMS client: ■ Windows 2000 Server ■ Windows 2000 Professional SP4 ■ Windows XP Professional SP1a Sun - 3Com 3CR15600 | Getting Started Guide - Page 45
in Table 15 for moderate to large scale deployments. You must install the correct JDBC drivers to attach to the chosen database because 3Com does not provide them. Table 15 Supported Databases Platform Oracle MySQL Version ■ Oracle version 8i ■ Oracle version 9j ■ Oracle version 10G ■ MySQL - 3Com 3CR15600 | Getting Started Guide - Page 46
platform, but if Management integration with a network management platform is required the Platforms following platforms are supported by 3Com: Table 16 Supported Network Management Platforms Platform Hewlett Packard OpenView Tivoli NetView Version and Requirements ■ Network Node Manager version - 3Com 3CR15600 | Getting Started Guide - Page 47
Platform Related Installation Information 47 This is because the other users do not have access to the EMS database or log directories. Workaround: The recommended practice is to install and run the EMS server using the root user. If this is not possible, you can install EMS as a non root user but, - 3Com 3CR15600 | Getting Started Guide - Page 48
need to review before installing and using the EMS server and clients in your network. Linux is not a 3Com supported operating system. Resolving Remote Client Login Problems If you experience problems with remote client login when the EMS server is running on Linux systems, make sure the first line - 3Com 3CR15600 | Getting Started Guide - Page 49
running the EMS Server because EMS points to the TFTP Server upload and download folders. The Windows 3Com TFTP server is included on the EMS CD. TFTP for Windows This section provides instructions on how to install and initially configure it. No matter which TFTP Server software is used with - 3Com 3CR15600 | Getting Started Guide - Page 50
appears. 2 Click Next to continue with the installation. 3 Click Yes to agree with licensing. 4 The default installation is C:\Program Files\3Com\TFTP Server. To select a different location, click Browse. 5 Click Next to accept the default installation location. The TFTP Server software installation - 3Com 3CR15600 | Getting Started Guide - Page 51
TFTP Server. In Windows, you must use double backslashes as shown below. tftpServer.tftpbootDirectory=c:\\Program Files\\3Com\\TFTP Server\\tftpboot 5 Save the file. TFTP for UNIX and This section provides instructions on how to initially configure EMS to Linux work with the TFTP Server software on - 3Com 3CR15600 | Getting Started Guide - Page 52
the full destination path of the file. You therefore need to download and install the IBM patch: PTF #SI27230. This PTF allows EMS to support all 3Com data products. For more information about configuring a TFTP server for IBM i5/OS please refer to the URL below: http://publib.boulder.ibm.com - 3Com 3CR15600 | Getting Started Guide - Page 53
Server Failover Requirements 53 ■ Physical clustering of machines may be required for a clustered database installation. Supported Platforms Both EMS servers must be running the same operating system. The operating system version should also be the same on both machines. This section - 3Com 3CR15600 | Getting Started Guide - Page 54
54 CHAPTER 2: PRE-INSTALLATION - 3Com 3CR15600 | Getting Started Guide - Page 55
If you wish to use Server Failover you need to still follow the instructions in this chapter for the installation and initial setup of both servers before referring Directories ■ Database Configuration ■ Configuring for Multi-homed Server Support ■ Configuring EMS Servers with a Static IP Address ■ - 3Com 3CR15600 | Getting Started Guide - Page 56
troubleshooting information. This manual only describes the core EMS software capabilities. For more information, see product-specific documentation. ■ EMSSetup.jar is the file that installs EMS, which includes all of the basic EMS capabilities, including support for generic SNMP devices and 3Com - 3Com 3CR15600 | Getting Started Guide - Page 57
for a specific directory. If installing on a Windows platform and if no previous version has been installed, the default directory chosen is \Program Files\3Com\EMS. If installing on either a UNIX or Linux platform, the default directory chosen is /opt - 3Com 3CR15600 | Getting Started Guide - Page 58
58 CHAPTER 3: INSTALLATION AND INITIAL SETUP from the default, symbolic links are automatically created from the default directory to the chosen directory. 9 Once you have selected the desired directory, click Next. Three installation options appear. See Figure 10 and Table 19. Figure 10 - 3Com 3CR15600 | Getting Started Guide - Page 59
Enterprise Management Suite v2.40 on your computer. To continue, choose Next. 3Com Enterprise Management Suite v2.40 Copyright (c) 2002-2006 www.3com.com Press 1 for Next, 3 to Cancel or 4 to Redisplay [1] Navigate the text based wizard via the numeric keys. This installation option means that - 3Com 3CR15600 | Getting Started Guide - Page 60
for Device Upgrades in the Enterprise Management Server Administration Guide. Files and directories not listed in Table 20 are for internal use only and must not be modified or deleted unless directed to do so by a 3Com customer service representative. In HA Mode these directories are re-created - 3Com 3CR15600 | Getting Started Guide - Page 61
map to configurable sections in the server.properties file. Sections not documented in this guide are not to be modified unless instructed to do so by a 3Com customer service representative. Files not listed in Table 21 are for internal use only and must not be modified or deleted unless directed - 3Com 3CR15600 | Getting Started Guide - Page 62
previous database expertise. ■ The Java Database Connectivity (JDBC™) database connection and interface drivers come bundled with EMS. ■ When the EMS server runs, a database instance is ■ The embedded database operates with all supported platforms and no platform-specific administration is necessary. - 3Com 3CR15600 | Getting Started Guide - Page 63
embedded database in relationship to the Java Virtual Machine (JVM™). Figure 11 Embedded Databases Configuring Database Compaction When using InstantDB 3Com recommends enabling the compactOnStartup feature within the server.properties file. This compresses free space on the DB and reduces its size - 3Com 3CR15600 | Getting Started Guide - Page 64
on Server Startup in the Enterprise Management Server Administration Guide. Configuring Embedded Databases By default, EMS is pre- DB" section of the server.properties file, contact your 3Com customer service representative. Maintenance Options The only maintenance options available for InstantDB - 3Com 3CR15600 | Getting Started Guide - Page 65
■ Oracle ■ MySQL ■ IBM DB2 database All other external databases listed in the server.properties file (MS/Access and SQL Server) are not supported for this release. When using Server Failover, consider setting up your Oracle or MySQL server in a resilient configuration to provide high resilience for - 3Com 3CR15600 | Getting Started Guide - Page 66
66 CHAPTER 3: INSTALLATION AND INITIAL SETUP Figure 13 shows the location of an external database in relationship to the Java Virtual Machine (JVM™). Figure 13 External Databases Deploying on an EMS Server If you deploy an external database on the EMS server itself, use the following minimum - 3Com 3CR15600 | Getting Started Guide - Page 67
JDBC drivers are either bundled as a part of the product or made available from a support web site. EMS allows you to deploy either Oracle or MySQL external databases in your network. To use Oracle external databases with EMS: 1 Install the Oracle database according to the installation instructions - 3Com 3CR15600 | Getting Started Guide - Page 68
)(SERVICE_NAME=dbase))) Table 22 Oracle Server Section of the server.properties File Field DBDriver DBURL DBLong Description The Java classname of the JDBC driver. The URL used to connect to the database. Each database vendor specifies a unique format for this field. The SQL data type that can - 3Com 3CR15600 | Getting Started Guide - Page 69
EMS: 1 Install the MySQL database according to the installation instructions provided by the vendor. 2 To make sure that EMS the correct libraries to load when connecting to the external database, download the JDBC drivers and place them in the following folder on your EMS server: /jre/ - 3Com 3CR15600 | Getting Started Guide - Page 70
name for the EMS server. If the user experiences problems connecting to the database, the command listed above can be the server.properties File Field DBDriver DBURL DBLong Description The Java classname of the JDBC driver. The URL used to connect to the database. Each database vendor specifies a - 3Com 3CR15600 | Getting Started Guide - Page 71
EMS server: /jre/lib/ext where is the installation location of the JRE (Java Runtime Environment) being used to run EMS. The JDBC drivers should be in this directory by default on the i5/OS. 3 Use the standard i5/OS administrative tools, to create a new i5 which will be - 3Com 3CR15600 | Getting Started Guide - Page 72
values. Table 24 IBM DB2 DB Section of the server.properties File Field DBDriver DBURL DBLong DBEmbeddedQuote Description The Java classname of the JDBC driver. The URL used to connect to the database. Each database vendor specifies a unique format for this field. The SQL data type that can - 3Com 3CR15600 | Getting Started Guide - Page 73
Database Configuration 73 Table 24 IBM DB2 DB Section of the server.properties File (continued) Field Description DBFile The specific location of the EMS database file/directory that contains all data. This is used to compute the database size. NOTE: If you deploy the database on a separate - 3Com 3CR15600 | Getting Started Guide - Page 74
a database being used by EMS, there is no problem. However, do not allow these users to modify and Options If you are using external databases, 3Com does not recommend using the maintenance tools and your specific vendor. Configuring for Multi-homed Server Support If you are planning to run the EMS - 3Com 3CR15600 | Getting Started Guide - Page 75
Configuring EMS Servers with a Static IP Address 75 Configuring EMS Servers with a Static IP Address It is important that you run the EMS server on a workstation with a static IP address. Remote EMS clients might be unable to connect consistently to an EMS server running on a system configured to - 3Com 3CR15600 | Getting Started Guide - Page 76
Version: 2.40.00 Serial Number: EMSEC046B41016DEBD1EFD34 The 60 day evaluation period has expired. Please obtain a valid activation key from 3Com Customer Support. To re-activate your EMS software use the following command line: runServer.bat -activate Activating EMS Obtaining an - 3Com 3CR15600 | Getting Started Guide - Page 77
limit = Unlimited If the activation key verification fails then the following message displays: (E) The activation key entered is invalid. Please contact 3Com software vendor and obtain the correct activation key. Following the failed activation key verification the EMS server will revert back to - 3Com 3CR15600 | Getting Started Guide - Page 78
78 CHAPTER 3: INSTALLATION AND INITIAL SETUP Figure 14 Evaluation Mode Visual Indicator Once the evaluation period has expired the EMS client will be logged out and the following screen as shown in Figure 15 is displayed. Figure 15 Evaluation Period Expired Visual Indicator Once you click OK the - 3Com 3CR15600 | Getting Started Guide - Page 79
to Chapter 4"Server Failover Configuration" "Setting Up Server Failover" in this guide. Run the EMS server in either a terminal window (using either new installation, the EMS Server will start in Evaluation Mode and will support up to 20 devices without an activation key. ■ If the installation is - 3Com 3CR15600 | Getting Started Guide - Page 80
AND INITIAL SETUP Administration Guide" and "Command Line Provides EMS with an activation key obtained from the 3Com web site. Do not cache python scripts (compile installation, the EMS Server will start in Evaluation Mode and will support up to 20 devices without an activation key. ■ If the - 3Com 3CR15600 | Getting Started Guide - Page 81
EMS GUI Client 81 To access the server console commands available, see "Displaying Server Console Commands" in the "Enterprise Management Server Administration Guide" and "Command Line Interface Reference" on page 207. Initially Starting the EMS GUI Client The EMS GUI client is independent of the - 3Com 3CR15600 | Getting Started Guide - Page 82
82 CHAPTER 3: INSTALLATION AND INITIAL SETUP Figure 18 Login Dialog Box 2 Minimize the EMS GUI command prompt window. 3 In the Login dialog box, type a valid User ID, Password, and Server IP address/host name. If this is the first time running an EMS GUI client, type the User ID Administrator. - 3Com 3CR15600 | Getting Started Guide - Page 83
Initially Starting the EMS GUI Client 83 Figure 19 EMS GUI Main Window 5 If this is the first time you have started the EMS GUI client, see "SNMP Device Configuration" on page 101 for information on creating folders and discovering devices. For additional information on users, see "User - 3Com 3CR15600 | Getting Started Guide - Page 84
84 CHAPTER 3: INSTALLATION AND INITIAL SETUP Table 26 GUI Login Optional Parameters (continued) Parameter -P -S -U Description Default where is the valid password for this user ID. Blank where is the hostname/ipaddress of the EMS server. - 3Com 3CR15600 | Getting Started Guide - Page 85
tree. For example: workstation> To access the CLI client console commands available, see "Displaying EMS CLI Client Console Command" in the "Enterprise Management Server Administration Guide" and "Command Line Interface Reference" on page 207. - 3Com 3CR15600 | Getting Started Guide - Page 86
86 CHAPTER 3: INSTALLATION AND INITIAL SETUP For more information on using the CLI client to create customized scripts, contact your 3Com customer service representative. - 3Com 3CR15600 | Getting Started Guide - Page 87
in Server Failover mode. Before you begin configuring your two servers to operate in Server Failover mode you need to refer to the instructions in "Installation and Initial Setup" on page 55 for both servers. This chapter contains the following topics: ■ Introduction to Server Failover ■ Server - 3Com 3CR15600 | Getting Started Guide - Page 88
88 CHAPTER 4: SERVER FAILOVER CONFIGURATION directory" using EMS_FILEHOME which the EMS server locates its files and directories. Figure 20 shows how Server Failover works using the server-to-server connection and the shared file system and database. Figure 20 How Server Failover Works Active - 3Com 3CR15600 | Getting Started Guide - Page 89
Location ####### ##Specify a base directory from which the EMS server should locate its files #EMS_FILESHOME=\\\\149.112.120.120\\Program Files\\3Com\\EMS # Specifying a local directory on a windows machine: #EMS_FILEHOME=G:\\ems_file_home\\ The EMS_FILEHOME property is used by the EMS server when - 3Com 3CR15600 | Getting Started Guide - Page 90
90 CHAPTER 4: SERVER FAILOVER CONFIGURATION local_server. The local_server.properties file contains the settings for the EMS properties file Server Failover, as shown below. Remote Server For Server Failover This server identifies the remote server which forms part of the Server Failover system - 3Com 3CR15600 | Getting Started Guide - Page 91
the server.properties file is shared between two servers and contains the following setting for the tftpboot directory: tftpServer.tftpbootDirectory=c:\\Program Files\\3Com\\TFTP Server\\tftpboot However, if one of the EMS server's TFTP directory is c:\tftpboot, you can add the following line to the - 3Com 3CR15600 | Getting Started Guide - Page 92
92 CHAPTER 4: SERVER FAILOVER CONFIGURATION Active local_server.properties entry: Remote_Server=149.112.120.121 Dormant local_server.properties entry: Remote_Server=149.112.120.122 2 Setting Preferred_Server Properties Edit the Preferred_Server property of the local_server.properties on each - 3Com 3CR15600 | Getting Started Guide - Page 93
Setting Up Server Failover 93 Where is the current retry and is the total number or retries. The default value for the retry and timeout settings if they are not configured by the user are shown below. Retry Count for Server Failover This specifies the number of attempts made to connect - 3Com 3CR15600 | Getting Started Guide - Page 94
to a shared disk (using different UNIX mount points or mapping different drive letters in Windows), it is not desirable to share this setting. Troubleshooting What if the remote_server property is set wrongly? If the remote_server property is not set correctly, the EMS Server will not complete its - 3Com 3CR15600 | Getting Started Guide - Page 95
Running in Server Failover Mode 95 Start the EMS server on the second machine. Assuming it can open a connection to your Active server this EMS server assumes it is the Dormant server and displays the message DORMANT SERVER MODE EMS Clients cannot connect to this server These messages indicate - 3Com 3CR15600 | Getting Started Guide - Page 96
96 CHAPTER 4: SERVER FAILOVER CONFIGURATION status maintains the EMS state and network connection state for each EMS server. Table 28 explains the Server Failover table fields. Table 28 Server Failover table fields Attribute ServerName EMSState NetworkState EMS_FILEHOME Description IP Address of - 3Com 3CR15600 | Getting Started Guide - Page 97
used if required. Losing the Connection to the Active Server When you lose connection with the server the GUI client gives you the option of switching over to a different server. This option is presented as shown in the message below: Click No to exit the client. Click Yes to re-start - 3Com 3CR15600 | Getting Started Guide - Page 98
to open a connection to what was the Active server, and assumes the Active server role itself. "Active Server Behaviors" defines how the various EMS services behave. If trap forwarding has been set up, the server will send a Major severity trap stating that server failover has occurred by reporting - 3Com 3CR15600 | Getting Started Guide - Page 99
no logged in users and no running jobs If there are no running jobs and no logged in users, the server halts its client connection service, and displays this prompt: Server ready to enter Dormant Mode. Ensure the remote server is in Active Mode then press any key to complete the - 3Com 3CR15600 | Getting Started Guide - Page 100
100 CHAPTER 4: SERVER FAILOVER CONFIGURATION - 3Com 3CR15600 | Getting Started Guide - Page 101
5 SNMP DEVICE CONFIGURATION Use EMS to create SNMP device folders and discover SNMP devices in your existing network. This section does not discuss how to configure SNMP devices currently discovered in your network (for example, configuring VLANs or media processing). To configure SNMP devices - 3Com 3CR15600 | Getting Started Guide - Page 102
102 CHAPTER 5: SNMP DEVICE CONFIGURATION 3 From the pop-up menu, select New and then select Equipment Folder. The New dialog box appears. 4 Type a label and click OK. The device folder you just created appears as a sub-folder under the Equipment root folder. Now you can add SNMP devices to the - 3Com 3CR15600 | Getting Started Guide - Page 103
Discovering Multiple SNMP Devices 103 3 Right-click the sub-folder. A pop-up menu appears. 4 From the pop-up menu, select New and then select either Equipment Bay or Equipment Rack. The New dialog box appears. 5 Type a label and click OK. The bay or rack appears under the equipment sub-folder you - 3Com 3CR15600 | Getting Started Guide - Page 104
IP range discovery. If you select this parameter (recommended), EMS will automatically skip over network and broadcast addresses based on the subnet mask. NOTE: 3Com recommends making sure this option is selected. The subnet mask for this SNMP device. The SNMP time out, in seconds. The default is - 3Com 3CR15600 | Getting Started Guide - Page 105
Discovering Multiple SNMP Devices 105 Table 29 Discovery Parameters (continued) Parameter Read Community Write Community Description The SNMP Read Community string for access to the devices. This should match the Read Community string of the devices to be discovered. The SNMP Write Community - 3Com 3CR15600 | Getting Started Guide - Page 106
to reveal three new fields. See Figure 25. Figure 25 Dialog Box for SNMPv3 with Authentication and No Encryption MD5 is the only authentication protocol supported for this release. 7 In the Discovery dialog box, enter the appropriate parameters. - 3Com 3CR15600 | Getting Started Guide - Page 107
Enter the user name. The default is manager for most 3Com SNMP devices. Enter the password. The default is manager for most 3Com SNMP devices. From the drop-down list, select none. NOTE: Authentication with encryption is not supported for this release. 8 Click OK. The progress of the discovery - 3Com 3CR15600 | Getting Started Guide - Page 108
108 CHAPTER 5: SNMP DEVICE CONFIGURATION Discovering Single SNMP Devices The discovery feature also lets you add devices one at a time. To discover multiple SNMP devices, see Discovering Multiple SNMP Devices on page 103. To discover a single SNMP device: 1 In the explorer tree, right-click an - 3Com 3CR15600 | Getting Started Guide - Page 109
Discovering Single SNMP Devices 109 3 In the New Device dialog box, enter the appropriate discovery parameters. See Table 32. Table 32 Discovery Parameters Parameter Hostname/IP Address Timeout (sec) Retrys SNMP Version Read Community Write Community Description The IP address of the SNMP device - 3Com 3CR15600 | Getting Started Guide - Page 110
to reveal three new fields. See Figure 28. Figure 28 Dialog Box for SNMPv3 with Authentication and No Encryption MD5 is the only authentication protocol supported for this release. 7 In the New Device dialog box, enter the appropriate parameters. See Table 34. - 3Com 3CR15600 | Getting Started Guide - Page 111
Enter the user name. The default is manager for most 3Com SNMP devices. Enter the password. The default is manager for most 3Com SNMP devices. From the drop-down list, select none. NOTE: Authentication with encryption is not supported for this release. 8 Click OK. The progress operation appears in - 3Com 3CR15600 | Getting Started Guide - Page 112
112 CHAPTER 5: SNMP DEVICE CONFIGURATION Deleting SNMP The EMS GUI lets you delete SNMP devices, device folders, bays, and Devices and Folders racks from the explorer tree. Not all elements in the explorer tree can be deleted. The menu option may not be available for some sub-elements. To - 3Com 3CR15600 | Getting Started Guide - Page 113
Viewing SNMP Device Identification 113 Viewing SNMP Device Identification To view basic identification information for an SNMP device: 1 From the explorer tree, select the SNMP device. 2 In the right pane of the main window, select the Identification tab. The Properties view changes to show the - 3Com 3CR15600 | Getting Started Guide - Page 114
114 CHAPTER 5: SNMP DEVICE CONFIGURATION Configuring the SNMP Version EMS acts as an SNMP manager communicating with various SNMP devices, or agents. Select the SNMP version that communicates with each SNMP device. To select the SNMP version for the SNMP manager: 1 From the explorer tree, select - 3Com 3CR15600 | Getting Started Guide - Page 115
across all SNMP devices, not just 3Com-specific devices. For more information on the Auto-deployment chapter in the EMS User Guide. Importing SNMP Devices from HP OpenView You you wish to use this feature. This feature is only supported on Microsoft Windows platforms. To enable this feature, the - 3Com 3CR15600 | Getting Started Guide - Page 116
116 CHAPTER 5: SNMP DEVICE CONFIGURATION Import New Devices This option will import all devices that are not currently present in EMS. The import will create an Equipment folder for each subnet present in the HP OpenView database. All the devices in each subnet will then be imported into the - 3Com 3CR15600 | Getting Started Guide - Page 117
Renaming Elements 117 Figure 29 shows the explorer tree when an element is locked. Figure 29 Reserving Elements Unreserving an To unreserve an element in the explorer tree: Element 1 From the explorer tree, right-click the reserved element. 2 From the pop-up menu, select Operator Un-reserve. - 3Com 3CR15600 | Getting Started Guide - Page 118
118 CHAPTER 5: SNMP DEVICE CONFIGURATION 3 Type the new name for the selected element. 4 Click OK. Configuring Equipment Folder Parameters Every equipment folder created in EMS has a Discovery tab available to view and configure parameters that pertain to that specific folder. You can edit and re - 3Com 3CR15600 | Getting Started Guide - Page 119
over network and broadcast addresses based on the subnet mask. NOTE: 3Com recommends this option is set to Yes. The SNMP Read Community These options are available is v3 is chosen: ■ none ■ MD5 ■ SHA (not supported in this release) For SNMPv3 only, leave this field blank. For SNMPv3 only, enter - 3Com 3CR15600 | Getting Started Guide - Page 120
120 CHAPTER 5: SNMP DEVICE CONFIGURATION To Discover a Range of SNMP Devices using the Discovery Tab To discover a range of SNMP Devices within an equipment folder using the Discovery tab: 1 From the explorer tree, select an equipment folder at the level you want. 2 From the Discovery tab, - 3Com 3CR15600 | Getting Started Guide - Page 121
Schedulable GUI Based Device Discovery 121 Table 37 Copy Values from Discovery Tab dialog Button Behavior Button Action Yes All applicable attributes are copied from the Discovery tab to the dialog being launched No Launches the relevant Discovery dialog with the dialog fields containing - 3Com 3CR15600 | Getting Started Guide - Page 122
122 CHAPTER 5: SNMP DEVICE CONFIGURATION Table 38 Save Values to Discovery Tab Dialog Button Behavior Button Do not ask me again Action Marking this checkbox will record the user answer to this dialog (either Yes or No, the Cancel response is not recorded). The response is recorded in the user. - 3Com 3CR15600 | Getting Started Guide - Page 123
Schedulable GUI Based Device Discovery 123 Figure 32 Session Preferences Discovery Tab Boxes - 3Com 3CR15600 | Getting Started Guide - Page 124
124 CHAPTER 5: SNMP DEVICE CONFIGURATION Table 39 lists the behavior of the available options for the copy values on the Discovery tab box: Table 39 Session Preferences Discovery Tab Copy Values Button Yes No Ask Action All applicable attributes are copied from the Discovery tab to the dialog - 3Com 3CR15600 | Getting Started Guide - Page 125
6 GUI CLIENT CONFIGURATION Configuring Environment Settings Use the User Options option from the Tools menu to customize the look and feel of the GUI client and the state icons that appear next to each node in the explorer tree. To customize the GUI client environment: 1 From the main menu of the - 3Com 3CR15600 | Getting Started Guide - Page 126
126 CHAPTER 6: GUI CLIENT CONFIGURATION Figure 33 Session Preferences Tab a In the Adviser Pane Preferences section, select the Always show Advisor on startup checkbox if you want the Advisor window to appear each time you launch the GUI Client. The Advisor window appears on GUI client startup by - 3Com 3CR15600 | Getting Started Guide - Page 127
Figure 34 State ICONs tab Configuring Environment Settings 127 a Select the State ICON to show in tree view drop-down list to view the available state type icons. See Figure 35. Figure 35 State ICON to Show in Tree View b Select a state type according to the options shown in Table 41. - 3Com 3CR15600 | Getting Started Guide - Page 128
128 CHAPTER 6: GUI CLIENT CONFIGURATION Table 41 lists the choices for the State Icon to show in tree view drop-down list. Table 41 Monitor State Types State Type operationalState usageState administrativeState Description enabled disabled degraded idle active busy locked unlocked shutting down - 3Com 3CR15600 | Getting Started Guide - Page 129
Figure 37 State Color Palette Configuring the Printer Page Setup 129 Click Reset to return to the default color. d Use the Swatches, HSB, and RGB tabs to choose the specific color you want. e Select a new color and click OK to save your changes. Configuring the Printer Page Setup Before printing - 3Com 3CR15600 | Getting Started Guide - Page 130
130 CHAPTER 6: GUI CLIENT CONFIGURATION To configure the printer page setup: 1 On the main menu, select the File menu and then select Page Setup. See Figure 38. Figure 38 Page Setup Dialog Box 2 In the Paper section, select the Size and Source from the drop-down lists. The default for Size is Letter - 3Com 3CR15600 | Getting Started Guide - Page 131
Navigating the Enterprise Management Suite Directories on page 59. 2 Uncomment the showNoSuchName=yes line to enable the GUI client to view non-supported MIB objects. See Figure 39. Figure 39 Uncommenting the showNoSuchName Line remove the pound sign #showNoSuchName=yes 3 Save and close the client - 3Com 3CR15600 | Getting Started Guide - Page 132
132 CHAPTER 6: GUI CLIENT CONFIGURATION - 3Com 3CR15600 | Getting Started Guide - Page 133
7 USER CONFIGURATION Creating User Folders EMS gives you the ability to add new EMS GUI and CLI client users. You can also assign a root view to a user preventing them from accessing SNMP devices not assigned to them. Also, use EMS to customize the password and access rights for each user. EMS - 3Com 3CR15600 | Getting Started Guide - Page 134
134 CHAPTER 7: USER CONFIGURATION Creating New Users To create a new user: 1 In the explorer tree, right-click the Users folder. A pop-up menu appears. 2 From the pop-up menu, select New and then select User. See Figure 40. Figure 40 New User in Users Dialog Box 3 In the New user in Users dialog - 3Com 3CR15600 | Getting Started Guide - Page 135
Deleting a User 135 Table 42 New User Information (continued) Attribute Department Description Type the department for this user. This department name appears on the Identification tab when you select a user in the explorer tree. This is an optional parameter. 4 If desired, click the Optional - 3Com 3CR15600 | Getting Started Guide - Page 136
dialog box. 5 Navigate through the equipment folders and select the root view for this particular user. 6 Click OK. Assigning User Access Rights EMS supports two classifications of users: operator and browser. An operator has full rights to use all of the EMS capabilities. A browser has much more - 3Com 3CR15600 | Getting Started Guide - Page 137
Removing an Assigned Root View 137 3 On the Identification tab, double-click the Rights property and select either browser or operator from the drop-down list. CAUTION: If the only EMS GUI user is the Administrator, and you set the user rights to "browser", when you login again as the Administrator - 3Com 3CR15600 | Getting Started Guide - Page 138
138 CHAPTER 7: USER CONFIGURATION For example: c:\EMS 3 When finished, click Close. 4 If you are going to use this list of users for another EMS server, copy and paste the text file from this workstation into the directory on the other EMS server where the EMS software files are located. Importing - 3Com 3CR15600 | Getting Started Guide - Page 139
Figure 42 Operation Complete Dialog Box User Passwords 139 3 Click OK. The next time the user starts the EMS GUI client, the password will be blank. Changing User In order to change a user password, the current password must be Passwords known. If it is unknown, reset the user password first. To - 3Com 3CR15600 | Getting Started Guide - Page 140
140 CHAPTER 7: USER CONFIGURATION Setting a Login Expiration Date and Time For each user in the explorer tree, you can set a login expiration date. If you set the login expiration date for a particular user, a user will not be able to log into the EMS server after the set date and time. To set a - 3Com 3CR15600 | Getting Started Guide - Page 141
Broadcasting Messages to Users 141 A display like the following shows current users: User1 (User) at 04/08/2002 10:43:37 IP=10.1.1.1 Port=2089 2 Enter a logout command to log out each user, as shown here: logout User1 A confirmation message displays, as shown here: User1 has been logged out. - 3Com 3CR15600 | Getting Started Guide - Page 142
Authentication for Users The administrator in the only one who can apply and change Remote Authentication Dial In User Service (RADIUS) support to authenticate user connections through either Password Authentication Protocol (PAP) or Challenge-Handshake Authentication Protocol (CHAP). To prevent - 3Com 3CR15600 | Getting Started Guide - Page 143
Configuring User Access to Device Folders 143 Table 43 RADIUS Tab Description Field Authentication Type Primary RADIUS server Secondary RADIUS server Shared secret Description From the drop-down menu, choose either PAP or CHAP depending on the type of authentication you want to use. This is the - 3Com 3CR15600 | Getting Started Guide - Page 144
144 CHAPTER 7: USER CONFIGURATION To configure user device folder access permissions: 1 Log into the EMS client as administrator. 2 In the explorer tree, select a user under the Users root folder that you want to establish permissions for. 3 From the right-hand side of the EMS window, click the - 3Com 3CR15600 | Getting Started Guide - Page 145
Telnet Script Access Levels 145 Telnet Script Access Levels EMS provides different access levels to the telnet script facility. This is in the form of user permissions where the administrator can determine the access level they wish to assign to a particular user. A user is assigned an access - 3Com 3CR15600 | Getting Started Guide - Page 146
146 CHAPTER 7: USER CONFIGURATION Figure 46 Telnet Scripting Access Level attribute 5 Click Yes or No at the drop-down menu list on Telnet Scripting Write Access attribute as shown in Figure 47 to control whether that user can edit telnet scripts or not. Figure 47 Telnet Scripting Write Access - 3Com 3CR15600 | Getting Started Guide - Page 147
8 LOGICAL VIEW CONFIGURATION Logical views are a mechanism for grouping tree elements (for example, devices, configuration templates, and scheduled tasks) in a group of your choosing. Create logical views to include any managed SNMP device from any of the root folders. For example, you can create - 3Com 3CR15600 | Getting Started Guide - Page 148
148 CHAPTER 8: LOGICAL VIEW CONFIGURATION The folder you just created displays as a sub-folder under the Logical Views root folder. 5 Right-click the newly-labeled folder, and select Add from the pop-up menu. 6 In the root Equipment folder, navigate to the specific device folder (or bay or rack) - 3Com 3CR15600 | Getting Started Guide - Page 149
HP OpenView Network Node Manager or IBM Tivoli NetView, which are separate integration kit products that be purchased from your authorized 3Com representative. The supported versions of these network management platforms are listed in Table 16 on page 46. The network management platforms include - 3Com 3CR15600 | Getting Started Guide - Page 150
click setup.jar in Windows Explorer. On Solaris (or from a Windows command line) you can run the install by typing java -jar setup.jar. The 3Com Integration Kit Welcome wizard appears. See Figure 49. The examples shown in this section are for HP OpenView Network Node Manager installation. The Tivoli - 3Com 3CR15600 | Getting Started Guide - Page 151
the installation and lists any errors that occurred during installation. 9 Click Finish to complete the installation. If you need to install launch points for your 3Com Network Management software, see Menu Integration and Application Registration Files on page 156. - 3Com 3CR15600 | Getting Started Guide - Page 152
launch the EMS GUI Client from the Tools menu within OpenView or NetView once you manually configure the EMS launch point for the Network Management platform. The menu option launches the section of the .arf file (marked in bold): { DisplayString "Launch 3Com EMS Client"; Command "C:\\Program Files - 3Com 3CR15600 | Getting Started Guide - Page 153
Launching EMS from a Network Management Platform 153 Launching EMS from a Network Management Platform To launch EMS from a network management platform: 1 From the Tools menu, click 3Com EMS Client. See Figure 51, which shows an example using HP OpenView. Figure 51 HP OpenView EMS Launch Point - 3Com 3CR15600 | Getting Started Guide - Page 154
features are: ■ Icons ■ Traps ■ MIBs ■ OIDs (see Configuration Files for SysObjectID Recognition - oid_to_sym, oid_to_type) ■ Symbol types (see Symbol Integration File - 3Com.srf) Icons In the Network Node Manager kit, icons are provided for each device type. See Figure 52. Figure 52 Network Node - 3Com 3CR15600 | Getting Started Guide - Page 155
Figure 53 Trap Translation Integration Kit General Features 155 EMS provides an updated trapd.conf file that decodes all 3Com device traps. EMS also sends its own traps for backup, restore, and agent update actions. EMS' SNMP library does not share the trap port. Therefore, - 3Com 3CR15600 | Getting Started Guide - Page 156
taken when the user clicks on the menu. The 3Com Integration Kit CD contains three application registration files to provide the following menus for a selection of 3Com network management applications: ■ 3Com_dv.arf ■ 3Com_web.arf ■ 3Com_support. - 3Com 3CR15600 | Getting Started Guide - Page 157
Find facility to search for objects with these properties. The 3Com fields are: ■ is3ComConnector - identifies the device as a 3Com device ■ is3ComDvManaged - specifies that the device supports the 3Com Device View product ■ is3ComNOTHTTPSupported - identifies devices that have a Web interface - 3Com 3CR15600 | Getting Started Guide - Page 158
Integration Kit shows type MB. You can either change the entry manually or install version 1.1 of the Integration Kit. ■ G = gateway ■ H = hub ■ R = router A typical entry is: 1.3.6.1.4.1.43.10.27.4.1.2.4:Connector:SuperStack 3 Switch 4400: MB The oid_to_sym and oid_to_type files are located here - 3Com 3CR15600 | Getting Started Guide - Page 159
the symbol belongs to, as shown in the Add Device menu. ■ 3Com SuperStack 3 Switch 3300 is the agent type. ■ Filebase is the bitmap name. ■ is3ComConnector identifies a 3Com device. ■ is3ComDvManaged identifies the device support for Device View. Icon Files Bitmap (.bmp) files are provided in - 3Com 3CR15600 | Getting Started Guide - Page 160
example: CATEGORY 2 "Error Alarms" "Error Alarms" OID_ALIAS lists the enterprise MIB IDs used by the trap identifiers. For example: OID_ALIAS 3Com .1.3.6.1.4.1.43 is required for the trap definition EVENT 3COM_90 .1.3.6.1.4.1.43.0.90 "Status Alarms" Warning FORMAT IP Address $3 changed for $1 with - 3Com 3CR15600 | Getting Started Guide - Page 161
Trap Support 161 Trap Support EMS provides an updated trapd.conf file that decodes all 3Com device traps. EMS also sends its own traps for backup, restore, and agent update actions. EMS' SNMP library does not share the trap port. Therefore, - 3Com 3CR15600 | Getting Started Guide - Page 162
162 CHAPTER 9: NETWORK MANAGEMENT PLATFORM INTEGRATION CONFIGURATION Figure 55 Uncommenting the SNMP.trap.QueueSize Line remove the pound sign # SNMP.trap.QueueSize=2000 8 Edit the queue size to suit your needs. The default is 2000. 9 Set the number of processing threads. 10 Uncomment the SNMP. - 3Com 3CR15600 | Getting Started Guide - Page 163
Trap Support 163 Figure 56 Trap Forwarding Dialog - Event Type Tab Contents 2 Select the event types and forwarding options you want from those displayed. 3 Click Save to - 3Com 3CR15600 | Getting Started Guide - Page 164
164 CHAPTER 9: NETWORK MANAGEMENT PLATFORM INTEGRATION CONFIGURATION Figure 57 Trap Forwarding Dialog - IP Address Ranges Tab 1 Select the Forward traps from all IP addresses button if this is your preferred option. 2 Click Save to save the changes or click Cancel to close the dialog without - 3Com 3CR15600 | Getting Started Guide - Page 165
Trap Support 165 The fields in the IP Address Ranges tab behave as described in Table 44: Table 44 IP Address Ranges Tab Field Behavior Dialog Field - 3Com 3CR15600 | Getting Started Guide - Page 166
166 CHAPTER 9: NETWORK MANAGEMENT PLATFORM INTEGRATION CONFIGURATION - 3Com 3CR15600 | Getting Started Guide - Page 167
10 OPERATIONS This chapter provides information that will help you monitor devices, individual properties, and servers, create inventory reports for groups of devices, and use various utility features such as the MIB browser, server monitor, and memory monitor. This chapter contains the following - 3Com 3CR15600 | Getting Started Guide - Page 168
168 CHAPTER 10: OPERATIONS ■ Using the Server Monitor to Monitor EMS Server Performance ■ Monitoring EMS Server Memory ■ Monitoring EMS GUI Memory ■ Displaying Server Console Commands ■ Displaying EMS CLI Client Console Commands ■ Configuring Table Data Loading Verifying the EMS Serial Number - 3Com 3CR15600 | Getting Started Guide - Page 169
Viewing Software Version and Copyright Information 169 To view EMS software version and copyright information: 1 From the menu bar, select Help and then select About. See Figure 58. Figure 58 Viewing the EMS Software Version The About window opens. From the EMS Version heading the EMS version is - 3Com 3CR15600 | Getting Started Guide - Page 170
170 CHAPTER 10: OPERATIONS Figure 59 Viewing Copyright Information The Copyright window opens and displays copyright information for EMS and other related proprietary products. 4 When finished, click Close. Toggling between the Explorer View and List View When the EMS GUI client starts, the - 3Com 3CR15600 | Getting Started Guide - Page 171
Toggling between the Explorer View and List View 171 To use the List view instead of the Explorer view: 1 In the left-hand pane of the EMS GUI main window, select the List tab. See Figure 60. Figure 60 List Tab 2 At the bottom of the List tab, click Filter. See Figure 61. - 3Com 3CR15600 | Getting Started Guide - Page 172
172 CHAPTER 10: OPERATIONS Figure 61 Target Filter Selection Window Use this filter engine to search for specific devices, event records, managed objects, and configuration groups. For example, if you want to search all managed objects in the explorer tree, select the All Managed Objects root - 3Com 3CR15600 | Getting Started Guide - Page 173
Using the List view, you can perform operations on the elements and manage the element properties using most of the same procedures described in this guide. Toggling between the Properties and Related View The right-hand pane of the EMS GUI main window has two views to choose between: Properties - 3Com 3CR15600 | Getting Started Guide - Page 174
174 CHAPTER 10: OPERATIONS To use the Related view instead of the Properties view: 1 In the right-hand pane of the EMS GUI main window, select the Related tab. See Figure 63. Figure 63 Related Tab 2 Use the Related view to verify the relationship of related objects in the explorer tree. In the - 3Com 3CR15600 | Getting Started Guide - Page 175
Expanding and Collapsing Elements 175 Expanding and Collapsing Elements The EMS GUI client gives you three ways to expand and collapse any element containing sub-elements in the explorer tree. Expand and collapse elements in the explorer tree using one of the following options: ■ Tree menu option - 3Com 3CR15600 | Getting Started Guide - Page 176
176 CHAPTER 10: OPERATIONS Executing Commands for Multiple Elements Some of the options and commands available from the toolbar and in the pop-up menus can be performed on more than one element at the same time. If you do this, EMS creates separate a job for each element you select from the - 3Com 3CR15600 | Getting Started Guide - Page 177
Monitoring the Status of GUI Elements 177 Monitoring the Status of GUI Elements When using the EMS GUI client, each element within EMS is given an administrative, operational, and usage state which is determined by the usage of each element and all associated sub-elements, including devices and - 3Com 3CR15600 | Getting Started Guide - Page 178
178 CHAPTER 10: OPERATIONS For a detailed definition of each state type, see Table 45. Using the State Icon To view the administrative, operational, and usage states using state icons in the explorer tree: 1 In the explorer tree, select an element. 2 View the Operational State icon next to each - 3Com 3CR15600 | Getting Started Guide - Page 179
Monitoring the Status of GUI Elements 179 Using the Monitor State Utility To view the administrative, operational, and usage states using the Monitor State utility: 1 In the explorer tree, select an element. 2 Right-click the element, and select Monitor State from the pop-up menu. Figure 64 shows - 3Com 3CR15600 | Getting Started Guide - Page 180
180 CHAPTER 10: OPERATIONS Figure 65 shows the Class selection filter window. Figure 65 Class Selection Filter Window Use this filter engine to search for specific devices, event records, managed objects, and configuration groups. For example, if you want to search all managed objects in the - 3Com 3CR15600 | Getting Started Guide - Page 181
that allows you to get and set Managed Information Base (MIB) values of compiled MIBs that are either distributed with EMS or integrated by 3Com Customer Services. Some MIB values available in the browser may either be unsupported or simply not available through the GUI client. Starting the MIB To - 3Com 3CR15600 | Getting Started Guide - Page 182
182 CHAPTER 10: OPERATIONS Viewing Numeric Values in Alternative Formats You can display and edit numeric property values in various data formats, including: ■ Octet String ■ ASCII characters ■ Integer ■ IP Address ■ Octal ■ Binary To view numeric values in alternative formats: 1 In the explorer - 3Com 3CR15600 | Getting Started Guide - Page 183
Monitoring Numeric Properties 183 Monitoring Numeric Properties You can view a dynamic line graph to monitor any numeric property in EMS. Each graph scrolls continuously according to the poll rate, which has a default of five seconds. You can view graphs for as many properties as you want at the - 3Com 3CR15600 | Getting Started Guide - Page 184
184 CHAPTER 10: OPERATIONS Using EMS to Edit Network Device Properties The EMS GUI client lets you configure an individual device or an entire group of devices. To configure an individual device, select a device in the left-hand pane, select a specific tab in the right-hand pane, and then edit the - 3Com 3CR15600 | Getting Started Guide - Page 185
Using EMS to Edit Network Device Properties 185 Editing Simple Properties Most of the time, properties are organized in a simple list on the right-hand pane of the EMS GUI. You can edit any simple MIB object property that has a white background. Properties with gray backgrounds are informational ( - 3Com 3CR15600 | Getting Started Guide - Page 186
186 CHAPTER 10: OPERATIONS Figure 69 shows how to select simple properties. Figure 69 Selecting Simple Properties double-click the property field 4 Click Save all. Editing Tabular Properties Sometimes simple properties are organized in a database (MIB) table on the right-hand pane of the EMS GUI - 3Com 3CR15600 | Getting Started Guide - Page 187
Using EMS to Edit Network Device Properties 187 Figure 70 shows how to edit tabular properties. Figure 70 Tabular Properties table index editable property informational property add a table row delete a table row To edit a tabular property: 1 In the explorer tree, select an element that - 3Com 3CR15600 | Getting Started Guide - Page 188
188 CHAPTER 10: OPERATIONS 4 Fill in the appropriate information the dialog box. 5 When finished, click OK. A new row is added to the MIB table. You can change any of the editable (simple) properties after adding the row, as described in Editing Simple Properties on page 185. However, you cannot - 3Com 3CR15600 | Getting Started Guide - Page 189
Copying and Pasting Values between Elements 189 The following dialog box opens, showing a list of potential values to change. Figure 71 shows the SNMP Values to Change dialog box. Figure 71 SNMP Values to Change Dialog Box 5 To remove a value from the list, select the value and click Remove. 6 When - 3Com 3CR15600 | Getting Started Guide - Page 190
190 CHAPTER 10: OPERATIONS Locating Information Using the Find Command The Find command lets you search for a string of text that may be part of a EMS Tree Label, Property (field label), or MIB OID. Searches can either include or exclude sub-elements. Instead of using the Find command from an - 3Com 3CR15600 | Getting Started Guide - Page 191
Locating Information Using the Find Command 191 Figure 73 Explorer Tree Window 6 When finished, click OK. 7 If you would like to search in all sub-elements of the selected tree node, select the Include All Subtrees checkbox. 8 After entering your search criteria, click Find now. If any matches are - 3Com 3CR15600 | Getting Started Guide - Page 192
192 CHAPTER 10: OPERATIONS Figure 74 Sample Search Using the Find Command 9 Review the list of results and double-click the result that best matches your search criteria. The explorer tree changes and takes you directly to the tree node where that property or MIB object is located. 10 When finished - 3Com 3CR15600 | Getting Started Guide - Page 193
Locating Information in MIB Tables Using the Find Button 193 Figure 75 Inventory Report To save the inventory as an .html file for historical purposes, click "Save" at the bottom of the inventory report window. You can also access inventory reports on the web browser interface. To use the web - 3Com 3CR15600 | Getting Started Guide - Page 194
194 CHAPTER 10: OPERATIONS The editable fields for the Find row in table dialog box changes, depending on the index values found in the associated MIB tables. You can only search on index values. 3 In the Find row in table dialog box, type the desired search information in the editable fields or - 3Com 3CR15600 | Getting Started Guide - Page 195
files in this folder contain a detailed list of all FTP activity on the EMS server. Use this log to diagnose file transfer problems between network elements and EMS. ■ General Help - An HTML version of this document. ■ Readme - A document providing basic installation notes, workstation requirements - 3Com 3CR15600 | Getting Started Guide - Page 196
server startup progress. When launched as a background process or daemon, the EMS server will still issue its normal startup messages to the console. 3Com recommends that you only run the EMS server as a daemon when there is no expected interaction required with the EMS server command prompt. For - 3Com 3CR15600 | Getting Started Guide - Page 197
does not recommend this option because if you accidentally close the command window, Windows will force the server to stop. ■ 3Com recommends that you create a Scheduled Task that will run the server in daemon mode when Windows boots. The scheduled task should have the following properties: ■ - 3Com 3CR15600 | Getting Started Guide - Page 198
198 CHAPTER 10: OPERATIONS is no guarantee that it will be allowed to. In the daily console log, you will see entries similar to the following: 11/27/2004 14:53:38 (E) ** SERVER PANIC - Attempting to close logs and database connections ** 11/27/2004 14:53:38 (I) FDServerLog:log\AuditLog-20021127. - 3Com 3CR15600 | Getting Started Guide - Page 199
running before using this procedure. 2 Navigate to the directory containing the installed EMS software files, the default through Windows is C:\Program Files\3Com\EMS. 3 From the command prompt, enter the following command and optional parameters, as shown in Table 47: runServerMonitor [parameters] - 3Com 3CR15600 | Getting Started Guide - Page 200
200 CHAPTER 10: OPERATIONS Table 47 lists optional parameters for the runServerMonitor command. Table 47 Optional Parameters for the Server Monitor Parameter -Sservername -Llogfile Usage Where servername is the hostname or IP address of the EMS server. The default is localhost. Where logfile is - 3Com 3CR15600 | Getting Started Guide - Page 201
Monitoring EMS Server Memory 201 4 Select the Statistics tab and select any of the EMS server statistics you would like to monitor and graph performance data for. 5 At the bottom of the Server Monitor window, click Poll Rate to set the refresh rate for the server monitor. The default is five - 3Com 3CR15600 | Getting Started Guide - Page 202
202 CHAPTER 10: OPERATIONS Figure 78 Memory Tab on the EMS Server Monitor At the left-hand side of the Memory tab, you can monitor the amount of memory available and the amount of memory currently being used. 4 When finished, click Close. Monitoring EMS GUI Memory To monitor the amount of memory - 3Com 3CR15600 | Getting Started Guide - Page 203
Displaying Server Console Commands 203 Figure 79 GUIClient Memory Monitor At the left-hand side of the GUIClient Memory Monitor window, you can monitor the amount of memory allocated and the amount of memory currently being used. 3 When finished, click Close. Displaying Server Console Commands - 3Com 3CR15600 | Getting Started Guide - Page 204
204 CHAPTER 10: OPERATIONS Figure 80 shows the list of available EMS server console commands. Figure 80 EMS Server Console Commands For a comprehensive list of all EMS server console commands and their functions, see EMS Server Console on page 207. Displaying EMS CLI Client Console Commands To - 3Com 3CR15600 | Getting Started Guide - Page 205
Configuring Table Data Loading 205 To change the table data loading from one mode to the other, do one of the following steps: 1 If the Table loading indicator is green: EMS is set to load table data continuously. Click Table loading. The Table loading indicator changes to red, and EMS changes to - 3Com 3CR15600 | Getting Started Guide - Page 206
206 CHAPTER 10: OPERATIONS - 3Com 3CR15600 | Getting Started Guide - Page 207
A COMMAND LINE INTERFACE REFERENCE This appendix contains a comprehensive list of all commands used on the Enterprise Management Suite (EMS) server command line interface (CLI) and the EMS CLI client CLI. EMS Server Console Table 48 lists the available commands for the EMS server CLI. Table 48 - 3Com 3CR15600 | Getting Started Guide - Page 208
the users that are logged in For a comprehensive list of EMS CLI client commands, see "Displaying Server Console Commands" in the Enterprise Management Server Administration Guide. When the CLI client forces the EMS server to stop or restart, the EMS CLI detects that the EMS server has stopped and - 3Com 3CR15600 | Getting Started Guide - Page 209
EMS CLI Client EMS CLI Client 209 For example: user123>server stop /f Signaled server to stop user123>Server signal: The server shutdown. You will have to login again later. This is considered normal operation, indicating that you have successfully stopped the EMS server. You can also use the CLI - 3Com 3CR15600 | Getting Started Guide - Page 210
210 APPENDIX A: COMMAND LINE INTERFACE REFERENCE Table 50 EMS CLI Client Commands (continued) Command quit rediscoverAll stats stop users Function exit the CLI rediscovers all equipment show instrumentation statistics exit the CLI displays a list of users currently logged in Dormant Server CLI - 3Com 3CR15600 | Getting Started Guide - Page 211
mode. ... where is one of either Active or Dormant. Next, the runMode command confirms with the user that they want to perform the switch by asking Are you sure (y/n). Entering anything other than y or yes exits the operation. - 3Com 3CR15600 | Getting Started Guide - Page 212
212 APPENDIX A: COMMAND LINE INTERFACE REFERENCE - 3Com 3CR15600 | Getting Started Guide - Page 213
INDEX Numbers 3Com.fld 157 3Com.srf 159 A activation key 76 add command 148 adding, devices 108 advisor 63 databases 61 DB2 external databases 71 display of non-supported MIB objects 131 embedded databases 64 EMS for multi-homed server support 74 EMS servers with a static IP address 75 environment - 3Com 3CR15600 | Getting Started Guide - Page 214
logical view 148 SNMP devices and folders 112 users 135 deleting nodes 112 device classes 20 Device Discovery 120 devices adding 108 supported products 24 directories, navigating 59 discover SNMP device command 103 discover, range of SNMP devices 120 discovering multiple SNMP devices 103 single - 3Com 3CR15600 | Getting Started Guide - Page 215
menu bar 30 messages sending to a single user 141 sending to multiple users 141 MIB 181 MIB browser, using 181 MIB objects, displaying non-supported MIBs 131 MIB values,setting 181 monitor command 183 monitor state utility, using 179 monitoring EMS GUI memory 202 numeric properties 183 status of GUI - 3Com 3CR15600 | Getting Started Guide - Page 216
color indicator 178 refreshing 180 stopping EMS CLI client 199 EMS GUI client 198 EMS server 198 stopping EMS components 195 supported databases 45 network management platform 46 supported products 3Com data products 24 3Com router products 26 3Com wireless products 27 devices 24 VCX products 29 - 3Com 3CR15600 | Getting Started Guide - Page 217
Linux 51 Windows 49 TFTP server configuring EMS 51 installation 49 tool tips 35 toolbar 31 toolbar, using 175 training 13 trap support, network node manager 161 traps, forwarding to network management platform 161 tree menu option, using 175 U understanding the discovery interface 118 unreserving - 3Com 3CR15600 | Getting Started Guide - Page 218
218 INDEX

Part Number 10015165 Rev.2
Published September 2007
E
NTERPRISE
M
ANAGEMENT
S
UITE
G
ETTING
S
TARTED
G
UIDE
Enterprise Management Suite
Release 2.41









