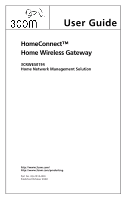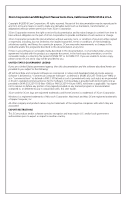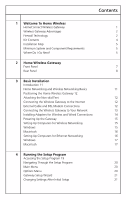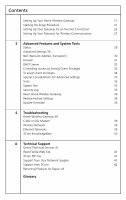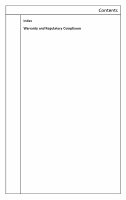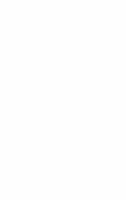3Com 3CRWE50194 User Guide
3Com 3CRWE50194 - Home Wireless Gateway Manual
 |
UPC - 662705387727
View all 3Com 3CRWE50194 manuals
Add to My Manuals
Save this manual to your list of manuals |
3Com 3CRWE50194 manual content summary:
- 3Com 3CRWE50194 | User Guide - Page 1
User Guide HomeConnect™ Home Wireless Gateway 3CRWE50194 Home Network Management Solution http://www.3com.com/ http://www.3com.com/productreg Part No. 09-2015-000 Published October 2000 - 3Com 3CRWE50194 | User Guide - Page 2
only such rights as are provided in 3Com's standard commercial license for the Software. Technical data is provided with limited Guide. 3Com and the 3Com logo are registered trademarks and HomeConnect is a trademark of 3Com Corporation. Windows is a registered trademarks of Microsoft Corporation - 3Com 3CRWE50194 | User Guide - Page 3
Contents 1 Welcome To Home Wireless HomeConnect Wireless Gateway 1 Wireless Gateway Advantages 2 Firewall Technology 2 Kit Contents 4 Installation 17 Macintosh 17 4 Running the Setup Program Accessing the Setup Program 19 Navigating Through the Setup Program 20 Main Menu 20 Options - 3Com 3CRWE50194 | User Guide - Page 4
21 Starting the Setup Procedure 21 Setting Firmware 36 6 Troubleshooting Home Wireless Gateway 39 Cable or DSL Modem 39 Wireless Network 39 Ethernet Networks 39 3Com KnowledgeBase 40 A Technical Support Online Technical Services 41 World Wide Web Site 41 3Com FTP Site 41 Support - 3Com 3CRWE50194 | User Guide - Page 5
Index Warranty and Regulatory Compliance Contents - 3Com 3CRWE50194 | User Guide - Page 6
- 3Com 3CRWE50194 | User Guide - Page 7
Wireless Gateway 1 2 Home Network Using a Wireless Gateway 2 3 HomeConnect Wireless Gateway Kit Contents 4 4 Home Wireless Gateway 7 5 Home Setup Screen 22 12 Cable/DSL Setup | Standard Screen (Top Portion) 24 13 Cable/DSL Setup | Standard Screen (Bottom Portion) 25 14 Cable/DSL Setup - 3Com 3CRWE50194 | User Guide - Page 8
- 3Com 3CRWE50194 | User Guide - Page 9
of connecting computers. 3Com has brought this exciting technology into the home with the HomeConnectTM Wireless Gateway. The products that compose the HomeConnect line give you, the home user, the same power, flexibility, and protection that has been available only to large corporations. Now, you - 3Com 3CRWE50194 | User Guide - Page 10
as your Internet connection. I Cross-platform operation for compatibility with Windows and Macintosh computers I Easy access to corporate networks. I Easy-to-use, Web-based setup and configuration. I Use wireless systems from work, school, or home. Firewall Technology Your wireless gateway also - 3Com 3CRWE50194 | User Guide - Page 11
overflow. The firewall blocks illegal ping packets that are longer than the specification. I IP with zero length: The first fragment of an IP packet block this kind of attack. I Smurf attack: In this "denial of service" attack, the hacker sends large quantities of ICMP echo (ping) request traffic - 3Com 3CRWE50194 | User Guide - Page 12
this "denial of service" attack. Kit Contents The Home Wireless Gateway kit includes the following items (Figure 3): I HomeConnect Wireless Gateway I Power adapter with plug adapters (3) I Nonskid feet (4) I Ethernet cable (Category 5) I Installation map I User guide I - 3Com 3CRWE50194 | User Guide - Page 13
Component Requirements Your HomeConnect Wireless Gateway requires computer to be connected to the three-port switch on your home wireless gateway. I A cable Go Next? The rest of this user guide contains detailed information about your gateway and Setup Program, contains a basic overview of the setup program - 3Com 3CRWE50194 | User Guide - Page 14
, such as setting up client privileges and performing firmware updates. I Chapter 6, Troubleshooting, provides troubleshooting tips. I Appendix A, Technical Support, provides information on how to contact 3Com for technical support. I Glossary, which provides definitions for key terms concerning - 3Com 3CRWE50194 | User Guide - Page 15
2 Home Wireless Gateway This chapter will familiarize you with your HomeConnect Home Wireless Gateway (Figure 4). Figure 4 Home Wireless Gateway Power WAN Wireless LAN HHoomemWeireCleossnGnateewcaty Information in this chapter includes: I A description of the gateway front panel indicator - 3Com 3CRWE50194 | User Guide - Page 16
is not on, the gateway is off. During firmware upgrades and resets, this light will blink yellow (see "Update Firmware" on page 36). This light indicates the state 6) of the gateway contains four ports, a reset switch, and a power adapter socket. Figure 6 Home Network Gateway - Rear Panel 6V _+ - 3Com 3CRWE50194 | User Guide - Page 17
keeps your gateway settings. To perform a "soft" reset, push the reset button once. A "hard" reset returns your gateway settings to their factory default state. To perform a "hard" reset, push and hold the reset button for 3 seconds. The Cable/DSL port (identified by a dark blue border) accepts - 3Com 3CRWE50194 | User Guide - Page 18
- 3Com 3CRWE50194 | User Guide - Page 19
Basic Installation Introduction This chapter will guide you through a basic installation of the HomeConnect Home Wireless Gateway, including: I , or fax from any computer in your house. With the addition of the 3Com Home Wireless Gateway to your home network, you can combine both wireless and wired - 3Com 3CRWE50194 | User Guide - Page 20
3 Basic Installation Positioning the Home Wireless Gateway You should place the home wireless gateway in a location that: I is centrally located to the computers that will connect wirelessly to the gateway. In a two-story home, this location might be on top of a centrally-located high shelf or - 3Com 3CRWE50194 | User Guide - Page 21
your cable or DSL modem This port would normally be used to make an Ethernet connection to your computer or home network. Refer to the manuals that came with your modem for more details. 3 Connect the cable or DSL modem to the Internet. Connect the modem to the cable or DSL - 3Com 3CRWE50194 | User Guide - Page 22
to the gateway through your Ethernet (wired) network. Ethernet network interface cards, such as the 3Com HomeConnect Ethernet Network Adapter, can be purchased at your local electronics retailer. Follow the instructions that come with the card to install it into your computer. Up to three computers - 3Com 3CRWE50194 | User Guide - Page 23
If you are using a Windows-based computer, use the following procedure to change your TCP/IP settings, and then select the ESSID (Extended Service Set IDentification). 1 From the desktop, click Start, and then select Settings, Control Panel, and Network. 2 From the Network control panel, select TCP - 3Com 3CRWE50194 | User Guide - Page 24
instructions provided with the wireless PC card you have installed in the computer. The ESSID entered must be the same as that to be entered on the wireless gateway. The ESSID default called the Wireless LAN Service Area) for each computer according to the instructions provided with the wireless - 3Com 3CRWE50194 | User Guide - Page 25
TCP/IP dialog box, and save your changes. 5 Restart your computer. 6 After completing the set up procedures in this chapter, go to Chapter 4, "Running the Setup Program" to configure the gateway for wireless communication and Internet access. 17 - 3Com 3CRWE50194 | User Guide - Page 26
- 3Com 3CRWE50194 | User Guide - Page 27
connected to the Internet through a cable or DSL modem when it is powered up, it will automatically attempt to collect networking setup information from your Internet Service Provider (ISP). NOTE: At this point, you do not have to worry about your Internet connection. Regardless of whether your Web - 3Com 3CRWE50194 | User Guide - Page 28
for easy reference if you should want to change gateway settings. Figure 10 Home Network Gateway Main Screen Navigating Through the Setup Program Main Menu Moving through the pages of the setup program is simple. At the top right of all screens is a main menu, as shown in Figure 10. When you - 3Com 3CRWE50194 | User Guide - Page 29
appears on several pages of the setup program), you will be guided, step-by-step, through a basic setup procedure. If you have the is powered up, it will automatically attempt to collect networking setup information from your Internet Service Provider (ISP). NOTE: The gateway will attempt to connect - 3Com 3CRWE50194 | User Guide - Page 30
4 Running the Setup Program NOTE: If your Web browser succeeds in gaining access to the Internet, complete the rest , proceed directly to the "Setting Up Your Gateway for Wireless Communication" procedure in this chapter. 3 Select Setup from the Main menu. The Setup screen will appear. Figure 11 - 3Com 3CRWE50194 | User Guide - Page 31
Setup Program 4 Set your time zone. From the Options menu on the left side of the screen, select Set Time Zone. A pull down menu will appear. Click the arrow keys to access the drop-down list, select your time zone, and then click Enter. 5 Enter your password. 3Com your Internet Service Provider (ISP - 3Com 3CRWE50194 | User Guide - Page 32
that you acquired from your ISP. When the Cable/DSL Setup | Standard page appears (Figure 12), you will be asked to enter the information you received from your (Figure 13), and fill in those addresses. When you are finished, click Enter. Figure 12 Cable/DSL Setup | Standard Screen (Top Portion) 24 - 3Com 3CRWE50194 | User Guide - Page 33
host name or PPPoE (Point-to-Point Protocol over Ethernet) settings. Select Advanced below Cable/DSL on the Options menu to display the Cable/DSL Setup | Advanced screen. Fill in the information in the appropriate text box. When you are finished, click Enter. 25 - 3Com 3CRWE50194 | User Guide - Page 34
Program Figure 14 Cable/DSL Setup | Advenced Screen NOTE: Since the gateway firmware contains its own PPPoE client proxy, you no longer need to run PPPoE client software from your ISP to access the Internet. You can simply start your browser and surf the Internet immediately after setting up your - 3Com 3CRWE50194 | User Guide - Page 35
" screen. a On the Wireless Setup | Channel screen, click Manually. b Select the desired channel from the drop-down list. c Click Enter to proceed to the Wireless Setup | Wireless LAN Service Area screen. 3 Enter the desired WLAN Service Area ID (also called the ESSID). The default ID on the unit is - 3Com 3CRWE50194 | User Guide - Page 36
wired (Ethernet) connections or through your connection to the Internet. 6 Click Enter to complete the Encryption section of the Home Wireless Gateway setup. The "Setup Wizard | Finished" screen appears. 7 Click Save and Restart to ensure that all your settings have been saved to the Home Wireless - 3Com 3CRWE50194 | User Guide - Page 37
and System Tools This chapter describes advanced features and system tools available to you with your Home Wireless Gateway. NOTE: 3com recommends that you use the default values for all advanced settings, particularly for the NAT, firewall monitoring and logging, and DHCP settings. Status Selecting - 3Com 3CRWE50194 | User Guide - Page 38
DHCP, and access control (client privileges). 3com recommends that you keep the default values for the NAT, firewall monitoring and portion of the Options menu in the Setup screen displays the Advanced Settings | NAT screen (Figure 16). By selecting YES (default), all the computers on your home - 3Com 3CRWE50194 | User Guide - Page 39
new hacker patterns. Selecting Firewall from the Advanced Settings portion of the Options menu in the Setup screen displays the Advanced Settings | Firewall screen (Figure 17). By selecting YES (default), you enable the firewall's monitoring and logging features. If you select NO, the monitoring and - 3Com 3CRWE50194 | User Guide - Page 40
of the Options menu in the Setup screen displays the Advanced Settings | DHCP Server screen (Figure 18). By selecting YES (default), you turn on the gateway's your network. You should not select NO unless you have a router on your network to act as the DHCP server for assigning IP addresses. Figure 18 - 3Com 3CRWE50194 | User Guide - Page 41
can instruct the gateway to block Internet access to any computer on your home network. You can also limit other Internet services, such as e-mail, Telnet, and File Transfer Protocol (FTP). Selecting Client Privileges from the Advanced Settings portion of the Options menu in the Setup - 3Com 3CRWE50194 | User Guide - Page 42
on the computer. Now that the gateway knows which services to block and when to block them, you must set up the computer on Manually, then enter the IP address or host name you chose in step 1. 6 Enter other required values (default gateway, subnet mask, DNS address): I Enter the default gateway - 3Com 3CRWE50194 | User Guide - Page 43
services on other computers on your network, choose another IP address from the available pool, and repeat the procedure. Special Considerations for Advanced Settings If you connect to the Internet through a cable or DSL router a system test after upgrading your firmware, or if the gateway is not - 3Com 3CRWE50194 | User Guide - Page 44
you to download. 1 Note the current firmware version and date on the Update Firmware screen. 2 Click Click here for upgrade on 3Com website. This will take you to the 3Com support web site. 3 Choose your product name and check the latest firmware. If the firmware on the 3Com Web site has the same - 3Com 3CRWE50194 | User Guide - Page 45
5 Advanced Features and System Tools 7 Once you have located the file, click Start to update your firmware. The setup program will notify you when the upgrade has finished. During the update, the Power LED will flicker. CAUTION: Do not turn off the gateway while the firmware is being updated. 37 - 3Com 3CRWE50194 | User Guide - Page 46
- 3Com 3CRWE50194 | User Guide - Page 47
Troubleshooting the location field of the web browser screen. I Ensure that the latest firmware is installed in the gateway. Cable or DSL Modem I Check your your ISP does not support automatically assigned networking settings, then enter your setting information into the setup program (Refer to - 3Com 3CRWE50194 | User Guide - Page 48
(or higher) or Mac OS 8.5 (or higher). 3Com KnowledgeBase If none of the above information has resolved the problem with your gateway, please search the online 3Com KnowledgeBase at: http://knowledgebase.3com.com Refer to Appendix A, Technical Support for additional information about how to contact - 3Com 3CRWE50194 | User Guide - Page 49
networking information on the 3Com Corporation World Wide Web site by entering the URL into your Internet browser: http://www.3com.com/ This service provides access to online support information such as technical documentation and software library, as well as support options ranging from technical - 3Com 3CRWE50194 | User Guide - Page 50
you are unable to obtain assistance from the 3Com online technical resources or from your network supplier, 3Com offers technical telephone support services. To find out more about your support options, please call the 3Com technical telephone support phone number at the location nearest you. When - 3Com 3CRWE50194 | User Guide - Page 51
Technical Support Country Australia Austria Belgium Denmark Finland France Germany Hong Kong Hungary Indonesia Ireland Israel Italy Malaysia Netherlands Latin America Argentina Brazil Chile Colombia North America - 3Com 3CRWE50194 | User Guide - Page 52
Technical Support Returning Products for Repair Before you send a product directly to 3Com for repair, you must first obtain a Return Materials Authorization (RMA) number. Products sent to 3Com without RMA numbers will be returned to the sender unopened, at the sender's expense. To obtain an RMA - 3Com 3CRWE50194 | User Guide - Page 53
3Com Home Wireless Gateway conforms. This standard provides for 1, 2, 5, and 11 Mbps data rates and a set of fundamental signaling methods and other services System, which allows Internet host computers to have a domain name (such as 3com.com) and one or more IP addresses (such as 192.34.45.8). A - 3Com 3CRWE50194 | User Guide - Page 54
Glossary "3com.com" into your Internet browser), the user is sent to the have the same ESSID entered into the gateway and each of its wireless clients (see also Wireless LAN Service Area). Ethernet A standard for computer networks. Ethernet networks that are connected by special cables and hubs move - 3Com 3CRWE50194 | User Guide - Page 55
consists of a series of four numbers separated by periods, identifies a single, unique Internet computer host. Example: 192.34.45.8. ISP Internet Service Provider. An ISP is a business that provides connectivity to the Internet for individuals and other businesses or organizations. LAN Local Area - 3Com 3CRWE50194 | User Guide - Page 56
the desktop or mobile PC that is wirelessly connected to your wireless network. (See also Client). Wireless LAN Service Area Another term for ESSID (Extended Service Set IDentifier). WLAN Wireless Local Area Network. A WLAN is a group of computers and devices wirelessly connected together in - 3Com 3CRWE50194 | User Guide - Page 57
31 Firmware troubleshooting 39 updating 6, 36 Front panel 5 Front panel LEDs 7 FTP 34 G Gateway 46 description 1 front panel LEDs 7 kit contents 4 troubleshooting 39 Gateway Setup Wizard 21 H Hacker attacks 3 Hackers 3, 26, 31 I Installation map 4, 5 Internet connections 12 Internet Service Provider - 3Com 3CRWE50194 | User Guide - Page 58
support 41 Networking Ethernet 16 wireless 15 News (NNTP) 34 Nonskid feet 4 O Online technical services 41 Options menu 20 P Password, Settings advanced 30 changing after initial setup 21 Setup cable/DSL modem 23 wireless networking 15 Setup procedure 21 Setup program 5, 19, 21 Status screen - 3Com 3CRWE50194 | User Guide - Page 59
15, 17 Technical support 3Com URL 41 network suppliers 41 product repair 44 Telnet 34 Time zone, setting 23 Troubleshooting 6 Cable/DSL modem 39 Ethernet network 39 gateway 39 wireless network 39 U Update firmware 36 URL 41 Index W WAN 48 Web browser 5 accessing the setup program 19 location field - 3Com 3CRWE50194 | User Guide - Page 60
- 3Com 3CRWE50194 | User Guide - Page 61
's product or from use of the software product not in accordance with 3Com's published specifications or user manual. The site survey software is licensed "AS IS". THIS 3COM PRODUCT MAY INCLUDE OR BE BUNDLED WITH (1) THIRD PARTY SOFTWARE, OR (2) 3COM SOFTWARE WHICH IS USED WITH THE LINUX OPERATING - 3Com 3CRWE50194 | User Guide - Page 62
Customer fails to return the original product to 3Com within fifteen (15) days after shipment of the replacement, 3Com will charge Customer for the replacement product, at list price. INCLUDED SERVICES: Telephone Support, with coverage for basic troubleshooting only, will be provided for ninety (90 - 3Com 3CRWE50194 | User Guide - Page 63
of the applicable written warranty. This warranty gives you specific legal rights which may vary depending on local law. the International Sale of Goods. 3Com Corporation 5400 Bayfront Plaza Santa Clara installed and used in accordance with the instructions, may cause harmful interference to radio - 3Com 3CRWE50194 | User Guide - Page 64
Warranty and Regulatory Compliance NOTE: This product was tested to comply with FCC-15 Class B requirements in the cases of the following configuraqtions: a) 802.11b Transceiver for Home or Office Use INDUSTRY CANADA CLASS B EMISSION COMPLIANCE STATEMENT This Class B digital apparatus complies with - 3Com 3CRWE50194 | User Guide - Page 65
'S U.S. FCC PART 15 DECLARATION OF CONFORMITY 3Com Corporation 5400 Bayfront Plaza Santa Clara, CA 95052 U.S.A. Declares that the device: HomeConnecttm Home Wireless Gateway Date: 10 October, 2000 Name: Home Wireless Gateway Model Number: 3CRWE50194 Equipment Type: 802.11b WLAN Complies with - 3Com 3CRWE50194 | User Guide - Page 66
CONDITIONS BEFORE USING THIS PRODUCT. IT CONTAINS SOFTWARE, THE USE OF WHICH IS LICENSED BY 3COM CORPORATION ("3COM") TO ITS CUSTOMERS FOR THEIR USE the Software is used only in connection with a 3Com adapter. You may reproduce and provide one (1) copy of the Software and supporting documentation - 3Com 3CRWE50194 | User Guide - Page 67
Software are as stated on the Limited Warranty Card or in the product manual, whether in paper or electronic form, accompanying the Software to the Software, and may be amended only in a writing signed by both parties. 3Com is a registered trademark of 3Com Corporation. 3Com Corporation, 5400 - 3Com 3CRWE50194 | User Guide - Page 68
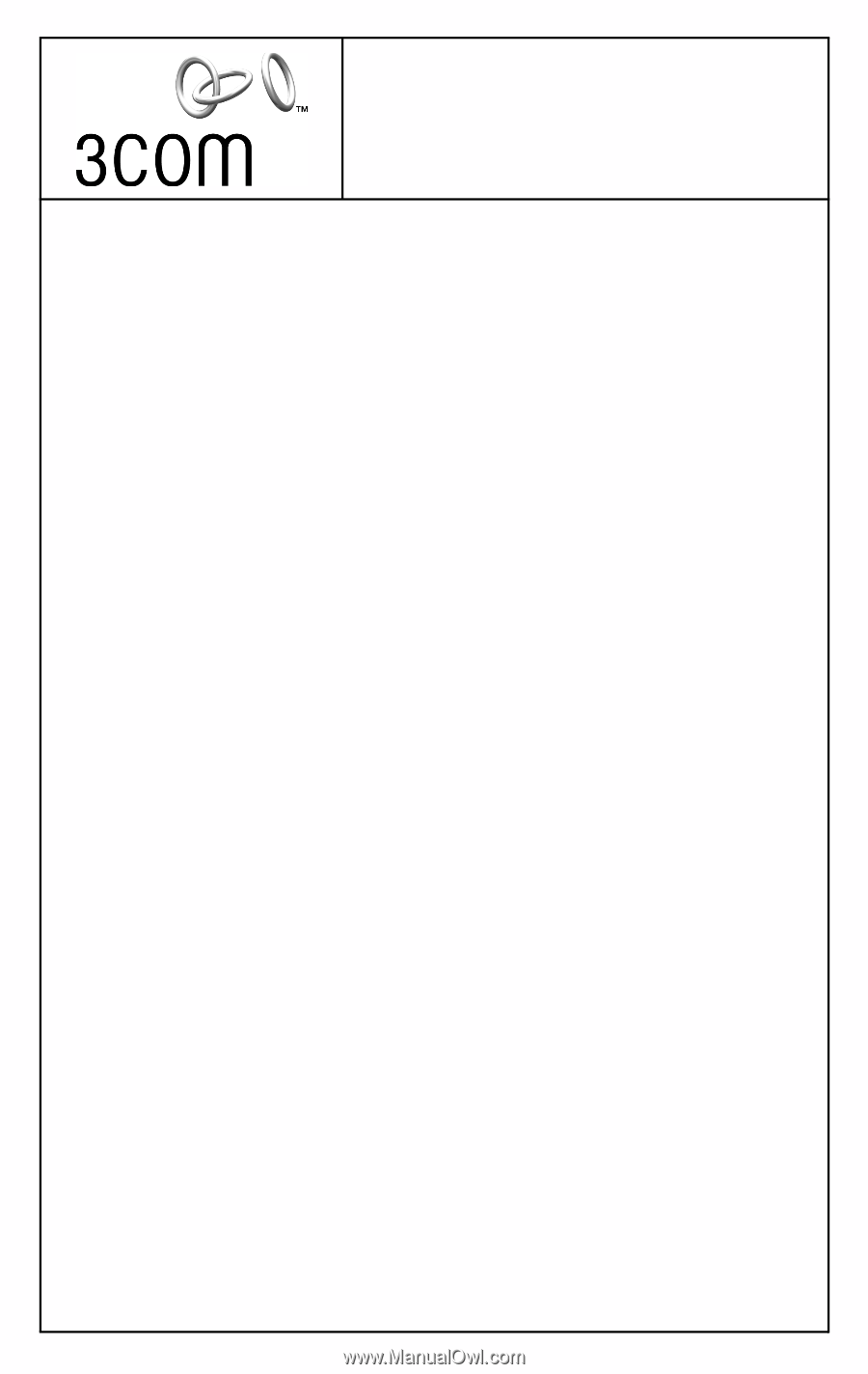
HomeConnect™
Home Wireless Gateway
3CRWE50194
Home Network Management Solution
Part No. 09-2015-000
Published October 2000
User Guide