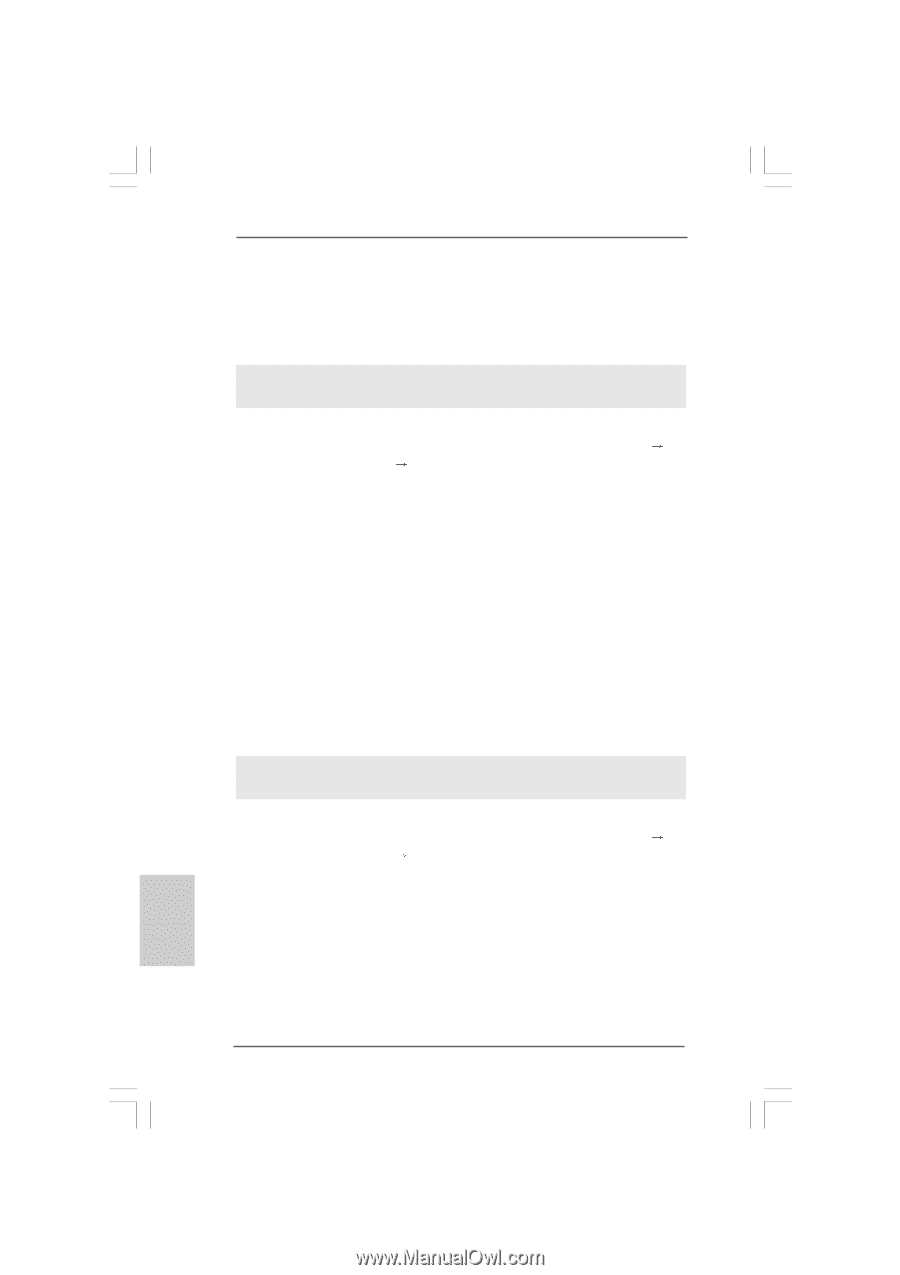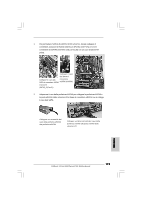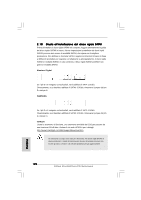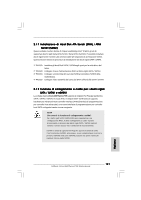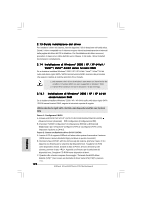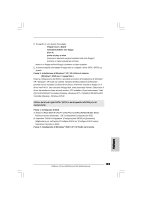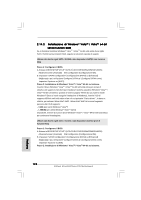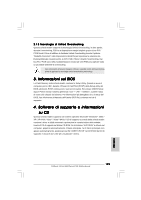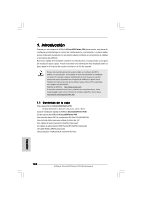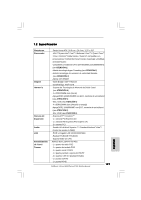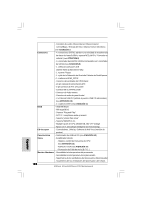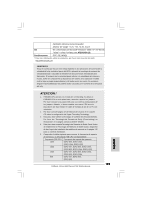ASRock 4Core1600Twins-P35 Quick Installation Guide - Page 124
Installazione di Windows, Vista, Vista, senza funzioni RAID, Italiano
 |
View all ASRock 4Core1600Twins-P35 manuals
Add to My Manuals
Save this manual to your list of manuals |
Page 124 highlights
2.14.2 Installazione di Windows® VistaTM / VistaTM 64-bit senza funzioni RAID Se si desidera installare Windows® VistaTM / VistaTM 64-bit sulle unità disco rigido SATA / SATAII senza funzioni RAID, seguire le istruzioni esposte di seguito. Utilizzo dei dischi rigidi SATA / SATAII e dei dispositivi eSATAII con funzioni NCQ Passo 1: Configurare il BIOS. A. Entrare in BIOS SETUP UTILITY (UTILITÀ DI CONFIGURAZIONE DEL BIOS) Advanced screen (Avanzate) IDE Configuration (Configurazione IDE). B. Impostare "SATAII Configuration" (Configurazione SATAII) su [Enhanced] (Migliorata) e poi, nell'opzione"Configure SATAII as" (Configura SATAII come), impostare l'opzione su [AHCI]. Passo 2: Installazione di Windows® VistaTM / VistaTM 64-bit sul sistema. Inserire il disco Windows® VistaTM / VistaTM 64-bit nell'unità ottica per avviare il sistema, poi seguire le istruzioni per installare il sistema operativo Windows® VistaTM / VistaTM 64-bit sul sistema. Quando si vede la pagina "Where do you want to install Windows?" (Dove si vuole eseguire l'istallazione di Windows), inserire il CD di supporto ASRock nell'unità ottica e fare clic sul pulsante "Carica driver" , in basso a sinistra, per caricare i driver Intel® AHCI. I driver Intel® AHCI si trova sul seguente percorso del CD di supporto: .. \ I386 (per utenti Windows® VistaTM) .. \ AMD64 (per utenti Windows® VistaTM 64-bit) Dopodiché, inserire di nuovo il disco Windows® VistaTM / VistaTM 64-bit nell'unità ottica per continuare l'installazione. Utilizzo dei dischi rigidi SATA / SATAII e dei dispositivi eSATAII privi di funzioni NCQ Passo 1: Configurare il BIOS. A. Entrare in BIOS SETUP UTILITY (UTILITÀ DI CONFIGURAZIONE DEL BIOS) Advanced screen (Avanzate) IDE Configuration (Configurazione IDE). B. Impostare "SATAII Configuration" (Configurazione SATAII) su [Enhanced] (Migliorata) e poi, nell'opzione"Configure SATAII as" (Configura SATAII come), impostare l'opzione su [IDE]. Passo 2: Installazione di Windows® VistaTM / VistaTM 64-bit sul sistema. Italiano 124 ASRock 4Core1600Twins-P35 Motherboard