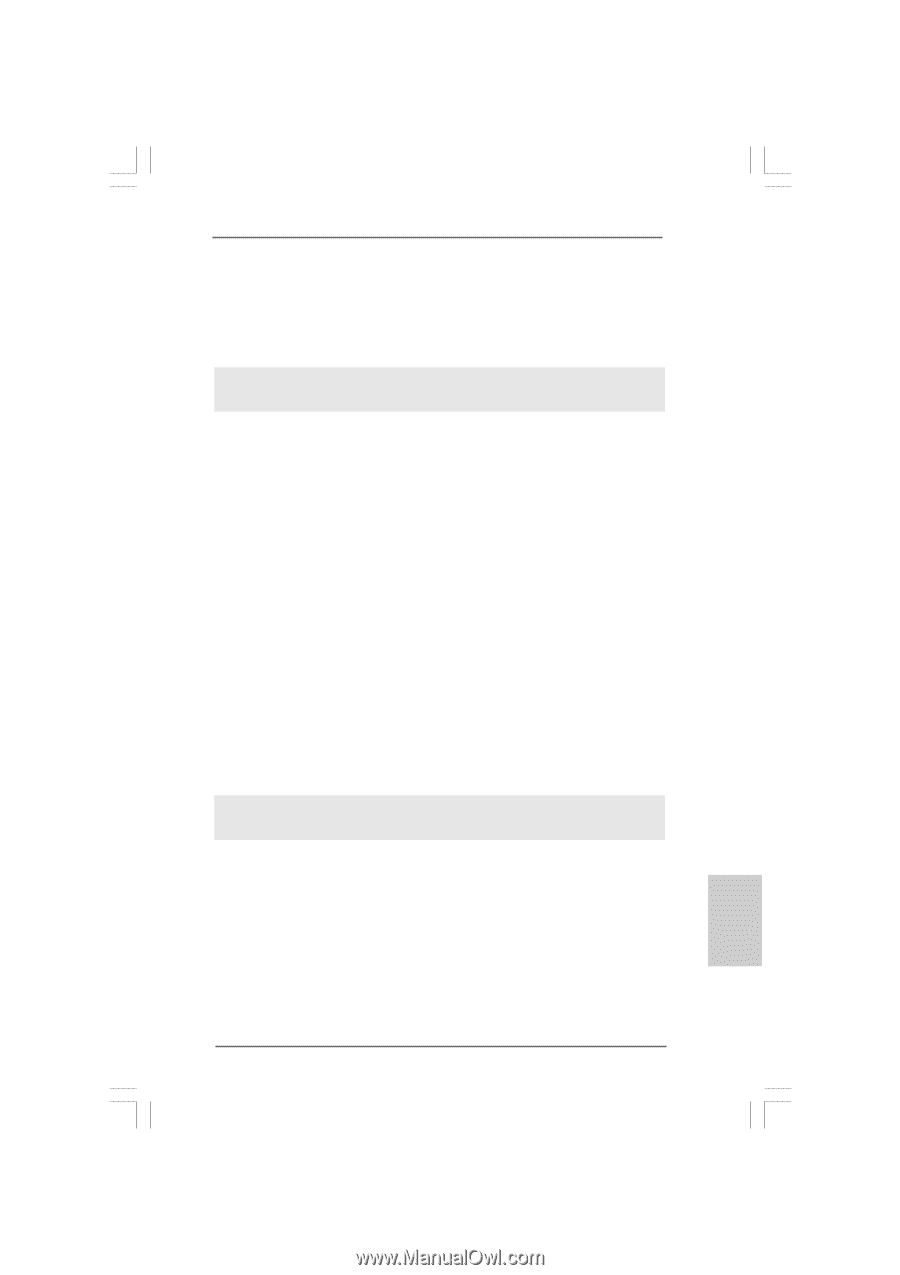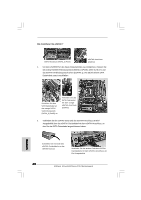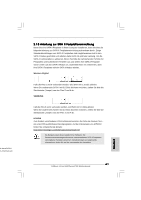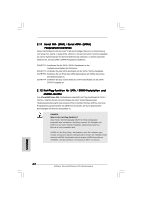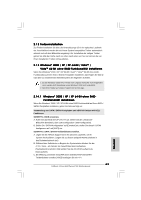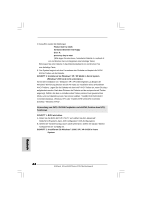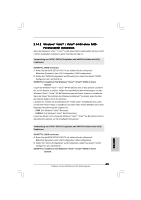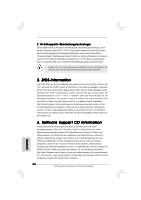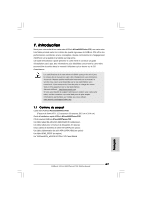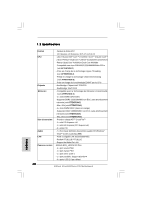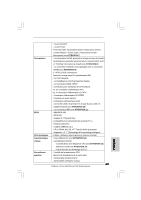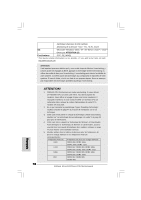ASRock 4Core1600Twins-P35 Quick Installation Guide - Page 65
SCHRITT 2: Installieren Sie Windows
 |
View all ASRock 4Core1600Twins-P35 manuals
Add to My Manuals
Save this manual to your list of manuals |
Page 65 highlights
2.14.2 Windows® VistaTM / VistaTM 64-Bit ohne RAIDFunktionalität installieren Wenn Sie Windows® VistaTM / VistaTM 64-Bit ohne RAID-Funktionalität auf Ihren SATA / SATAII-Festplatten installieren, gehen Sie bitte wie folgt vor. Verwendung von SATA / SATAII-Festplatten und eSATAII-Geräten mit NCQFunktionen SCHRITT 1: BIOS einrichten. A. Rufen Sie das BIOS SETUP UTILITY auf, wählen Sie den „Advanced"- Bildschirm (Erweitert), dann „IDE Configuration" (IDE-Konfiguration). B. Stellen Sie "SATAII-Konfiguration" auf [Erweitert] ein, stellen Sie danach "SATAII konfigureren als" auf [AHCI] ein. SCHRITT 2: Installieren Sie Windows® VistaTM / VistaTM 64-Bit in Ihrem System. Legen Sie Windows® VistaTM / VistaTM 64-Bit optische Disc in das optische Laufwerk ein, um Ihr System zu starten. Folgen Sie anschließend den Anweisungen, um das Windows® VistaTM / VistaTM 64-Bit Betriebssystem auf Ihrem System zu installieren. Wenn die Frage "Wo möchten Sie Windows installieren?" erscheint, legen Sie bitte die ASRock Support CD in Ihr optisches Laufwerk ein. Klicken Sie anschließend die "Treiber laden"-Schaltfläche links unten, um die Intel® AHCI-Treiber zu installieren. Die Intel® AHCI-Treiber befinden sich in dem folgenden Verzeichnis auf der Support CD: .. \ I386 (Für Windows® VistaTM-Benutzer) .. \ AMD64 (Für Windows® VistaTM 64-Bit Benutzer) Legen Sie danach noch einmal die Windows® VistaTM / VistaTM 64-Bit optische Disc in das optische Laufwerk, um die Installation fortzusetzen. Verwendung von SATA / SATAII-Festplatten und eSATAII-Geräten ohne NCQFunktionen SCHRITT 1: BIOS einrichten. A. Rufen Sie das BIOS SETUP UTILITY auf, wählen Sie den „Advanced"- Bildschirm (Erweitert), dann „IDE Configuration" (IDE-Konfiguration). B. Stellen Sie "SATAII-Konfiguration" auf [Erweitert] ein, stellen Sie danach "SATAII konfigureren als" auf [IDE] ein. SCHRITT 2: Installieren Sie Windows® VistaTM / VistaTM 64-Bit in Ihrem System. 65 ASRock 4Core1600Twins-P35 Motherboard Deutsch