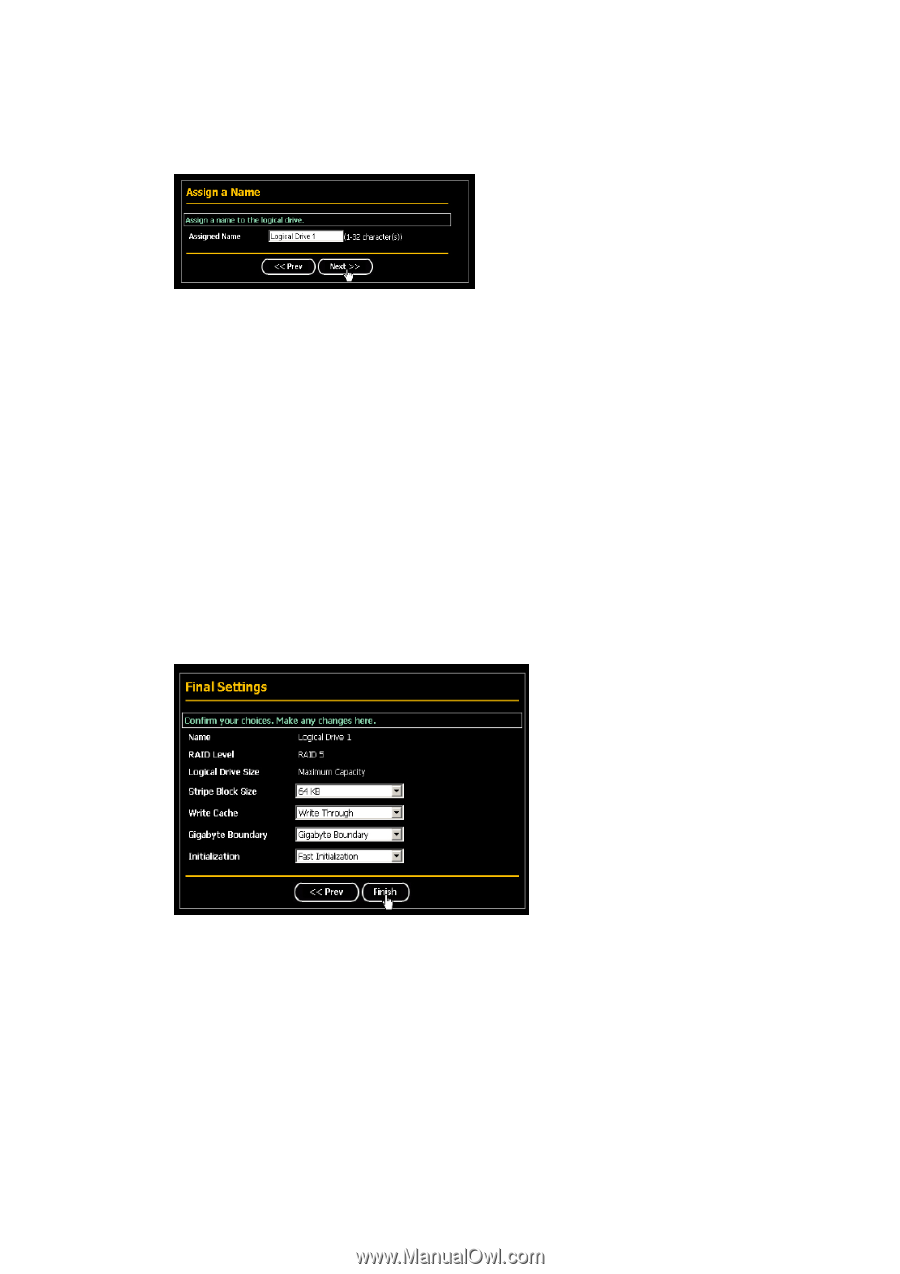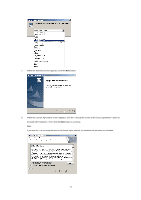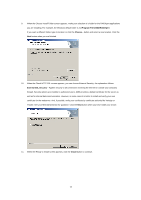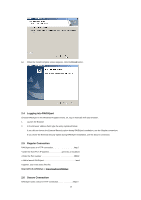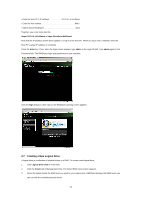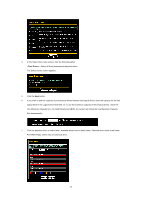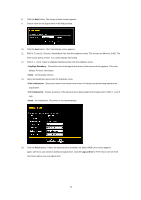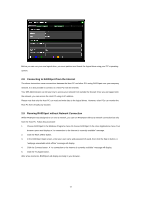ASRock 990FX Extreme4 RAID Installation Guide - Page 16
GigaByte Boundary, Fast Initialization, Full Initialization, Finish, Logical Drive
 |
View all ASRock 990FX Extreme4 manuals
Add to My Manuals
Save this manual to your list of manuals |
Page 16 highlights
8. Click the Next button. The Assign a Name screen appears. 9. Enter a name for the logical drive in the field provided. 10. Click the Next button. The Final Settings screen appears. 11. RAID 0, 5, and 10. Choose a Stripe Block Size from the dropdown menu. The choices are 64 and 128 KB. The Write Cache policy is None. You cannot change this setting. 12. RAID 0, 1, and 5. Select a Gigabyte Boundary policy from the dropdown menu. • GigaByte Boundary - Rounds the size of the logical drive down to the nearest whole gigabyte. This is the default. For more information. • None - No Boundary function. 13. Select an Initialization policy from the dropdown menu. • Fast Initialization - Erases the reserve and master boot sectors of the physical drives being added to the logical drive. • Full Initialization - Erases all sectors of the physical drives being added to the logical drive. RAID 0, 1 and 5 only. • None - No initialization. This choice is not recommended. 14. Click the Finish button. If there are physical drives available, the Select RAID Level screen appears again, where you can create an additional logical drive. Click the Logical Drive in Tree View to see all of the information about your new logical drive. 16