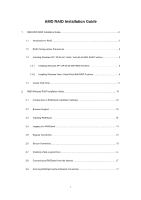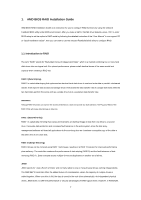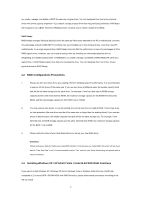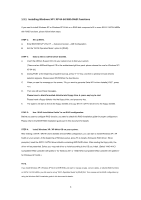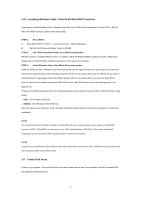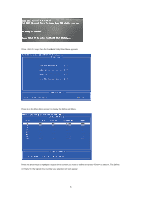ASRock A770DE RAID Installation Guide
ASRock A770DE Manual
 |
View all ASRock A770DE manuals
Add to My Manuals
Save this manual to your list of manuals |
ASRock A770DE manual content summary:
- ASRock A770DE | RAID Installation Guide - Page 1
64-bit With RAID Funtions 3 1.3.2 Installing Windows Vista / Vista 64-bit With RAID Funtions 4 1.4 Create Disk Array 5 2. AMD Windows RAID Installation Guide 10 2.1 Components of RAIDXpert Installation Software 10 2.2 Browser Support 10 2.3 Installing RAIDXpert 10 2.4 Logging into RAIDXpert - ASRock A770DE | RAID Installation Guide - Page 2
by using the onboard FastBuild BIOS utility under BIOS environment. After you make a SATA / SATAII driver diskette, press to enter BIOS setup to set the option to RAID mode by following the detailed instruction of the "User Manual" in our support CD or "Quick Installation Guide", then you can - ASRock A770DE | RAID Installation Guide - Page 3
partitioned, RAIDXpert will recognize it as a JBOD. However, RAIDXpert does not allow you to create a single-drive JBOD. RAID Ready RAID Ready arranges individual physical drives the same as if they were attached to the PC's motherboard controller. The advantage is that the AMD SB710 Controller - ASRock A770DE | RAID Installation Guide - Page 4
Mode" option to [RAID]. STEP 2: Make a SATA / SATAII driver diskette. A. Insert the ASRock Support CD into your optical drive to boot your system. (There are two ASRock Support CD in the motherboard gift box pack, please choose the one for Windows XP / XP 64-bit.) B. During POST at the beginning of - ASRock A770DE | RAID Installation Guide - Page 5
Windows Vista / Windows Vista 64-bit on IDE HDDs and there are no SATA / SATAII device used, please set up "SATA Operation Mode" to [non-RAID] in BIOS. 1.4 Create Disk Array Power on your system. If this is the first time you have booted with the disk drives installed, the AMD onboard BIOS will - ASRock A770DE | RAID Installation Guide - Page 6
highlight a logical drive number you want to define and press to select it. The Define LD Menu for the logical drive number you selected will next appear. 6 - ASRock A770DE | RAID Installation Guide - Page 7
, press the spacebar to cycle through logical drive types, including RAID 0, RAID 1, RAID Ready, JBOD and RAID 10. WARNING!! While you are allowed to use any available RAID level for your bootable logical drive, it is recommended to use RAID 1 for most applications. Press the arrow key to move to - ASRock A770DE | RAID Installation Guide - Page 8
following the detailed instruction of the "User Manual" in our support CD or "Quick Installation Guide". Two Logical Drives After selecting the logical drive in Disk Assignments as the above-mentioned procedures, press to allocate a portion of the disk drives - ASRock A770DE | RAID Installation Guide - Page 9
. Press again to exit the Utility. 6. Press to restart the computer. You have successfully created a new RAID logical drive. Please install the operating system to your computer by following the detailed instruction of the "User Manual" in our support CD or "Quick Installation Guide". 9 - ASRock A770DE | RAID Installation Guide - Page 10
to work with AMD SB710 SATA RAID controllers. Other brands of RAID controllers are not supported. Please read this guide carefully and follow the instructions below to configure and manage RAID functions. 2.1 Components of RAIDXpert Installation Software RAIDXpert installation software will install - ASRock A770DE | RAID Installation Guide - Page 11
click the Next button to continue. Note: If you leave the "I do not accept the terms of the license" option selected, the installation will quit when you click Next. 9. When the Choose Install Folder screen appears, make your selection of a folder for the RAIDXpert applications you are installing - ASRock A770DE | RAID Installation Guide - Page 12
and select a new location. Click the Next button when you are finished. 10. When the Check HTTP SSL screen appears, you can choose External Security. your company firewall. Security options are invisible to authorized users. AMD provides a default certificate for the server as well as for internal - ASRock A770DE | RAID Installation Guide - Page 13
Finish button. 2.4 Logging into RAIDXpert Choose RAIDXpert in the Windows Programs menu. Or, log on manually with your browser: 1. Launch the Browser. 2. In the localhost • Enter the Port number 25902 • Add to launch RAIDXpert amd Together, your entry looks like this: http://127.0.0.1:25902/ati or - ASRock A770DE | RAID Installation Guide - Page 14
8443 • Add to launch RAIDXpert amd Together, your entry looks like this: https://127.0.0.1:8443/amd or https://localhost:8443/amd Note that the IP address shown Logical Drive A logical drive is a collection of physical drives in a RAID. To create a new logical drive: 1. Click Logical Drive View in - ASRock A770DE | RAID Installation Guide - Page 15
Logical Drive Size field. Or, to use the maximum capacity of the physical drives, check the Use Maximum Capacity box. For RAID Ready and JBOD, the system will check the Use Maximum Capacity Box automatically. 7. Click the physical drives to select them. Available drives have a black frame. Selected - ASRock A770DE | RAID Installation Guide - Page 16
the logical drive in the field provided. 10. Click the Next button. The Final Settings screen appears. 11. RAID 0 and 10. Choose a Stripe Block Size from the dropdown menu. • Fast Initialization - Erases the reserve and master boot sectors of the physical drives being added to the logical drive - ASRock A770DE | RAID Installation Guide - Page 17
the Internet The above instructions cover connections between Choose RAIDXpert in the Windows Programs menu.Or choose available" message. 2. Click the Work Offline button. 3. In the will display. 4. Click the Connect button. A "no connection to the Internet is currently available" message will
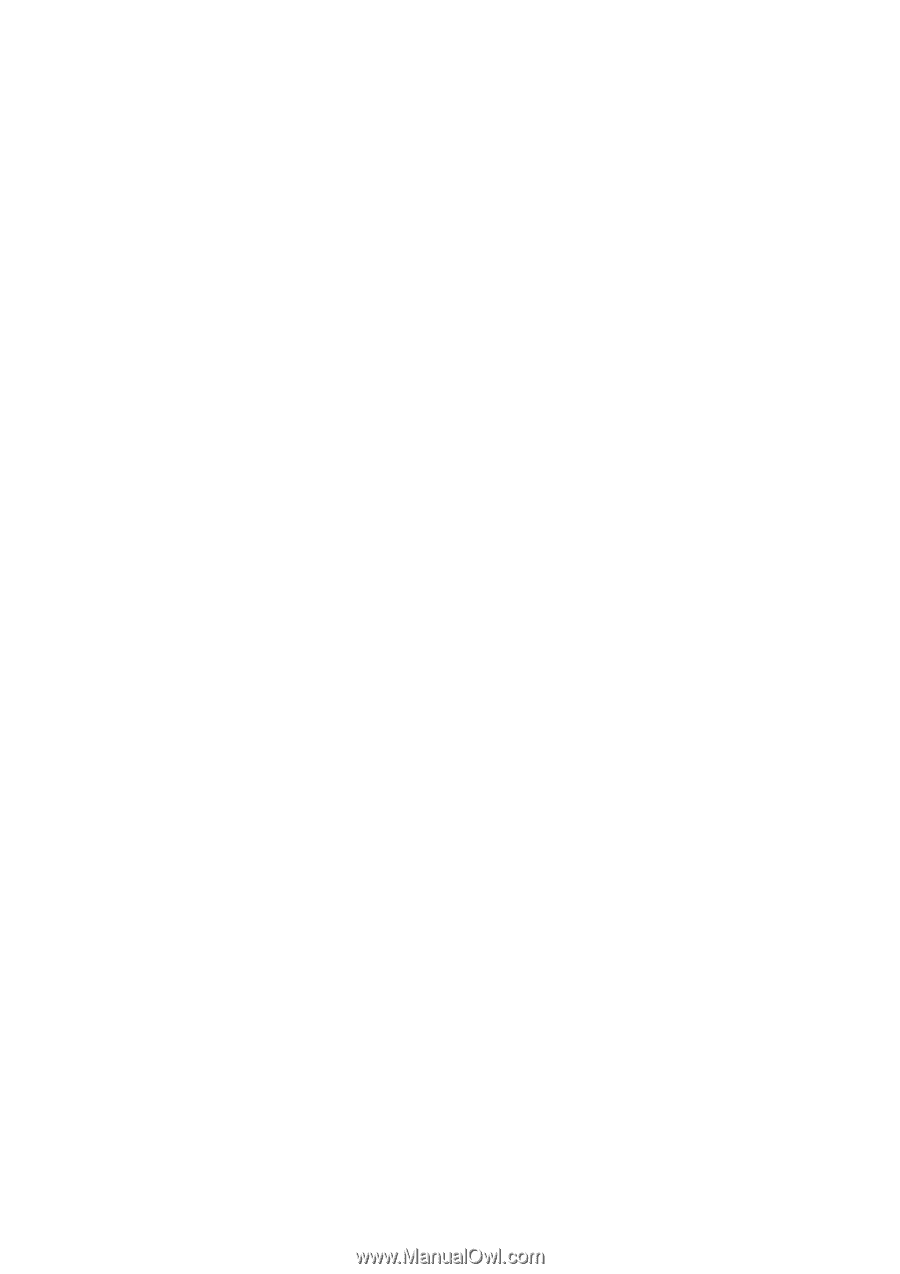
1
AMD RAID Installation Guide
1.
AMD BIOS RAID Installation Guide …………………………………………………………………….. 2
1.1
Introduction to RAID ……………………………………………………………………………….. 2
1.2
RAID Configurations Precautions ………………………………………………………………… 3
1.3
Installing Windows XP / XP 64-bit / Vista / Vista 64-bit With RAID Funtions ………………… 3
1.3.1
Installing Windows XP / XP 64-bit With RAID Funtions …………………………………. 3
1.3.2
Installing Windows Vista / Vista 64-bit With RAID Funtions …………………………….. 4
1.4
Create Disk Array ………………………………………………………………………………….. 5
2.
AMD Windows RAID Installation Guide ……………………………………………………………… 10
2.1
Components of RAIDXpert Installation Software ……………………………………………. 10
2.2
Browser Support ………………………………………………………………………………… 10
2.3
Installing RAIDXpert ……………………………………………………………………………. 10
2.4
Logging into RAIDXpert ………………………………………………………………………… 13
2.5
Regular Connection……………………………………………………………………………... 13
2.6
Secure Connection………………………………………………………………………………. 13
2.7
Creating a New Logical Drive
………………………………………………………………….. 14
2.8
Connecting to RAIDXpert from the Internet ………………………………………………….. 17
2.9
Running RAIDXpert without Network Connection …………………………………………… 17