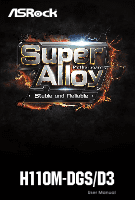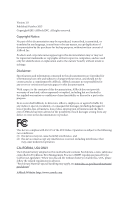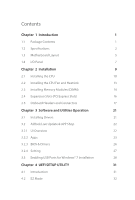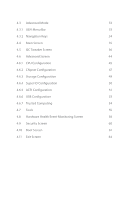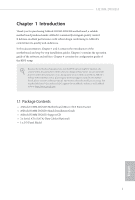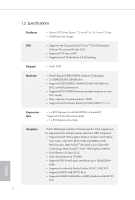ASRock H110M-DGS/D3 User Manual
ASRock H110M-DGS/D3 Manual
 |
View all ASRock H110M-DGS/D3 manuals
Add to My Manuals
Save this manual to your list of manuals |
ASRock H110M-DGS/D3 manual content summary:
- ASRock H110M-DGS/D3 | User Manual - Page 1
H110M-DGS/D3 - ASRock H110M-DGS/D3 | User Manual - Page 2
change without notice, and should not be constructed as a commitment by ASRock. ASRock assumes no responsibility for any errors or omissions that may appear in CALIFORNIA, USA ONLY The Lithium battery adopted on this motherboard contains Perchlorate, a toxic substance controlled in Perchlorate Best - ASRock H110M-DGS/D3 | User Manual - Page 3
Onboard Headers and Connectors 17 Chapter 3 Software and Utilities Operation 21 3.1 Installing Drivers 21 3.2 ASRock Live Update & APP Shop 22 3.2.1 UI Overview 22 3.2.2 Apps 23 3.2.3 BIOS & Drivers 26 3.2.4 Setting 27 3.3 Enabling USB Ports for Windows® 7 Installation 28 Chapter - ASRock H110M-DGS/D3 | User Manual - Page 4
35 4.5 OC Tweaker Screen 36 4.6 Advanced Screen 44 4.6.1 CPU Configuration 45 4.6.2 Chipset Configuration 47 4.6.3 Storage Configuration 49 4.6.4 Super IO Configuration 50 4.6.5 ACPI Configuration 51 4.6.6 USB Configuration 53 4.6.7 Trusted Computing 54 4.7 Tools 55 4.8 - ASRock H110M-DGS/D3 | User Manual - Page 5
the latest VGA cards and CPU support list on ASRock's website as well. ASRock website http://www.asrock.com. 1.1 Package Contents • ASRock H110M-DGS/D3 Motherboard (Micro ATX Form Factor) • ASRock H110M-DGS/D3 Quick Installation Guide • ASRock H110M-DGS/D3 Support CD • 2 x Serial ATA (SATA) Data - ASRock H110M-DGS/D3 | User Manual - Page 6
1.2 Specifications Platform CPU • Micro ATX Form Factor: 7.5-in x 6.7-in, 19.1 cm x 17.0 cm • Solid Capacitor design • Supports 6th Generation Intel® CoreTM i7/i5/i3/Pentium®/ Celeron® Processors (Socket 1151) • Supports CPU up to 65W • Supports Intel® Turbo Boost 2.0 Technology Chipset • Intel® - ASRock H110M-DGS/D3 | User Manual - Page 7
H110M-DGS/D3 Audio • 7.1 CH HD Audio (Realtek ALC887 Audio Codec) * To configure 7.1 CH HD Audio, it is required to use an HD front panel audio module and enable the multi-channel audio feature through the audio driver. • Supports Surge Protection (ASRock Full Spike Protection) • ELNA Audio Caps - ASRock H110M-DGS/D3 | User Manual - Page 8
. Please refer to page 28 for more detailed instructions. * For the updated Windows® 10 driver, please visit ASRock's website for details: http://www.asrock.com Certifications • FCC, CE, WHQL • ErP/EuP ready (ErP/EuP ready power supply is required) English * For detailed product information - ASRock H110M-DGS/D3 | User Manual - Page 9
USB1 B: USB2 USB 2.0 T: USB2 B: USB3 Top: RJ-45 RoHS Intel Top: LINE IN Center: FRONT Bottom: MIC IN 1 H110 HD_AUDIO1 16 SATA3_3 SATA3_2 SATA3_1 SATA3_0 USB3_3_4 1 CMOS Battery 6 1 7 PANEL1 SPK_CI1 PLED PWRBTN HDLED RESET PCIE1 1 BIOS TPMS1 1 ROM 8 1 H110M-DGS/D3 USB4_5 9 CLRMOS1 - ASRock H110M-DGS/D3 | User Manual - Page 10
12V Power Connector (ATX12V1) 2 CPU Fan Connector (CPU_FAN1) 3 2 x 240-pin DDR3/DDR3L DIMM Slots (DDR3_A1, DDR3_B1) 4 Chassis Fan Connector (CHA_FAN1) 5 ATX Power Connector (ATXPWR1) 6 USB 3.0 Header (USB3_3_4) 7 TPM Header (TPMS1) 8 USB 2.0 Header (USB4_5) 9 Clear CMOS Pad (CLRMOS1) 10 System Panel - ASRock H110M-DGS/D3 | User Manual - Page 11
Panel 1 H110M-DGS/D3 2 3 4 9 8 No. Description 1 USB 2.0 Ports (USB01)* 2 LAN RJ-45 Port** 3 Line In (Light Blue)*** 4 Front Speaker (Lime)*** 5 Microphone (Pink)*** 7 6 5 No. Description 6 USB 2.0 Ports (USB23) 7 USB 3.0 Ports (USB3_12) 8 DVI-D Port 9 PS/2 Mouse/Keyboard Port* * Support - ASRock H110M-DGS/D3 | User Manual - Page 12
audio feature through the audio driver. Please set Speaker Configuration to "7.1 Speaker"in the Realtek HD Audio Manager. Function of the Audio Ports in 7.1-channel Configuration: Port Light Blue (Rear panel) Lime (Rear panel) Pink (Rear panel) Lime (Front panel) Function Rear Speaker Out - ASRock H110M-DGS/D3 | User Manual - Page 13
H110M-DGS/D3 Chapter 2 Installation This is a Micro ATX form factor motherboard. Before you install the motherboard, study the configuration of your chassis to ensure that the motherboard fits into it. Pre-installation Precautions Take note of the following precautions before you install motherboard - ASRock H110M-DGS/D3 | User Manual - Page 14
PnP cap is on the socket, if the CPU surface is unclean, or if there are any bent pins in the socket. Do not force to insert the CPU into the socket if above situation is found. Otherwise, the CPU will be seriously damaged. 2. Unplug all power cables before installing the CPU. 1 A B 2 10 English - ASRock H110M-DGS/D3 | User Manual - Page 15
H110M-DGS/D3 3 4 5 11 English - ASRock H110M-DGS/D3 | User Manual - Page 16
Please save and replace the cover if the processor is removed. The cover must be placed if you wish to return the motherboard for after service. 12 English - ASRock H110M-DGS/D3 | User Manual - Page 17
2.2 Installing the CPU Fan and Heatsink H110M-DGS/D3 1 2 CPU_FAN English 13 - ASRock H110M-DGS/D3 | User Manual - Page 18
2.3 Installing Memory Modules (DIMM) This motherboard provides two 240-pin DDR3/DDR3L (Double Data Rate 3) DIMM slots, and supports Dual Channel Memory Technology. 1. For dual channel configuration, you always need to install identical (the same brand, speed, size and chip-type) DDR3/DDR3L DIMM - ASRock H110M-DGS/D3 | User Manual - Page 19
H110M-DGS/D3 1 2 3 15 English - ASRock H110M-DGS/D3 | User Manual - Page 20
2.4 Expansion Slots (PCI Express Slots) There are 2 PCI Express slots on the motherboard. Before installing an expansion card, please make sure that the power supply is switched off or the power cord is unplugged. Please read the documentation of the expansion card and make necessary hardware - ASRock H110M-DGS/D3 | User Manual - Page 21
H110M-DGS/D3 2.5 Onboard Headers and Connectors Onboard headers and connectors are NOT jumpers. Do NOT place jumper caps over these headers and connectors. Placing jumper caps over the headers and connectors will cause permanent damage to the motherboard. System Panel Header (9-pin PANEL1) (see - ASRock H110M-DGS/D3 | User Manual - Page 22
SATA3 connectors support SATA data cables for internal storage devices with up to 6.0 Gb/s data transfer rate. 1 USB_PWR PP+ GND USB_PWR PP+ GND DUMMY Besides four USB 2.0 ports on the I/O panel, there is one header on this motherboard. Each USB 2.0 header can support two ports. USB 3.0 Header - ASRock H110M-DGS/D3 | User Manual - Page 23
H110M-DGS/D3 Front Panel Audio Header (9-pin HD_AUDIO1) (see p.5, No. 16) OUT_RET MIC_RET PRESENCE# GN D This header is for OUT2_L J_SENSE connecting audio devices OUT2_R MIC2_R to the front audio panel. MIC2_L 1 1. High Definition Audio supports Jack Sensing, but the panel wire on the - ASRock H110M-DGS/D3 | User Manual - Page 24
) (see p.5, No. 1) TPM Header (17-pin TPMS1) (see p.5, No. 7) This motherboard provides a 4-pin ATX 12V power connector. 1 CK_33M_TPM LFRAME#_L PM_RST# LAD3_L +3V LAD0_L +3VSB GND T GND This connector supports Trusted SMB_CLK_MAIN Platform Module (TPM) system, SMB_DATA_MAIN LAD2_L which can - ASRock H110M-DGS/D3 | User Manual - Page 25
H110M-DGS/D3 Chapter 3 Software and Utilities Operation 3.1 Installing Drivers The Support CD that comes with the motherboard contains necessary drivers and useful utilities that enhance the motherboard's features. Running The Support CD To begin using the support CD, insert the CD into your CD-ROM - ASRock H110M-DGS/D3 | User Manual - Page 26
install various apps and support utilities, such as USB Key, XFast LAN, XFast RAM and more. With ASRock APP Shop, you can optimize your system and keep your motherboard up to date simply with a few clicks. Double-click utility. on your desktop to access ASRock Live Update & APP Shop *You need - ASRock H110M-DGS/D3 | User Manual - Page 27
H110M-DGS/D3 3.2.2 Apps When the "Apps" tab is selected, you will see all the available apps on screen for apps are shown on the right. Please scroll up and down to see more apps listed. You can check the price of the app and whether you have already intalled it or not. - The red icon displays the - ASRock H110M-DGS/D3 | User Manual - Page 28
Step 3 If you want to install the app, click on the red icon to start downloading. Step 4 When installation completes, you can find the green "Installed" icon appears on the upper right corner. English To uninstall it, simply click on the trash can icon . *The trash icon may not appear for - ASRock H110M-DGS/D3 | User Manual - Page 29
H110M-DGS/D3 Upgrading an App You can only upgrade the apps you have already installed. When there is an available new version for your app, you will - ASRock H110M-DGS/D3 | User Manual - Page 30
3.2.3 BIOS & Drivers Installing BIOS or Drivers When the "BIOS & Drivers" tab is selected, you will see a list of recommended or critical updates for the BIOS or drivers. Please update them all soon. Step 1 Please check the item information before update. Click on Step 2 to see more details. - ASRock H110M-DGS/D3 | User Manual - Page 31
H110M-DGS/D3 3.2.4 Setting In the "Setting" page, you can change the language, select the server location, and determine if you want to automatically run the ASRock Live Update & APP Shop on Windows startup. 27 English - ASRock H110M-DGS/D3 | User Manual - Page 32
drivers (included in the ASRock Support CD or website) • A Windows® PC • Win7 USB Patcher (included in the ASRock Support CD or website) Scenarios You have an ODD and PS/2 ports: If there is an optical disc drive, PS/2 ports and PS/2 Keyboard or mouse on your computer, you can skip the instructions - ASRock H110M-DGS/D3 | User Manual - Page 33
H110M-DGS/D3 Instructions Step 1 Insert the Windows® 7 installation disk or USB drive to your system. Step 2 Extract the tool (Win7 USB Patcher) and launch it. Step 3 Select the "Win7 Folder" from Step1 by clicking the red circle as shown as the picture below. Step 4 Select the "USB Driver Folder" - ASRock H110M-DGS/D3 | User Manual - Page 34
, the patched ISO image will be exported to the destination selected in Step5. Then Press "Start" to proceed. Step 7 Now you are able to install Windows® 7 on Braswell or Skylake with the new burned CD. Or please use the patched ISO image to make an OS - ASRock H110M-DGS/D3 | User Manual - Page 35
H110M-DGS/D3 Chapter 4 UEFI SETUP UTILITY 4.1 Introduction This section explains how to use the UEFI SETUP UTILITY to configure your system. You may run the UEFI SETUP UTILITY by pressing or right after you power on the computer, otherwise, the Power constantly being updated, the following - ASRock H110M-DGS/D3 | User Manual - Page 36
The EZ Mode screen appears when you enter the BIOS setup program by default. EZ mode is a dashboard which contains multiple readings of the system's current status. You can check the most crucial information of your system, such as CPU speed, DRAM frequency, SATA information, fan speed, etc. Press - ASRock H110M-DGS/D3 | User Manual - Page 37
H110M-DGS/D3 4.3 Advanced Mode The Advanced Mode provides more options to configure the BIOS settings. Refer to the following sections for Main For setting system time/date information OC Tweaker For overclocking configurations Advanced For advanced system configurations Tool Useful tools - ASRock H110M-DGS/D3 | User Manual - Page 38
4.3.2 Navigation Keys Use < > key or < > key to choose among the selections on the menu bar, and use < > key or < > key to move the cursor up or down to select items, then press to get into the sub screen. You can also use the mouse to click your required item. Please check the following - ASRock H110M-DGS/D3 | User Manual - Page 39
H110M-DGS/D3 4.4 Main Screen When you enter the UEFI SETUP UTILITY, the Main screen will appear and display the system overview. Favorite Display your collection of BIOS items. Press F5 to add/remove your favorite items. 35 English - ASRock H110M-DGS/D3 | User Manual - Page 40
screen, you can set up overclocking features. Because the UEFI software is constantly being updated, the following UEFI setup screens and descriptions are for reference purpose only, and they may not exactly match what you see on your screen. CPU Configuration Intel SpeedStep Technology Intel - ASRock H110M-DGS/D3 | User Manual - Page 41
H110M-DGS/D3 Long Duration Maintained Configure the period of time until the CPU ratio is lowered when the Long Duration Power Limit is exceeded. Short Duration Power Limit Configure Package Power Limit 2 in watts. When the limit is exceeded, the CPU ratio will be lowered immediately. A lower limit - ASRock H110M-DGS/D3 | User Manual - Page 42
(tRTP) The number of clocks that are inserted between a read command to a row precharge command to the same rank. Four Activate Window (tFAW) The time window in which four activates are allowed the same rank. CAS Write Latency (tCWL) Configure CAS Write Latency. Third Timing tREFI Configure refresh - ASRock H110M-DGS/D3 | User Manual - Page 43
delay. tWRRD_dr Configure between module write to read delay. tWRRD_dd Configure between module write to read delay. tWRWR_sg Configure between module write to write delay. H110M-DGS/D3 39 English - ASRock H110M-DGS/D3 | User Manual - Page 44
tWRWR_dg Configure between module write to write delay. tWRWR_dr Configure between module write to write delay. tWRWR_dd Configure between module write to write delay. RTL Init Value Configure round trip latency init value for round trip latency training. IO-L Init Value Configure IO latency init - ASRock H110M-DGS/D3 | User Manual - Page 45
tXPDLL. tPRPDEN Configure tPRPDEN. tRDPDEN Configure tRDPDEN. twRPDEN Configure twRPDEN. OREF_RI Configure OREF_RI. tREFIx9 Configure tREFIx9. txSDLL Configure txSDLL. txs_offset Configure txs_offset. tZQOPER Configure tZQOPER. H110M-DGS/D3 41 English - ASRock H110M-DGS/D3 | User Manual - Page 46
on die termination resistors' PARK for channel B. ODT NOM (CH A) Use this to change ODT (CH A) Auto/Manual settings. The default is [Auto]. ODT NOM (CH B) Use this to change ODT (CH B) Auto/Manual settings. The default is [Auto]. MRC Fast Boot Enable Memory Fast Boot to skip DRAM memory training for - ASRock H110M-DGS/D3 | User Manual - Page 47
H110M-DGS/D3 Dll Bandwidth 3 Configure the Dll Bandwidth 3. Margin Limit Adjust Margin Limit to get better memory margin. Voltage Configuration DRAM Voltage Use this to configure DRAM - ASRock H110M-DGS/D3 | User Manual - Page 48
Advanced Screen In this section, you may set the configurations for the following items: CPU Configuration, Chipset Configuration, Storage Configuration, Super IO Configuration, ACPI Configuration, USB Configuration and Trusted Computing. Setting wrong values in this section may cause the system to - ASRock H110M-DGS/D3 | User Manual - Page 49
H110M-DGS/D3 Intel Hyper Threading Technology Intel Hyper Threading Technology allows multiple threads to run on each core, so that the overall performance on threaded software is improved. Active Processor Cores Select the number of cores to enable in each processor package. CPU C States Support - ASRock H110M-DGS/D3 | User Manual - Page 50
Package C State Support Enable CPU, PCIe, Memory, Graphics C State Support for power saving. CPU Thermal Throttling Enable CPU internal thermal control mechanisms to keep the CPU from overheating. No-Execute Memory Protection Processors with No-Execution Memory Protection Technology may prevent - ASRock H110M-DGS/D3 | User Manual - Page 51
4.6.2 Chipset Configuration H110M-DGS/D3 Primary Graphics Adapter Select a primary VGA. Top of Lower for PCIE2. PCIE ASPM Support This option enables/disables the ASPM support for all CPU downstream devices. PCH PCIE ASPM Support This option enables/disables the ASPM support for all PCH PCIE - ASRock H110M-DGS/D3 | User Manual - Page 52
CPU side of the DMI Link. PCH DMI ASPM Support This option enables/disables the ASPM support Front Panel Enable/disable front panel HD audio. Restore on AC/Power Loss Select the power state after a power failure. If [Power Off] is selected, the power will remain off when the power recovers. If [Power - ASRock H110M-DGS/D3 | User Manual - Page 53
4.6.3 Storage Configuration H110M-DGS/D3 SATA Controller(s) Enable/disable the SATA controllers. SATA Aggressive Link Power Management SATA Aggressive Link Power Management allows SATA devices to enter a low power state during periods of inactivity to save power. It is only supported by AHCI mode. - ASRock H110M-DGS/D3 | User Manual - Page 54
4.6.4 Super IO Configuration PS2 Y-Cable Enable the PS2 Y-Cable or set this option to Auto. 50 English - ASRock H110M-DGS/D3 | User Manual - Page 55
H110M-DGS/D3 Suspend to RAM Select disable for ACPI suspend type S1. It is recommended to select auto for ACPI S3 power saving. ACPI HEPT Table Enable the High Precision Event Timer for better performance. PS/2 Keyboard Power On Allow the system to be waked up by a PS/2 Keyboard. PCIE Devices Power - ASRock H110M-DGS/D3 | User Manual - Page 56
USB Mouse Power On Allow the system to be waked up by an USB mouse. 52 English - ASRock H110M-DGS/D3 | User Manual - Page 57
4.6.6 USB Configuration H110M-DGS/D3 Legacy USB Support Enable or disable Legacy OS Support for USB 2.0 devices. If you encounter USB compatibility issues it is recommended to disable legacy USB support. Select UEFI Setup Only to support USB devices under the UEFI setup and Windows/Linux operating - ASRock H110M-DGS/D3 | User Manual - Page 58
4.6.7 Trusted Computing Security Device Support Enable or disable BIOS support for security device. 54 English - ASRock H110M-DGS/D3 | User Manual - Page 59
4.7 Tools H110M-DGS/D3 OMG ( Service Contact ASRock Tech Service if you are having trouble with your PC. Please setup network configuration before using UEFI Tech Service. Easy Driver Installer For users that don't have an optical disk drive to install the drivers from our support CD, Easy Driver - ASRock H110M-DGS/D3 | User Manual - Page 60
Flash - DHCP (Auto IP), Auto ASRock Internet Flash downloads and updates the latest UEFI firmware version from our servers for you. Please setup network configuration before using Internet Flash. *For BIOS backup and recovery purpose, it is recommended to plug in your USB pen drive before using this - ASRock H110M-DGS/D3 | User Manual - Page 61
H110M-DGS/D3 Network Configuration Use this to configure internet connection settings for Internet Flash. Internet Setting Enable or disable sound effects in the setup utility. UEFI Download Server Select a server to download the UEFI firmware. 57 English - ASRock H110M-DGS/D3 | User Manual - Page 62
the status of the hardware on your system, including the parameters of the CPU temperature, motherboard temperature, fan speed and voltage. Fan-Tastic Tuning Select a fan mode for CPU Fans 1&2, or choose Customize to set 5 CPU temperatures and assign a respective fan speed for each temperature - ASRock H110M-DGS/D3 | User Manual - Page 63
H110M-DGS/D3 Case Open Feature Enable or disable Case Open Feature to detect whether the chassis cover has been removed. 59 English - ASRock H110M-DGS/D3 | User Manual - Page 64
in the UEFI Setup Utility. Leave it blank and press enter to remove the password. Secure Boot Use this item to enable or disable support for Windows 8.1 Secure Boot. Intel(R) Platform Trust Technology Enable/disable Intel PTT in ME. Disable this option to use discrete TPM Module. 60 English - ASRock H110M-DGS/D3 | User Manual - Page 65
H110M-DGS/D3 4.10 Boot Screen This section displays the available devices on your system for you to configure the boot settings and the boot priority. Fast Boot Fast Boot minimizes your computer's boot time. In fast mode you may not boot from an USB storage device. Ultra Fast mode is only supported - ASRock H110M-DGS/D3 | User Manual - Page 66
Full Screen Logo Enable to display the boot logo or disable to show normal POST messages. AddOn ROM Display Enable AddOn ROM Display to see the AddOn ROM messages or configure the AddOn ROM if you've enabled Full Screen Logo. Disable for faster boot speed. Boot Failure Guard If the computer fails to - ASRock H110M-DGS/D3 | User Manual - Page 67
CSM (Compatibility Support Module) H110M-DGS/D3 CSM Enable to launch the Compatibility Support Module. Please do not disable unless you're running a WHCK test. If you are using Windows 8.1 64-bit and all of your devices support UEFI, you may also disable CSM for faster boot speed. Launch PXE OpROM - ASRock H110M-DGS/D3 | User Manual - Page 68
4.11 Exit Screen Save Changes and Exit When you select this option the following message, "Save configuration changes and exit setup?" will pop out. Select [OK] to save changes and exit the UEFI SETUP UTILITY. Discard Changes and Exit When you select this option the following message, "Discard - ASRock H110M-DGS/D3 | User Manual - Page 69
or want to know more about ASRock, you're welcome to visit ASRock's website at http://www.asrock.com; or you may contact your dealer for further information. For technical questions, please submit a support request form at http://www.asrock.com/support/tsd.asp ASRock Incorporation 2F., No.37, Sec
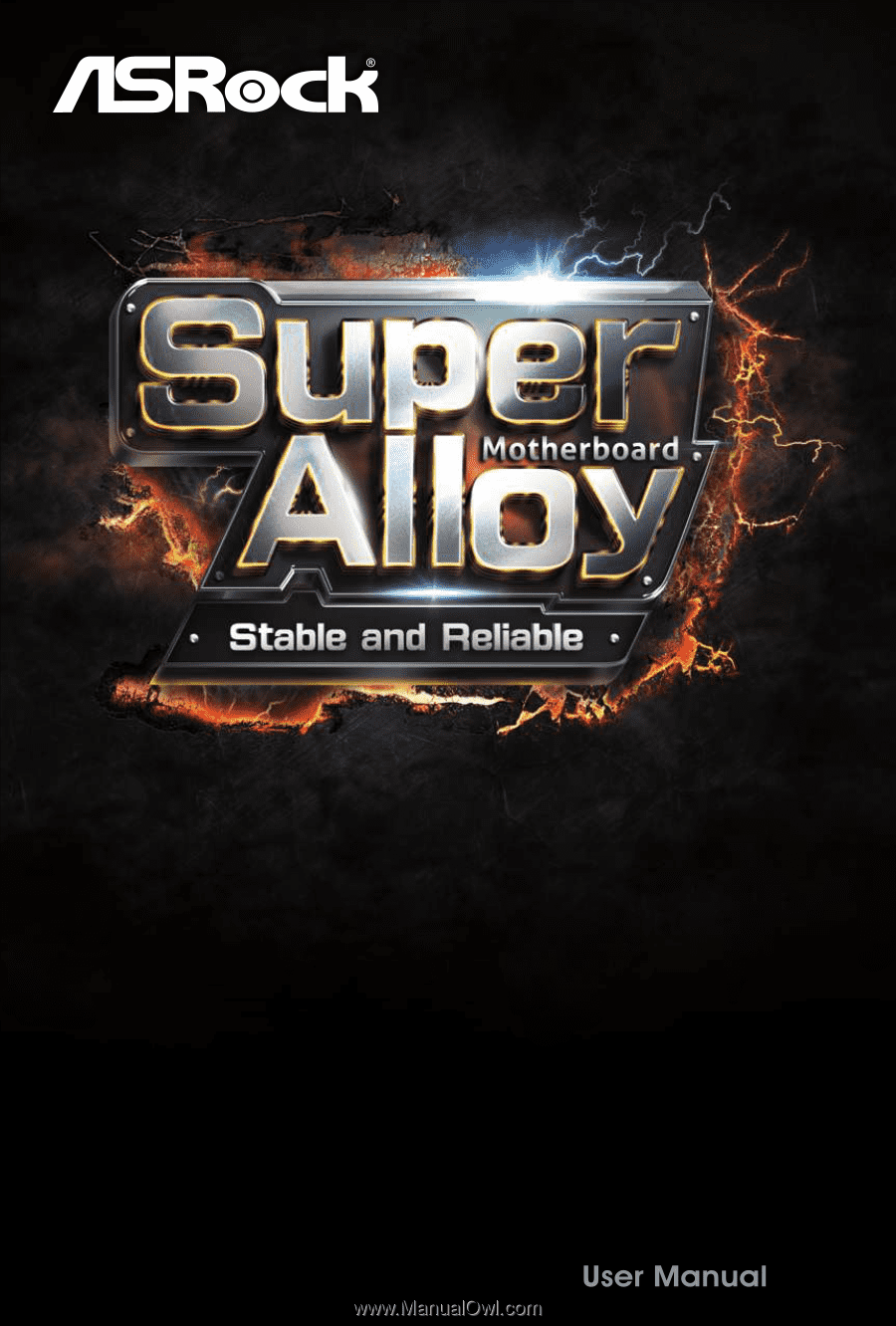
H110M-DGS/D3