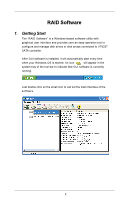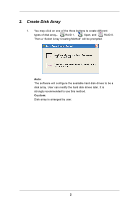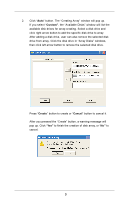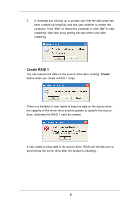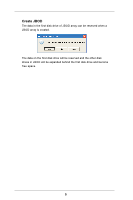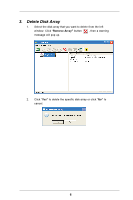ASRock P4V88 RAID Utility for Windows Guide
ASRock P4V88 Manual
 |
View all ASRock P4V88 manuals
Add to My Manuals
Save this manual to your list of manuals |
ASRock P4V88 manual content summary:
- ASRock P4V88 | RAID Utility for Windows Guide - Page 1
RAID Software 1. Getting Start The "RAID Software" is a Windows-based software utility with graphical user interface and provides user an easy-operation tool to configure and manage disk drives or disk arrays connected to VT8237 SATA controller. After GUI software is installed, it will - ASRock P4V88 | RAID Utility for Windows Guide - Page 2
2. Create Disk Array 1. You may click on one of the three buttons to create different types of disk array- RAID 1, Span, and RAID 0. Then a "Select Array Creating Method" will be prompted. Auto: The software will configure the available hard disk drives to be a disk array. User can modify the - ASRock P4V88 | RAID Utility for Windows Guide - Page 3
2. Click "Auto" button. The "Creating Array" window will pop up. If you select "Custom", the "Available Disks" window will list the available disk drives for array-creating. Select a disk drive and click right arrow button to add the specific disk drive to array. After adding a disk drive, user can - ASRock P4V88 | RAID Utility for Windows Guide - Page 4
3. A message box will pop up to prompt user that the disk array has been created successfully and ask user whether to restart the computer. Click "Yes" to restart the computer or click "No" to skip restarting. New disk array setting will take effect only after restarting. Create RAID 1 You can - ASRock P4V88 | RAID Utility for Windows Guide - Page 5
Create JBOD The data in the first disk drive of JBOD array can be reserved when a JBOD array is created. The data on the first disk drive will be reserved and the other disk drives in JBOD will be expanded behind the first disk drive and become free space. 5 - ASRock P4V88 | RAID Utility for Windows Guide - Page 6
3. Delete Disk Array 1. Select the disk array that you want to delete from the left window. Click "Remove Array" button , then a warning message will pop up. 2. Click "Yes" to delete the specific disk array or click "No" to cancel. 6 - ASRock P4V88 | RAID Utility for Windows Guide - Page 7
window will pop up to show each disk's current status as following picture. Your hard disk drive must be compatible with ATA/ATAPI-5 specifications and support SMART commands; otherwise the checking will fail. 7 - ASRock P4V88 | RAID Utility for Windows Guide - Page 8
5. Verify Mirror Disk Data on the mirror disk must be the same as its corresponding source disk to provide fault tolerance for RAID 1. 1. Select a RAID 1. Right-click the selected RAID, and then a shortcut menu will appear. Click "Verify Mirror" to verify whether the source and the mirror disks are - ASRock P4V88 | RAID Utility for Windows Guide - Page 9
2. After executing "verify mirror" command, a dialog will show the verifying process. You can pause or cancel this process at any time. The process may take a long time if the capacity of RAID is large. 3. When the mirror disk is not identical with the corresponding source disk, the mirror disk will - ASRock P4V88 | RAID Utility for Windows Guide - Page 10
6. Synchronize Mirror Disk For RAID 1, it must be synchronized when data on the mirror disk is not identical with its corresponding source disk. Sometimes the data on the mirror disk may be newer than the source disk. For example, the source disk is absent and the mirror disk runs in the tolerance - ASRock P4V88 | RAID Utility for Windows Guide - Page 11
2. When synchronization starts, a dialog will show the process. You can pause or cancel this process at any time. 3. A message will pop up when synchronization is finished. 7. Disk Error Detection RAID will pop up an error message when the failure or absence of a disk drive is detected. 11 - ASRock P4V88 | RAID Utility for Windows Guide - Page 12
8. Duplicate Critical RAID 1 Array If, during the system-booting, the software detects the inconsistence between the source and the mirror disks of RAID 1, the disk array will be marked as critical status, and the software will automatically prompt user to duplicate the RAID 1 to make the mirror - ASRock P4V88 | RAID Utility for Windows Guide - Page 13
array will be marked as broken status. If broken RAID 1 array is detected by the RAID software, it will indicate a serial steps to repair this problem. 1. A dialog box will pop up to indicate the RAID is broken. Click Yes. 2. Then another dialog box will pop up. If the source or the - ASRock P4V88 | RAID Utility for Windows Guide - Page 14
3. Select a disk drive from "Available Disks" and click button to replace the broken-down one, and then click "Next". 14 - ASRock P4V88 | RAID Utility for Windows Guide - Page 15
4. A warning message will pop up. If you want to rebuild the RAID by using the disk drive that you selected in the previous step, click "Next". Warning: The data on the selected disk drive will be lost. 5. Reboot the system. 6. This RAID is marked as a critical RAID. The RAID software will do the "
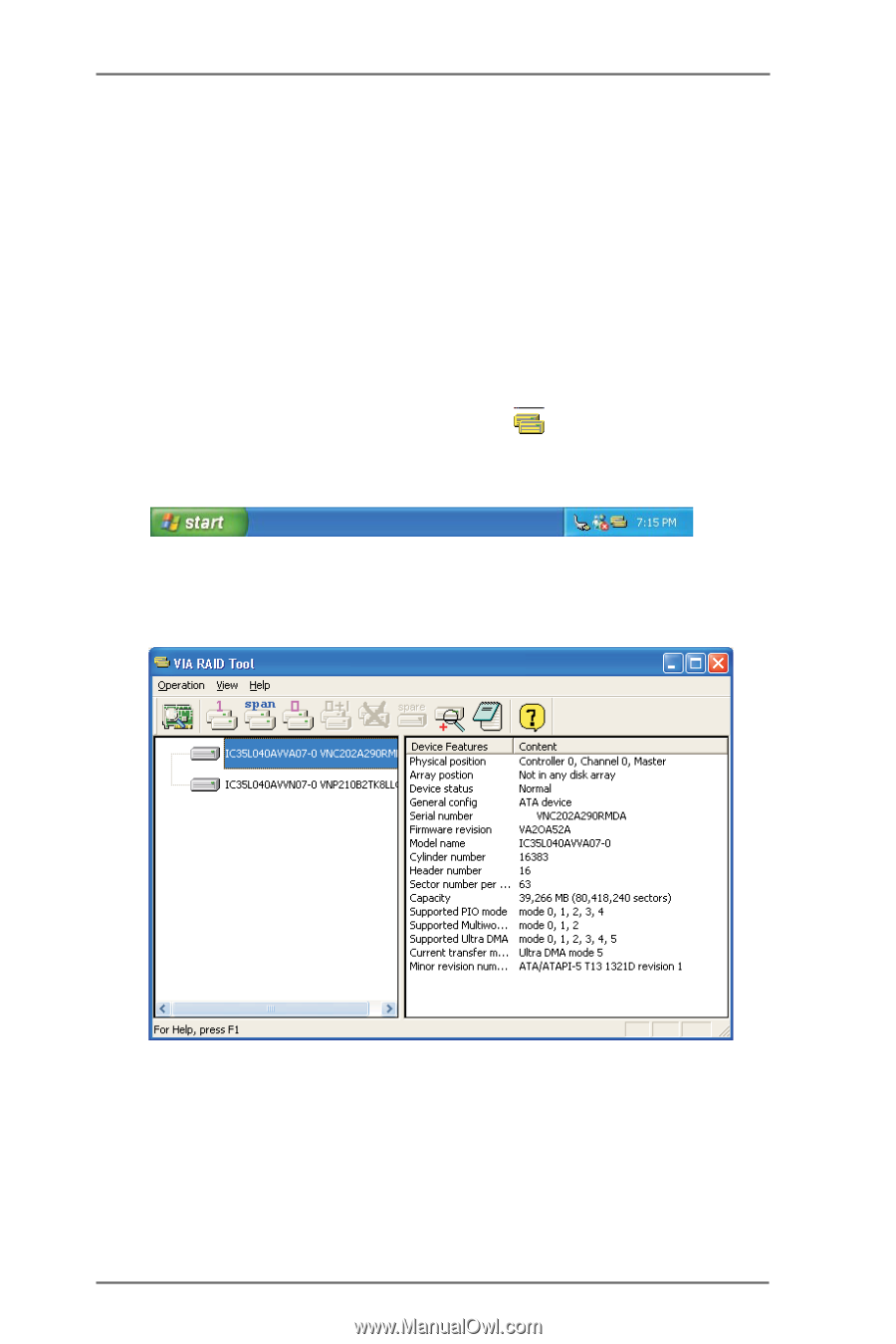
1
RAID Software
1.
Getting Start
The “RAID Software” is a Windows-based software utility with
graphical user interface and provides user an easy-operation tool to
configure and manage disk drives or disk arrays connected to VT8237
SATA controller.
After GUI software is installed, it will automatically start every time
when your Windows OS is started. An icon
will appear in the
system tray of the tool bar to indicate that GUI software is currently
running.
Just double click on the small icon to call out the main interface of the
software.