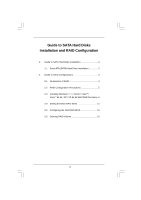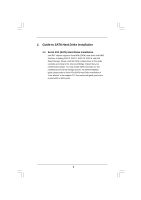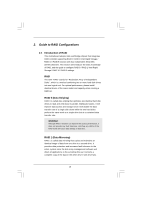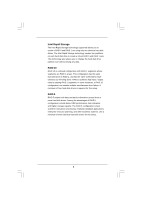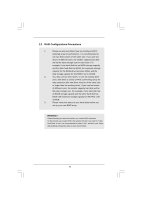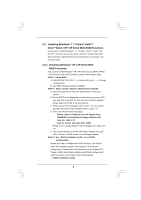ASRock P67 Pro3 SE RAID Installation Guide
ASRock P67 Pro3 SE Manual
 |
View all ASRock P67 Pro3 SE manuals
Add to My Manuals
Save this manual to your list of manuals |
ASRock P67 Pro3 SE manual content summary:
- ASRock P67 Pro3 SE | RAID Installation Guide - Page 1
Serial ATA (SATA) Hard Disks Installation 2 2. Guide to RAID Configurations 3 2.1 Introduction of RAID 3 2.2 RAID Configuration Precautions 5 2.3 Installing Windows® 7 / 7 64-bit / VistaTM / VistaTM 64-bit / XP / XP 64-bit With RAID Functions 6 2.4 Setting the BIOS RAID Items 11 2.5 Configuring - ASRock P67 Pro3 SE | RAID Installation Guide - Page 2
that your motherboard adopts. You may install SATA hard disks on this motherboard for internal storage devices. For SATA installation guide, please refer to Serial ATA (SATA) Hard Disks Installation of "User Manual" in the support CD. This section will guide you how to create RAID on SATA ports. 2 - ASRock P67 Pro3 SE | RAID Installation Guide - Page 3
motherboard adopts Intel southbridge chipset that integrates RAID controller supporting RAID 0 / RAID 1/ Intel Rapid Storage / RAID 10 / RAID 5 function with four independent Serial ATA (SATA) channels. This section will introduce the basic knowledge of RAID, and the guide to configure RAID 0 / RAID - ASRock P67 Pro3 SE | RAID Installation Guide - Page 4
drive failure. A minimum of four hard disk drives is required for this setup. RAID 5 RAID 5 stripes both data and parity information across three or more hard disk drives. Among the advantages of RAID 5 configuration include better HDD performance, fault tolerance, and higher storage capacity. The - ASRock P67 Pro3 SE | RAID Installation Guide - Page 5
Precautions 1. Please use two new drives if you are creating a RAID 0 (striping) array for performance. It is recommended to use two SATA drives of the same size. If you use two drives of different sizes, the smaller capacity hard disk will be the base storage size for each drive - ASRock P67 Pro3 SE | RAID Installation Guide - Page 6
functions, please follow below steps. STEP 1: Set up BIOS. A. Enter BIOS SETUP UTILITY Advanced screen Storage Configuration. B. Set "SATA Operation Mode" to [RAID]. STEP 2: Make a SATA / SATAII / SATA3 Driver Diskette. A. Insert the Support CD into your optical drive to boot your system - ASRock P67 Pro3 SE | RAID Installation Guide - Page 7
"RAID Installation Guide" to set RAID configuration, you can start to install Windows® XP / XP 64-bit on your system. At the beginning of Windows setup, press F6 to install a third-party RAID driver. When prompted, insert the SATA / SATAII / SATA3 driver diskette containing the Intel® RAID driver - ASRock P67 Pro3 SE | RAID Installation Guide - Page 8
motherboard or after downloading it from the Internet. This will add the Intel(R) Rapid Storage Console which can be used to manage the RAID configuration. 7. After setting up a "RAID system. If you migrated to a RAID 0 volume, use Disk Management from within Windows® in order to partition and format - ASRock P67 Pro3 SE | RAID Installation Guide - Page 9
Set up BIOS. A. Enter BIOS SETUP UTILITY Advanced screen Storage Configuration. B. Set "SATA Operation Mode" to [RAID]. STEP 2: Use "RAID Installation Guide" to set RAID configuration. Before you start to configure the RAID function, you need to check the installation guide in the Support CD - ASRock P67 Pro3 SE | RAID Installation Guide - Page 10
If you want to use "Intel Rapid Storage" in Windows® environment, please install "SATAII drivers" from the Support CD again so that "Intel Rapid Storage" will be installed to your system as well. 10 - ASRock P67 Pro3 SE | RAID Installation Guide - Page 11
option Configure SATA as to [RAID]. Save your change before you exit BIOS setup. 2.5 Configuring the Intel RAID BIOS Reboot your computer. Wait until you see the RAID software prompting you to press . Press . Then, the Intel RAID Utility - Create RAID Volume window appears. Select - ASRock P67 Pro3 SE | RAID Installation Guide - Page 12
key-in a unique name with 1-16 letters for your RAID volume then press . Volume0 Use the up or down arrow keys to select your desired RAID Level. You may select RAID0 (Stripe), RAID1 (Mirror), RAID 5, RAID 10, or Matrix Storage for your RAID level. Press , and then you can select Strip - ASRock P67 Pro3 SE | RAID Installation Guide - Page 13
), use the up or down arrow keys to select the stripe size for your RAID 0 array then press .The available values range from 8 KB to 128 KB. The default selection is 128 KB. The strip value should be chosen - ASRock P67 Pro3 SE | RAID Installation Guide - Page 14
Volume0 Press under the Create Volume item. The utility prompts a confirmation message as below. Volume0 Press to complete the setup of RAID. After the completion, you will see the detailed information about the RAID that you set up. 14 - ASRock P67 Pro3 SE | RAID Installation Guide - Page 15
to create extra RAID partition, please use the RAID utility under Windows environment to configure RAID functions after you install OS. 2.6 Deleting RAID Volume If you want to delete a RAID volume, please select the option Delete RAID Volume, press , and then follow the instructions on the
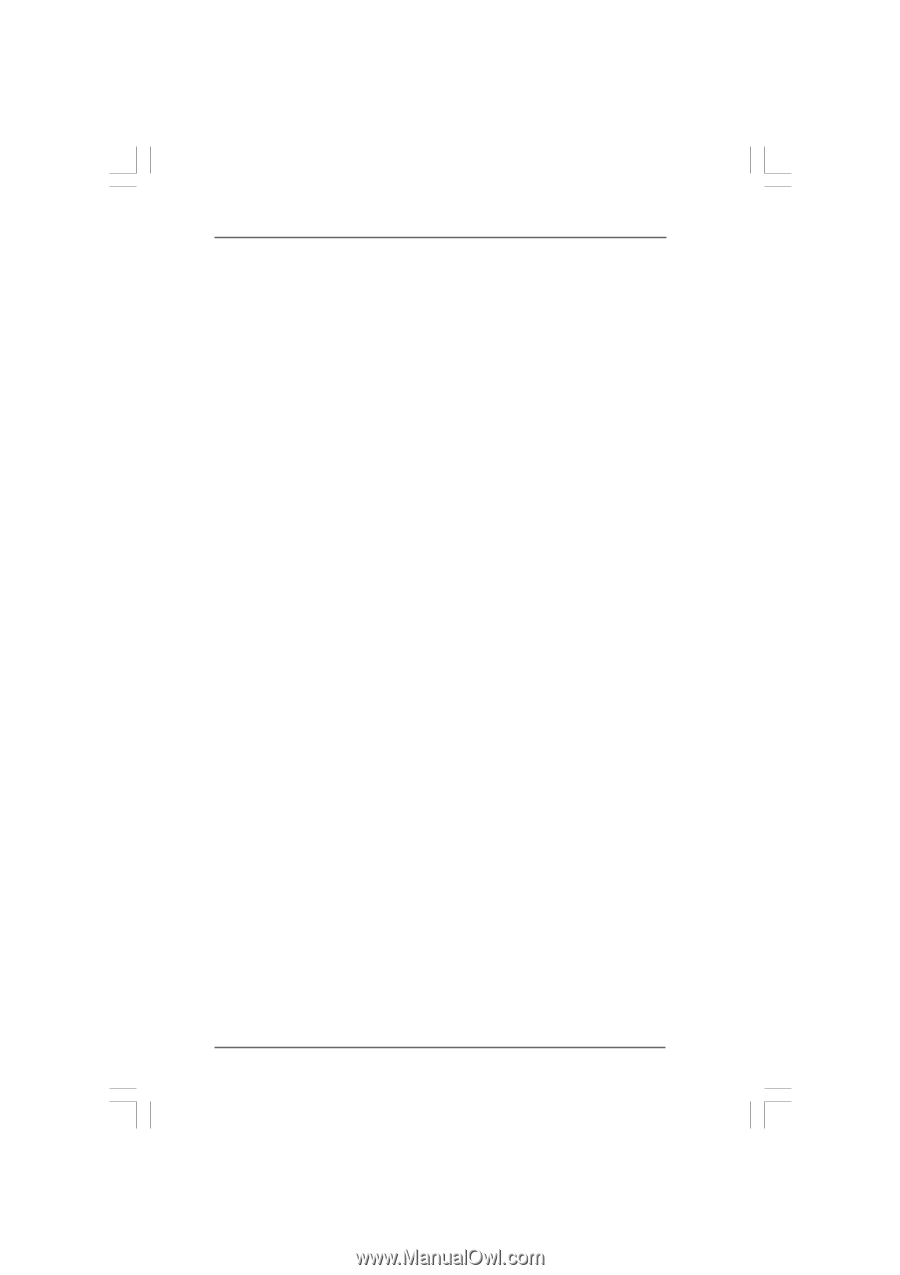
1
Guide to SATA Hard Disks
Installation and RAID Configuration
1.
Guide to SATA Hard Disks Installation
............................
2
1.1
Serial ATA (SATA) Hard Disks Installation
...............
2
2.
Guide to RAID Configurations
.........................................
3
2.1
Introduction of RAID
...............................................
3
2.2
RAID Configuration Precautions
............................
5
2.3
Installing Windows
®
7 / 7 64-bit / Vista
TM
/
Vista
TM
64-bit / XP / XP 64-bit With RAID Functions
6
2.4
Setting the BIOS RAID Items
................................
11
2.5
Configuring the Intel RAID BIOS
...........................
11
2.6
Deleting RAID Volume
..........................................
15