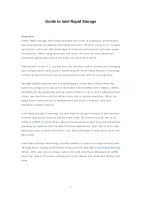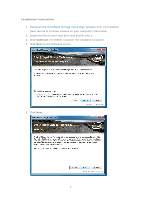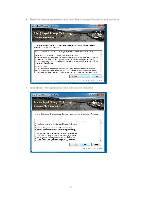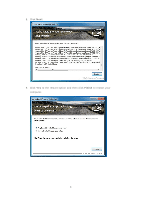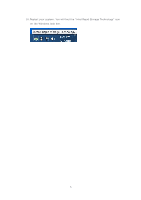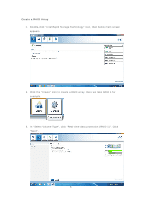ASRock X79 Extreme6 Intel Rapid Storage Guide
ASRock X79 Extreme6 Manual
 |
View all ASRock X79 Extreme6 manuals
Add to My Manuals
Save this manual to your list of manuals |
ASRock X79 Extreme6 manual content summary:
- ASRock X79 Extreme6 | Intel Rapid Storage Guide - Page 1
Combined with Intel® Rapid Recover Technology, setting up data protection can be accomplished easily with an external drive. Valuable digital memories are protected against a hard drive failure when the system is configured for any one of three fault-tolerant RAID levels: RAID 1, RAID 5, and RAID 10 - ASRock X79 Extreme6 | Intel Rapid Storage Guide - Page 2
Installation Instructions 1. Download the Intel Rapid Storage Technology software from Intel website. Save the file to a known location on your computer's hard drive. 2. Locate the file on your hard drive and double-click it. 3. Click Continue (if needed) to launch the installation program. 4. Click - ASRock X79 Extreme6 | Intel Rapid Storage Guide - Page 3
6. Read the license agreement and click Yes to accept the terms and continue. 7. Click Next. The application files will now be installed. 3 - ASRock X79 Extreme6 | Intel Rapid Storage Guide - Page 4
8. Click Next. 9. Click Yes to the restart option and then click Finish to restart your computer. 4 - ASRock X79 Extreme6 | Intel Rapid Storage Guide - Page 5
10. Restart your system. You will find the "Intel Rapid Storage Technology" icon on the Windows task bar. 5 - ASRock X79 Extreme6 | Intel Rapid Storage Guide - Page 6
Create a RAID Array 1. Double-click "Intel Rapid Storage Technology" icon, then below main screen appears. 2. Click the "Create" icon to create a RAID array. Here we take RAID 1 for example. 3. In "Select Volume Type", click "Real-time data protection (RAID 1)". Click "Next". 6 - ASRock X79 Extreme6 | Intel Rapid Storage Guide - Page 7
4. In "Configure Volume", you need to key-in the Volume Name with 1-16 letters, select the RAID disks, and then specify the volume size. Click "Next". 5. In "Confirm Volume Creation", you may review the selected configuration. Then click "Create Volume". 7 - ASRock X79 Extreme6 | Intel Rapid Storage Guide - Page 8
6. The volume is created successfully. But you still need to partition your new volume by using Windows Desk Management before adding any data. Click "OK". 7. You will see the current status. 8 - ASRock X79 Extreme6 | Intel Rapid Storage Guide - Page 9
8. In Windows Desk Management, you need to initialize a disk before Logical Disk Management can access it. Click "OK". 9. Right-click on Disk 0, click "New Simple Volume". 9 - ASRock X79 Extreme6 | Intel Rapid Storage Guide - Page 10
10. Then follow the instructions on the New Simple Volume Wizard. 11. Finally you can start to use RAID 1 function. 10 - ASRock X79 Extreme6 | Intel Rapid Storage Guide - Page 11
Delete a RAID Array You can also use this utility to delete the RAID array or configure other RAID functions. 11 - ASRock X79 Extreme6 | Intel Rapid Storage Guide - Page 12
be used to load the Intel® Rapid Storage Technology driver during operating system setup. The F6 installation method is not required for Microsoft Windows Vista* or Note Microsoft Windows 7*. Enable RAID in System BIOS Use the instructions included with your motherboard to enable RAID in the system - ASRock X79 Extreme6 | Intel Rapid Storage Guide - Page 13
steps to install the Intel Rapid Storage Technology driver during operating system setup: 1. Press F6 when you see a message in the status line that says, Press F6 if you need to install a third party SCSI or RAID driver. This message appears at the beginning of Windows XP* setup (during text - ASRock X79 Extreme6 | Intel Rapid Storage Guide - Page 14
disk so that Windows setup can reboot as needed. 7. During Windows setup, create a partition and file system on the RAID volume as you would on any physical disk. If you wish to use the Intel Rapid Storage Technology user interface in Windows, you will need to install Intel Rapid Storage Technology - ASRock X79 Extreme6 | Intel Rapid Storage Guide - Page 15
immediate blue screen with an 0x0000007b error code, followed by a reboot. If you wish to enable it, you will need to reinstall the operating system. If both of the above conditions are met, use the following steps to create a RAID volume. 1. Install Intel® Rapid Storage Technology. 2. Turn off the - ASRock X79 Extreme6 | Intel Rapid Storage Guide - Page 16
steps to install the Intel® Rapid Storage Technology driver using the F6 installation method. 1. Press F6 when you see a message in the status line that says, Press F6 if you need to install a third party SCSI or RAID driver. This message appears at the beginning of Windows XP* setup (during text - ASRock X79 Extreme6 | Intel Rapid Storage Guide - Page 17
confirm your controller and continue. At this point, you have successfully installed the Intel Rapid Storage Technology driver and Windows setup should continue. Leave the floppy disk in the floppy drive until the system reboots. Windows setup will need to copy the files again from the floppy to the - ASRock X79 Extreme6 | Intel Rapid Storage Guide - Page 18
/Server 2003* The unattended method of installation is available for Microsoft Windows XP*, Windows 2000* and Windows Server 2003*. It is used to install the RAID or AHCI driver, as outlined in the Microsoft document Deployment Guide Automating Windows NT* Setup. Perform the following steps in order - ASRock X79 Extreme6 | Intel Rapid Storage Guide - Page 19
iaStor.cat Txtsetup.oem Systems configured for AHCI: This same procedure can be used for systems using any supported AHCI Note controller hub by replacing the text within the quotation marks. // Insert the lines below into the UNATTEND.TXT file [MassStorageDrivers] "Intel(R) 82801R/DO/DH SATA AHCI
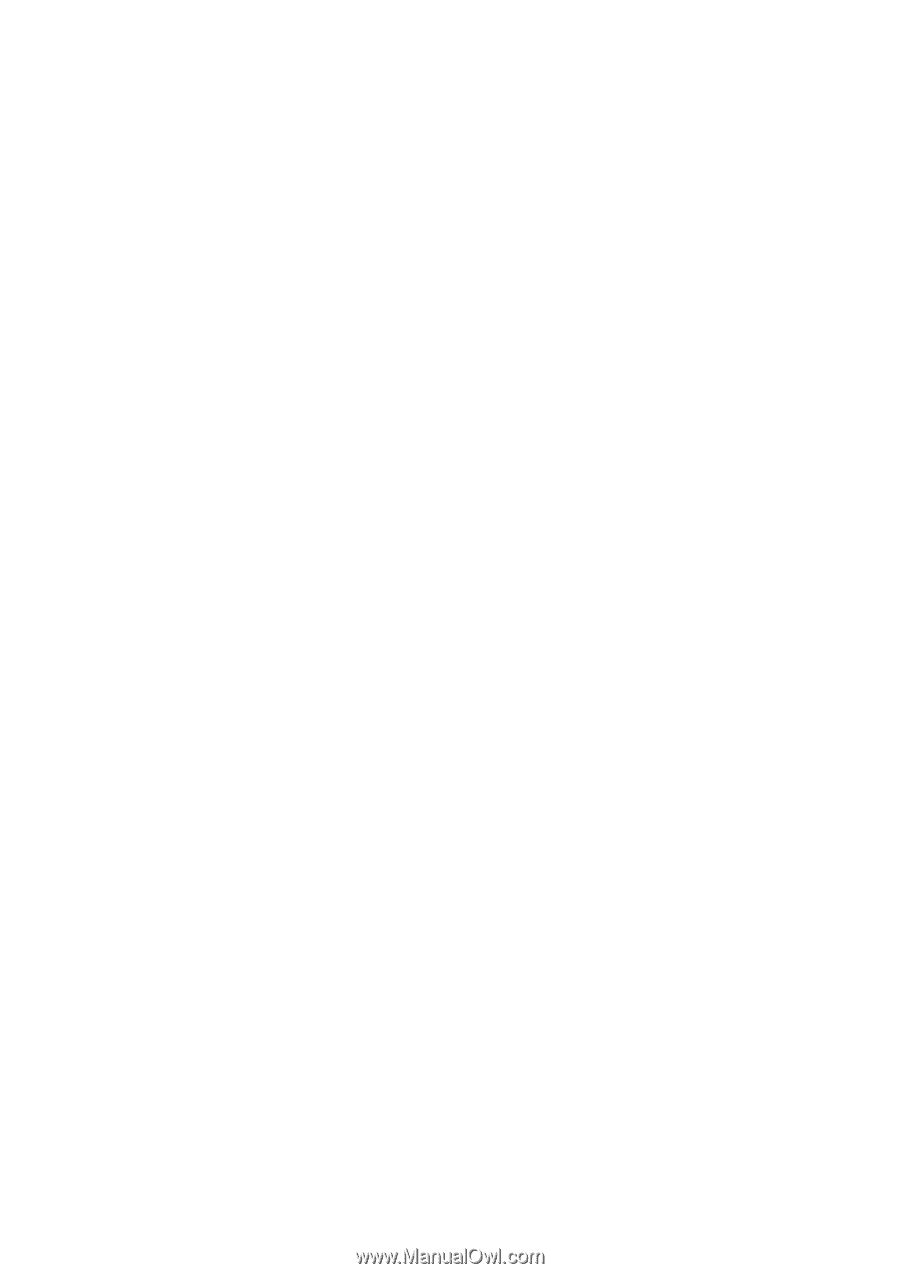
1
Guide to Intel Rapid Storage
Overview
Intel® Rapid Storage Technology provides new levels of protection, performance,
and expandability for desktop and mobile platforms. Whether using one or multiple
hard drives, users can take advantage of enhanced performance and lower power
consumption. When using more than one drive, the user can have additional
protection against data loss in the event of a hard drive failure.
Starting with version 9.5, a brand new user interface makes creating and managing
your storage simple and intuitive. Combined with Intel® Rapid Recover Technology,
setting up data protection can be accomplished easily with an external drive.
Valuable digital memories are protected against a hard drive failure when the
system is configured for any one of three fault-tolerant RAID levels:
RAID 1
,
RAID 5
,
and
RAID 10
. By seamlessly storing copies of data on one or more additional hard
drives, any hard drive can fail without data loss or system downtime. When the
failed drive is removed and a replacement hard drive is installed, data fault
tolerance is easily restored.
Intel Rapid Storage Technology can also improve the performance of disk intensive
retrieval applications such as editing home video. By combining from two to six
drives in a
RAID 0
configuration, data can be accessed on each drive simultaneously,
speeding up response time on data-intensive applications. Also, due to drive load
balancing, even systems with RAID 1 can take advantage of faster boot times and
data reads.
Intel Rapid Storage Technology provides benefits to users of a single drive as well.
Through
AHCI
, storage performance is improved through
Native Command Queuing
(NCQ). AHCI also delivers longer battery life with Link Power Management (LPM),
which can reduce the power consumption of the chipset and Serial ATA (SATA) hard
drive.