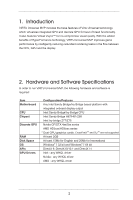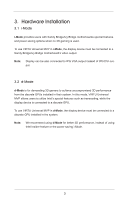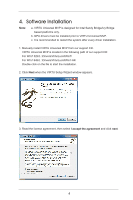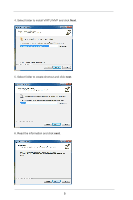ASRock Z77 Pro4 Lucid Virtu Installation Guide
ASRock Z77 Pro4 Manual
 |
View all ASRock Z77 Pro4 manuals
Add to My Manuals
Save this manual to your list of manuals |
ASRock Z77 Pro4 manual content summary:
- ASRock Z77 Pro4 | Lucid Virtu Installation Guide - Page 1
VIRTU Universal MVP Installation Guide 1 - ASRock Z77 Pro4 | Lucid Virtu Installation Guide - Page 2
Z77/Z75 Nvidia GF/GTX 4xx/5xx series AMD HD5xxx/HD6xxx series * Dual GPU graphics cards, CrossFireXTM and SLITM are not supported At least 2GB At least 15Mb for English and 20Mb for International Windows® 7 32 bit and Windows® 7 64 bit DirectX 9, DirectX10/10.1 and DirectX 11 Intel - any WHQL driver - ASRock Z77 Pro4 | Lucid Virtu Installation Guide - Page 3
3. Hardware Installation 3.1 i-Mode i-Mode provides users with Sandy Bridge/Ivy Bridge motherboards special features and power saving options when no 3D gaming is used. To use VIRTU Universal MVP in i-Mode, the display device must be connected to a Sandy Bridge/Ivy Bridge motherboard's video output. - ASRock Z77 Pro4 | Lucid Virtu Installation Guide - Page 4
in the following path of our support CD: For Win7 32bit:..\Drivers\Virtu\Lucid\Win7\ For Win7 64bit:..\Drivers\Virtu\Lucid\Win7-64\ Double-click on the file to start the installation. 2. Click Next when the VIRTU Setup Wizard window appears. 3. Read the license agreement, then select I accept - ASRock Z77 Pro4 | Lucid Virtu Installation Guide - Page 5
4. Select folder to install VIRTU MVP and click Next. 5. Select folder to create shortcut and click next. 6. Read the information and click next. 5 - ASRock Z77 Pro4 | Lucid Virtu Installation Guide - Page 6
7. Click Install to begin installation. 8. Select Yes, restart the computer now and click Finish. 6 - ASRock Z77 Pro4 | Lucid Virtu Installation Guide - Page 7
5. VIRTU MVP Operation After the installation process is complete, VIRTU MVP will be In case no logo is shown on the system tray, you can activate the driver and the control panel manually by using the following instructions: 1. Click "Start", "Programs" and "VIRTU". 2. Click the "VIRTU Control - ASRock Z77 Pro4 | Lucid Virtu Installation Guide - Page 8
the VIRTU MVP control panel (either from the start menu or from the system tray icon), the following window is displayed: By pressing the big "On" button, VIRTU MVP is activated. If "Show in System Tray logo will be displayed. By clicking on "Restore To Defaults", all settings will be restored to - ASRock Z77 Pro4 | Lucid Virtu Installation Guide - Page 9
6.2 Performance By pressing the big "On" button under "HyperFormance", improves overall game performance and frame rate. By pressing the big "On" button under "Virtual Vsync", enables games to run at higher FPS with faster user responsiveness with no image tearing artifacts. 9 - ASRock Z77 Pro4 | Lucid Virtu Installation Guide - Page 10
This screen shows the applications that VIRTU MVP supports with the available graphics cards. The application list changes according to the graphics cards available in the system and the current configuration. and editing of the applications list is disabled in evaluation versions of the product. 10 - ASRock Z77 Pro4 | Lucid Virtu Installation Guide - Page 11
on the "Add" button, the following window is displayed: Place the desired application's full in I-mode" according to your needs. Press "OK" after filling the required information. This will automatically add and application to the supported game list. Once the desired application with the driver. 11 - ASRock Z77 Pro4 | Lucid Virtu Installation Guide - Page 12
6.4 About By clicking on the "Activate" button, users can activate VIRTU MVP. This screen provides the version of the VIRTU MVP installed. 12

1
VIRTU Universal MVP Installation Guide