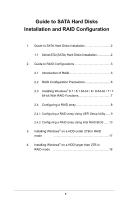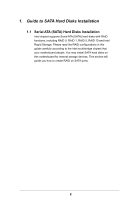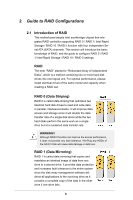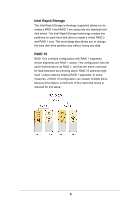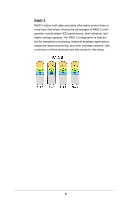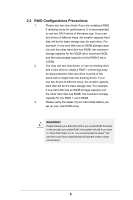ASRock Z97 Extreme6 RAID Installation Guide
ASRock Z97 Extreme6 Manual
 |
View all ASRock Z97 Extreme6 manuals
Add to My Manuals
Save this manual to your list of manuals |
ASRock Z97 Extreme6 manual content summary:
- ASRock Z97 Extreme6 | RAID Installation Guide - Page 1
SATA Hard Disks Installation 2 1.1 Serial ATA (SATA) Hard Disks Installation 2 2. Guide to RAID Configurations 3 2.1 Introduction of RAID 3 2.2 RAID Configuration Precautions 6 2.3 Installing Windows® 8.1 / 8.1 64-bit / 8 / 8 64-bit / 7 / 7 64-bit With RAID Functions 7 2.4 Configuring - ASRock Z97 Extreme6 | RAID Installation Guide - Page 2
Disks Installation Intel chipset supports Serial ATA (SATA) hard disks with RAID functions, including RAID 0, RAID 1, RAID 5, RAID 10 and Intel Rapid Storage. Please read the RAID configurations in this guide carefully according to the Intel southbridge chipset that your motherboard adopts. You may - ASRock Z97 Extreme6 | RAID Installation Guide - Page 3
of RAID This motherboard adopts Intel southbridge chipset that integrates RAID controller supporting RAID 0 / RAID 1/ Intel Rapid Storage / RAID 10 / RAID 5 function with four independent Serial ATA (SATA) channels. This section will introduce the basic knowledge of RAID, and the guide to configure - ASRock Z97 Extreme6 | RAID Installation Guide - Page 4
Intel Rapid Storage The Intel Rapid Storage technology supported allows you to create a RAID 0 and RAID 1 set using only two identical hard disk drives. The Intel Rapid Storage technology creates two partitions on each - ASRock Z97 Extreme6 | RAID Installation Guide - Page 5
RAID 5 RAID 5 stripes both data and parity information across three or more hard disk drives. Among the advantages of RAID 5 configuration include better HDD performance, fault tolerance, and higher storage capacity. The RAID 5 configuration is best suited for transaction processing, relational - ASRock Z97 Extreme6 | RAID Installation Guide - Page 6
2.2 RAID Configurations Precautions 1. Please use two new drives if you are creating a RAID 0 (striping) array for performance. It is recommended to use two SATA drives of the same size. If you use two drives of different sizes, the smaller capacity hard disk will be the base storage size for - ASRock Z97 Extreme6 | RAID Installation Guide - Page 7
you exit BIOS setup. STEP 2: Use ASRock Easy RAID Installer Easy RAID Installer can copy the RAID driver from a support CD to your USB storage device with just [Enter] to confirm the selection C. Follow the onscreen instruction to complete the process. STEP 3: Set RAID configuration Please refer - ASRock Z97 Extreme6 | RAID Installation Guide - Page 8
refer to the table below to choose the corresponding RAID Utility. OS HDD Capacity Ultra Fast Boot Over 2.2 TB Not supported Windows 7 Under 2.2 TB Not supported Option ROM Setting UEFI SETUP UTILITY\Boot\ CSM [Launch Storage n/a OpROM policy] = [UEFI only] Required RAID Utility UEFI Setup - ASRock Z97 Extreme6 | RAID Installation Guide - Page 9
2.4.1 Configuring a RAID array Using UEFI Setup Utility STEP 1: Enter the UEFI Setup Utility by pressing or right after you power on the computer. STEP 2: Enter Intel(R) Rapid Storage Technology in Advanced page. STEP 3: Select the option Create RAID Volume and press . 9 - ASRock Z97 Extreme6 | RAID Installation Guide - Page 10
STEP 4: Key-in a a volume name and press , or simply press to accept the default name. STEP 5: Select your desired RAID Level and press . 10 - ASRock Z97 Extreme6 | RAID Installation Guide - Page 11
STEP 6: Select the hard drives to be included in the RAID array and press . STEP 7: Select a stripe size for the RAID array and press . 11 - ASRock Z97 Extreme6 | RAID Installation Guide - Page 12
a RAID volume, select the option Delete on the RAID volume info page and press . *Please note that the UEFI screenshots shown in this installation guide are for reference only. The actual screen may differ by model on the RAID volume info page and press . 12 - ASRock Z97 Extreme6 | RAID Installation Guide - Page 13
2.4.2 Configuring a RAID array Using Intel RAID BIOS Reboot your computer. Wait until you see the RAID software prompting you to press . Press . Then, the Intel RAID Utility - Create RAID Volume window appears. In the Create Volume Menu, under Name item, please key-in a unique name - ASRock Z97 Extreme6 | RAID Installation Guide - Page 14
Use the up or down arrow keys to select your desired RAID Level. You may select RAID 0 (Stripe), RAID 1 (Mirror), RAID 5 or RAID 10 for your RAID level. Press , and then you can select Strip Size. Volume0 Volume0 If you selected RAID 0 (Stripe), use the up or down keys to select the stripe - ASRock Z97 Extreme6 | RAID Installation Guide - Page 15
Volume0 After setting up Capacity, please press . Volume0 Press under the Create Volume item. The utility prompts a confirmation message as below. Volume0 15 - ASRock Z97 Extreme6 | RAID Installation Guide - Page 16
functions after you install OS. If you want to delete a RAID volume, please select the option Delete RAID Volume, press , and then follow the instructions on the screen. 16 - ASRock Z97 Extreme6 | RAID Installation Guide - Page 17
3. Installing Windows® on a HDD under 2TB in RAID mode After the UEFI and RAID BIOS setup you may start installing Windows® 8.1 / 8.1 64-bit / 8 / 8 64-bit / 7 / 7 64-bit OS as usual. 17 - ASRock Z97 Extreme6 | RAID Installation Guide - Page 18
below. STEP 1: Copy Intel® RAID drivers into a USB flash disk You can download the drivers from ASRock's website and unzip the files into a USB flash disk or copy the files from ASRock's motherboard support CD. (Please copy the files under the following directory: 32 bit: ..\i386\Win7_Intel.. 64-bit - ASRock Z97 Extreme6 | RAID Installation Guide - Page 19
copied in the first step. Please keep the USB flash disk installed until the system's first reboot. Continue to install the OS by following the instructions. 19 - ASRock Z97 Extreme6 | RAID Installation Guide - Page 20
need to follow the instructions below to fix this problem. Windows® 7 64-bit / 8 64-bit / 8.1 64-bit: A. Please request the hotfix KB2505454 through this link: http://support.microsoft.com/kb/2505454 this hotfix then reboot by itself. E. Please start to install motherboard drivers and utilities. 20
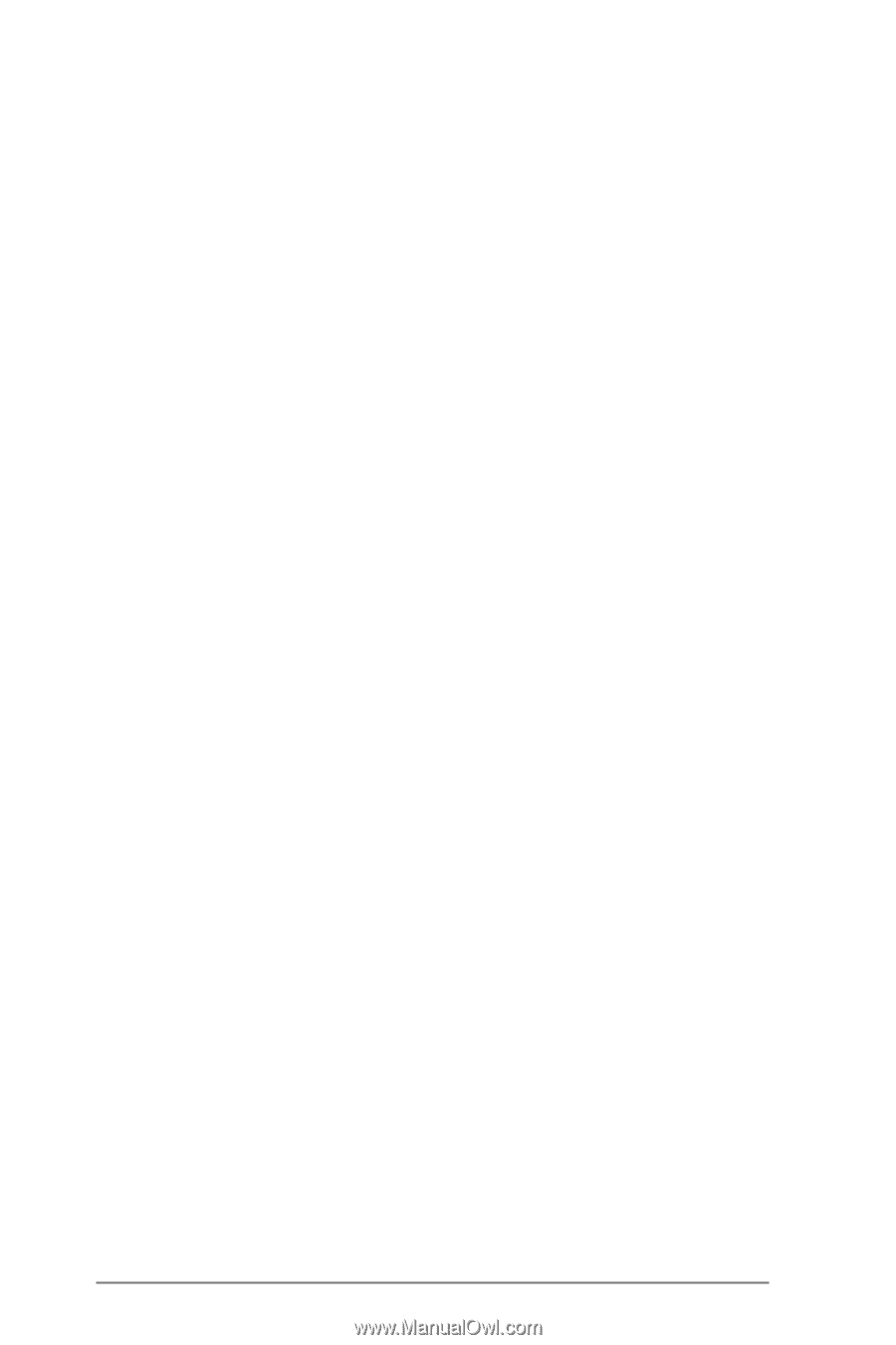
1
Guide to SATA Hard Disks
Installation and RAID Configuration
1.
Guide to SATA Hard Disks Installation
..............................
2
1.1
Serial ATA (SATA) Hard Disks Installation
................
2
2.
Guide to RAID Configurations
...........................................
3
2.1
Introduction of RAID
.................................................
3
2.2
RAID Configuration Precautions
..............................
6
2.3
Installing Windows
®
8.1 / 8.1 64-bit / 8 / 8 64-bit / 7 / 7
64-bit With RAID Functions
......................................
7
2.4
Configuring a RAID array
.........................................
8
2.4.1
Configuring a RAID array Using UEFI Setup Utility
......
9
2.4.2
Configuring a RAID array Using Intel RAID BIOS
......
13
3.
Installing Windows
®
on a HDD under 2TB in RAID
mode
..................................................................
17
4.
Installing Windows
®
on a HDD larger than 2TB in
RAID mode
..................................................................
18