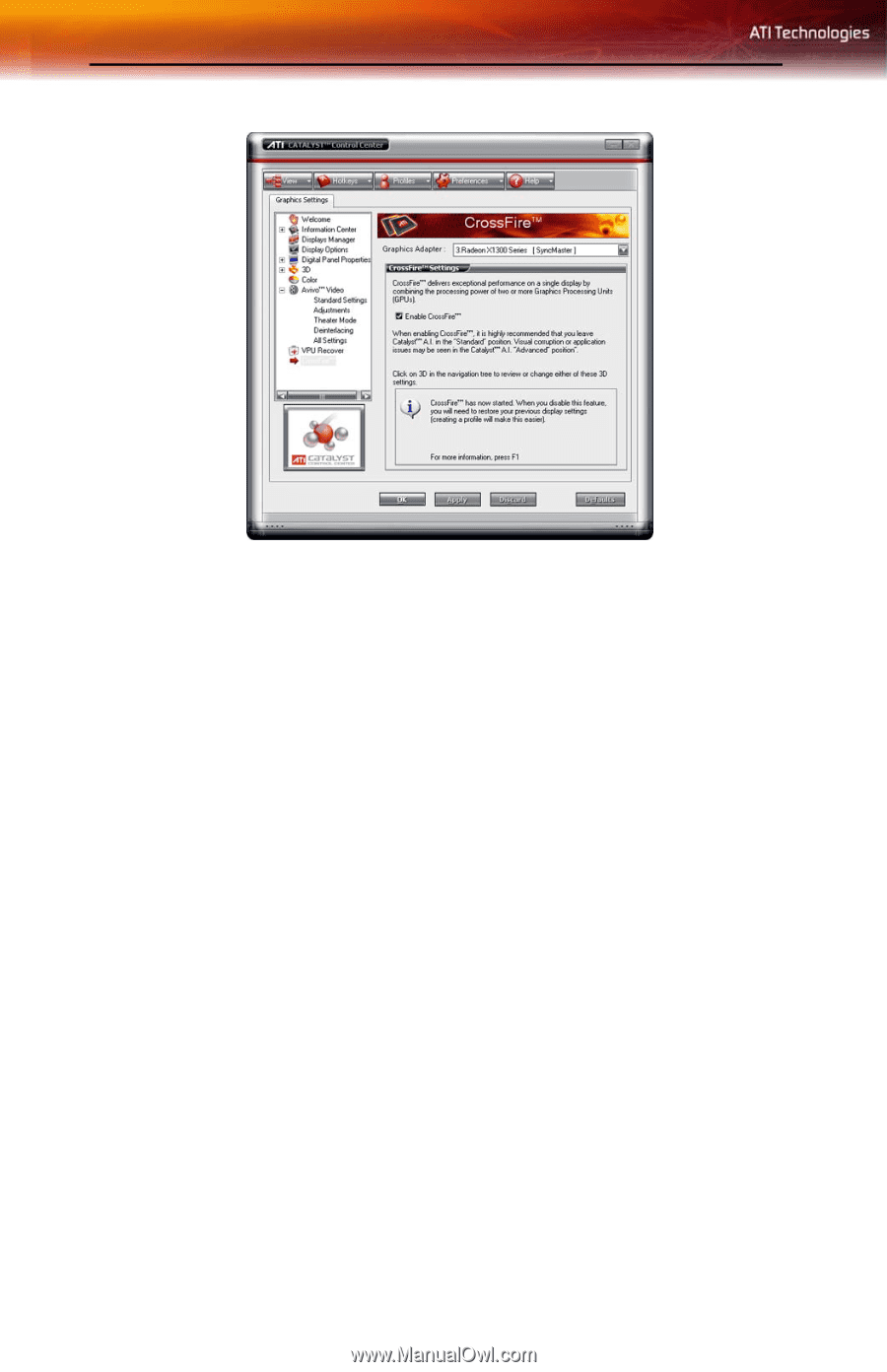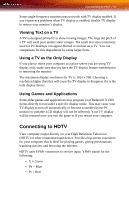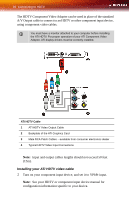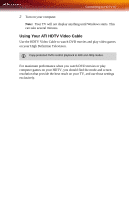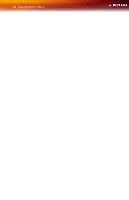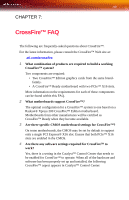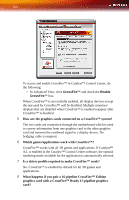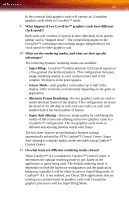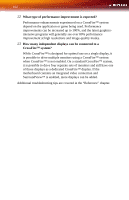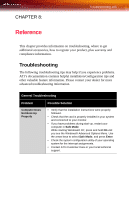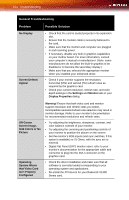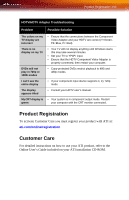ATI X1300 User Guide - Page 108
In Advanced View, click, Which games/applications work with CrossFire™?
 |
UPC - 727419412872
View all ATI X1300 manuals
Add to My Manuals
Save this manual to your list of manuals |
Page 108 highlights
100 To access and enable CrossFire™ in Catalyst™ Control Center, do the following: • In Advanced View, click CrossFire™ and check the Enable CrossFire™ box. When CrossFire™ is successfully enabled, all display devices except the one used by CrossFire™ will be disabled. Multiple monitors/ displays that are disabled when CrossFire™ is enabled reappear after CrossFire™ is disabled. 5 How are the graphics cards connected on a CrossFire™ system? The two cards are connection through the motherboard which is used to convey information from one graphics card to the other graphics card and transmit the combined signal to a display device. No bridging cable is required. 6 Which games/applications work with CrossFire™? CrossFire™ works with all 3D games and applications. If Catalyst™ A.I. is enabled in the Catalyst™ Control Center software, the optimal rendering mode available for the application is automatically selected. 7 Is a driver profile required to make CrossFire™ work? No. CrossFire™ is enabled by default for all 3D games and applications. 8 What happens if you pair a 16-pipeline CrossFire™ Edition graphics card with a CrossFire™ Ready 12-pipeline graphics card?