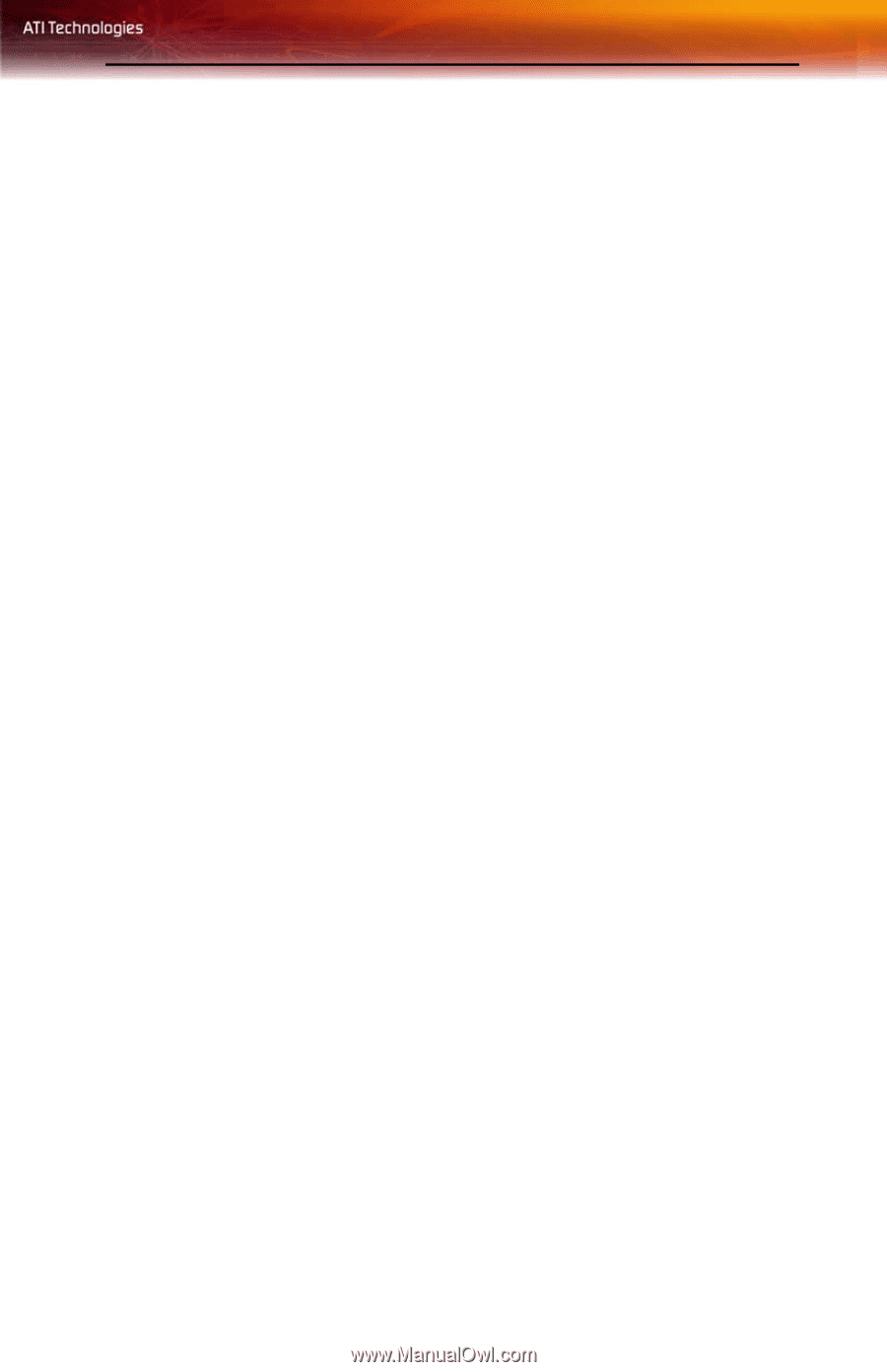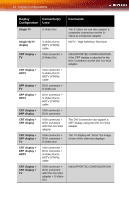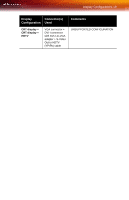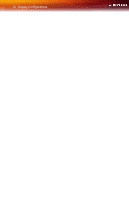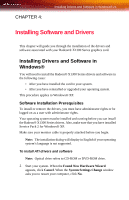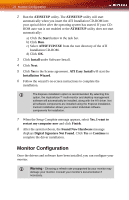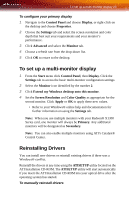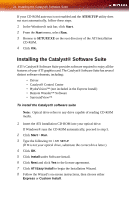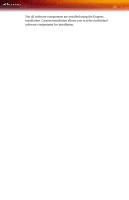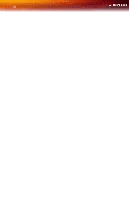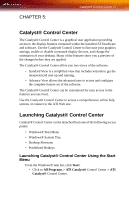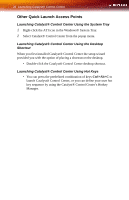ATI X1300 User Guide - Page 31
To set up a multi-monitor display, Reinstalling Drivers, Control Panel - driver windows 7
 |
UPC - 727419412872
View all ATI X1300 manuals
Add to My Manuals
Save this manual to your list of manuals |
Page 31 highlights
To set up a multi-monitor display 23 To configure your primary display 1 Navigate to the Control Panel and choose Display, or right-click on the desktop and choose Properties. 2 Choose the Settings tab and select the screen resolution and color depth that best suit your requirements and your monitor's performance. 3 Click Advanced and select the Monitor tab. 4 Choose a refresh rate from the drop-down list. 5 Click OK to return to the desktop. To set up a multi-monitor display 1 From the Start menu click Control Panel, then Display. Click the Settings tab to access the basic multi-monitor configuration settings. 2 Select the Monitor icon identified by the number 2. 3 Click Extend my Windows desktop onto this monitor. 4 Set the Screen Resolution and Color Quality as appropriate for the second monitor. Click Apply or OK to apply these new values. • Refer to your Windows® online help and documentation for further information on using the Settings tab. Note: When you use multiple monitors with your Radeon® X1300 Series card, one monitor will always be Primary. Any additional monitors will be designated as Secondary. Note: You can also enable multiple monitors using ATI's Catalyst® Control Center. Reinstalling Drivers You can install new drivers or reinstall existing drivers if there was a Windows® conflict. Reinstall the drivers at any time using the ATISETUP utility located on the ATI Installation CD-ROM. The ATISETUP utility will start automatically if you insert the ATI Installation CD-ROM into your optical drive after the operating system has started. To manually reinstall drivers