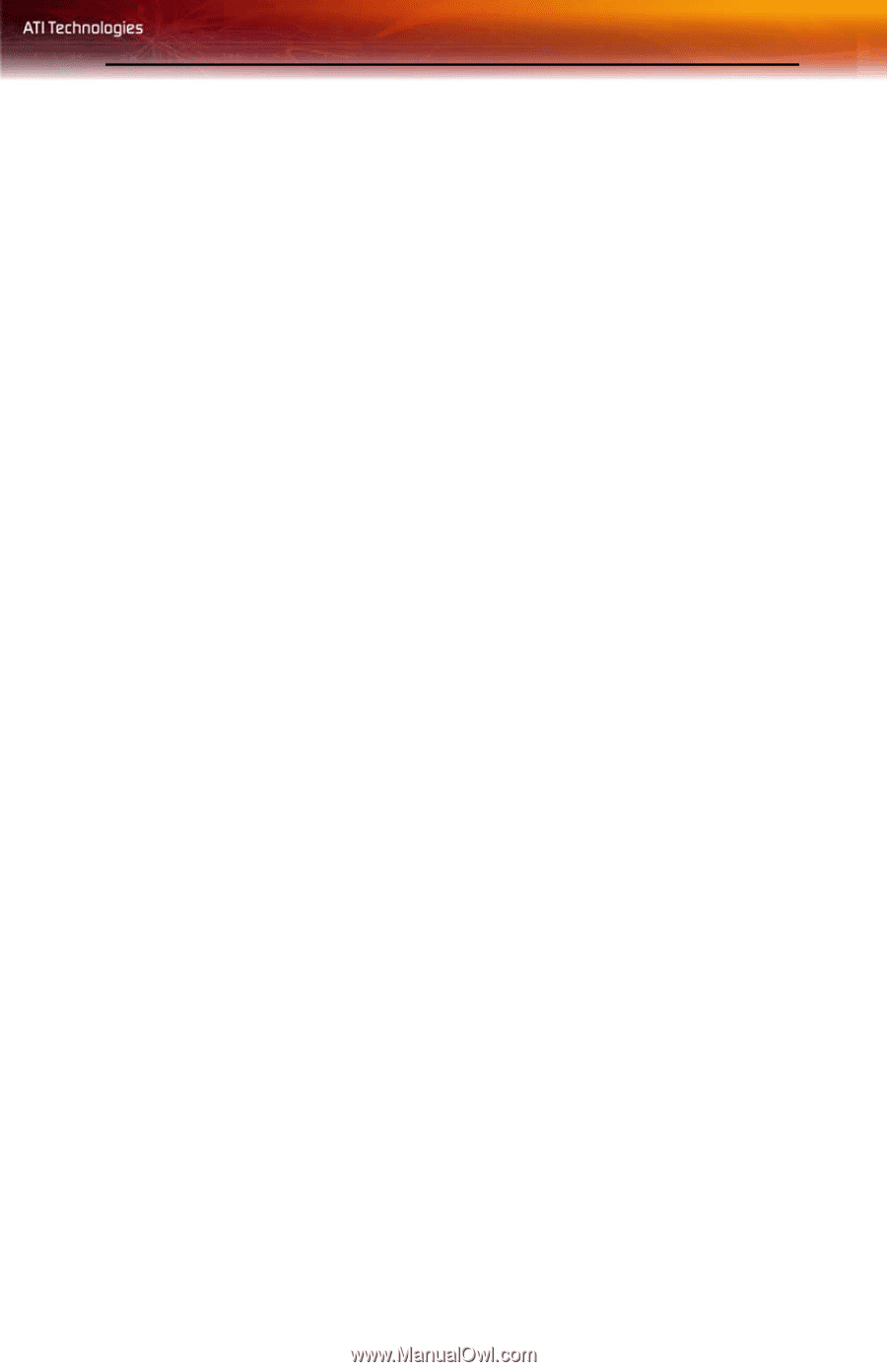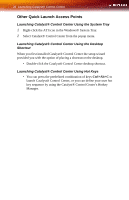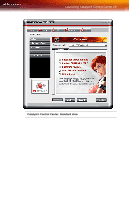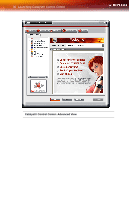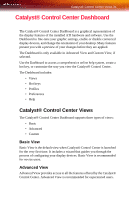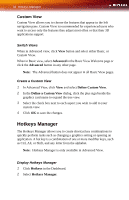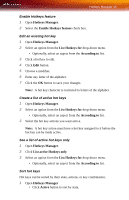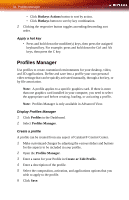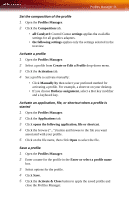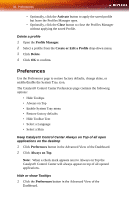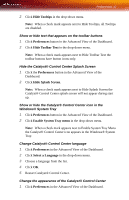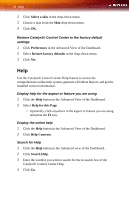ATI X1300 User Guide - Page 41
Hotkeys, Manager, Enable Hotkeys feature, List Hotkeys for, According to, Hotkeys Manager
 |
UPC - 727419412872
View all ATI X1300 manuals
Add to My Manuals
Save this manual to your list of manuals |
Page 41 highlights
Hotkeys Manager 33 Enable Hotkeys feature 1 Open Hotkeys Manager. 2 Select the Enable Hotkeys feature check box. Edit an existing hot key 1 Open Hotkeys Manager. 2 Select an option from the List Hotkeys for drop-down menu. • Optionally, select an aspect from the According to list. 3 Click a hot key to edit. 4 Click Edit button. 5 Choose a modifier. 6 Enter any letter of the alphabet. 7 Click the OK button to save your changes. Note: A hot key character is restricted to letters of the alphabet. Create a list of active hot keys 1 Open Hotkeys Manager. 2 Select an option from the List Hotkeys for drop-down menu. • Optionally, select an aspect from the According to list. 3 Select the hot key actions you want active. Note: A hot key action must have a hot key assigned to it before the hot key can be made active. See a list of active hot keys only 1 Open Hotkeys Manager. 2 Click List active Hotkeys only. 3 Select an option from the List Hotkeys for drop-down menu. • Optionally, select an aspect from the According to list. Sort hot keys Hot keys can be sorted by their state, actions, or key combination. 1 Open Hotkeys Manager • Click Active button to sort by state.