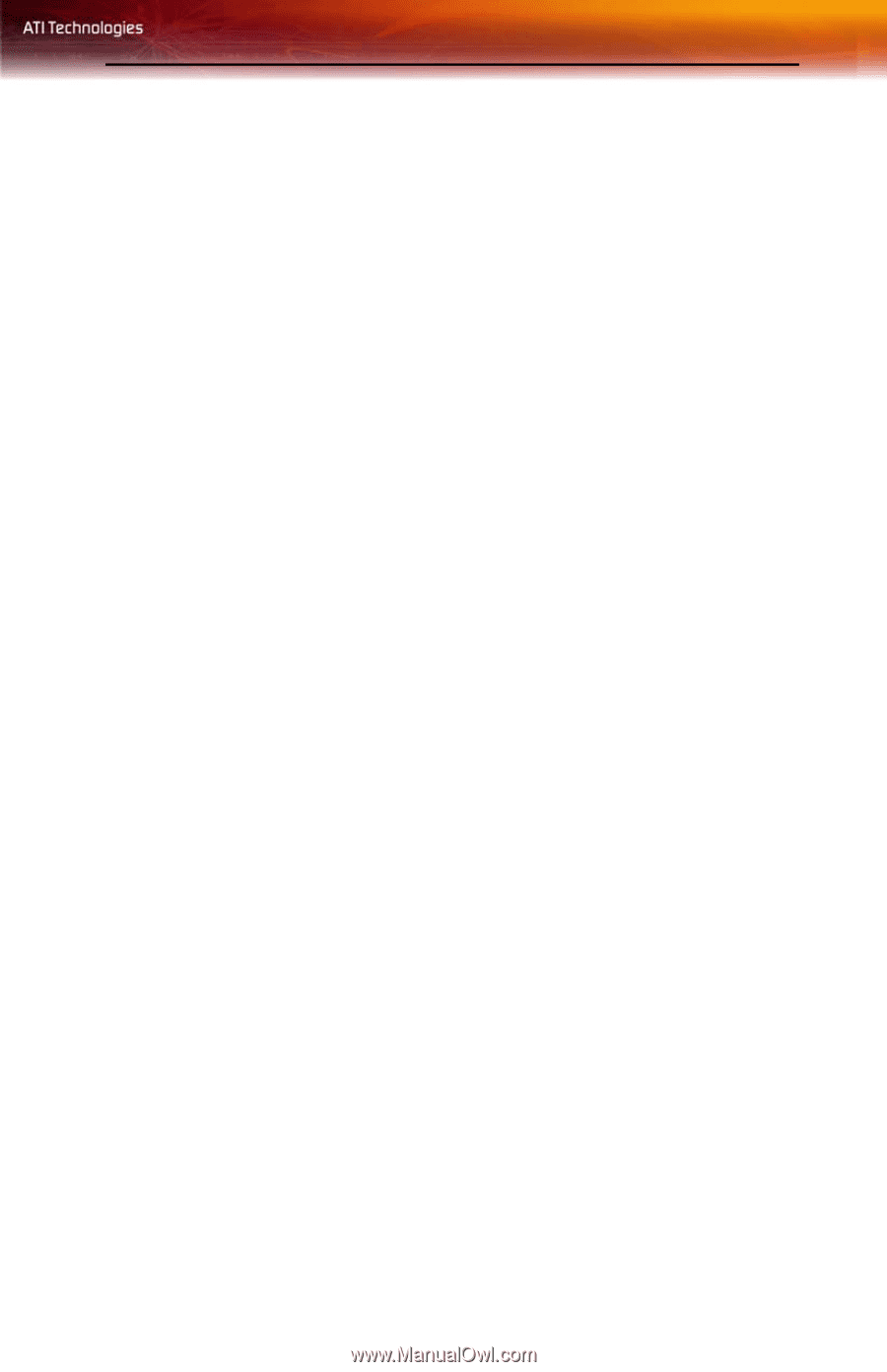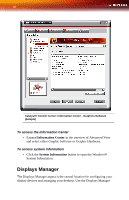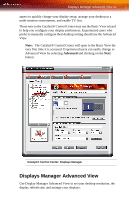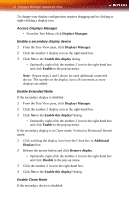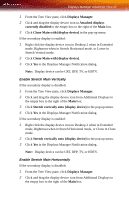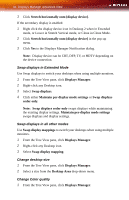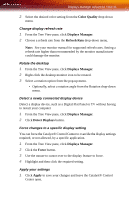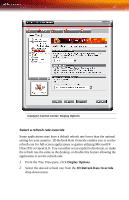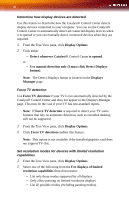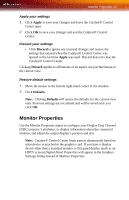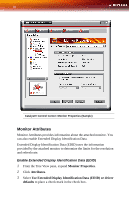ATI X1300 User Guide - Page 53
Color Quality, Displays Manager, Refresh Rate, Detect Displays, Force, Apply
 |
UPC - 727419412872
View all ATI X1300 manuals
Add to My Manuals
Save this manual to your list of manuals |
Page 53 highlights
Displays Manager Advanced View 45 2 Select the desired color setting from the Color Quality drop-down menu. Change display refresh rate 1 From the Tree View pane, click Displays Manager. 2 Choose a refresh rate from the Refresh Rate drop-down menu. Note: See your monitor manual for supported refresh rates. Setting a refresh rate higher than recommended by the monitor manufacturer could damage the monitor. Rotate the desktop 1 From the Tree View pane, click Displays Manager. 2 Right-click the desktop monitor icon to be rotated. 3 Select a rotation option from the pop-up menu. • Optionally, select a rotation angle from the Rotation drop-down menu. Detect a newly connected display device Detect a display device, such as a Digital Flat Panel or TV without having to restart your computer 1 From the Tree View pane, click Displays Manager. 2 Click Detect Displays button. Force changes to a specific display setting You can force the Catalyst® Control Center to override the display settings required, or not allowed, by a specific application. 1 From the Tree View pane, click Displays Manager. 2 Click the Force button. 3 Use the mouse to cursor over to the display feature to force. 4 Highlight and then click the required setting. Apply your settings 1 Click Apply to save your changes and leave the Catalyst® Control Center open.