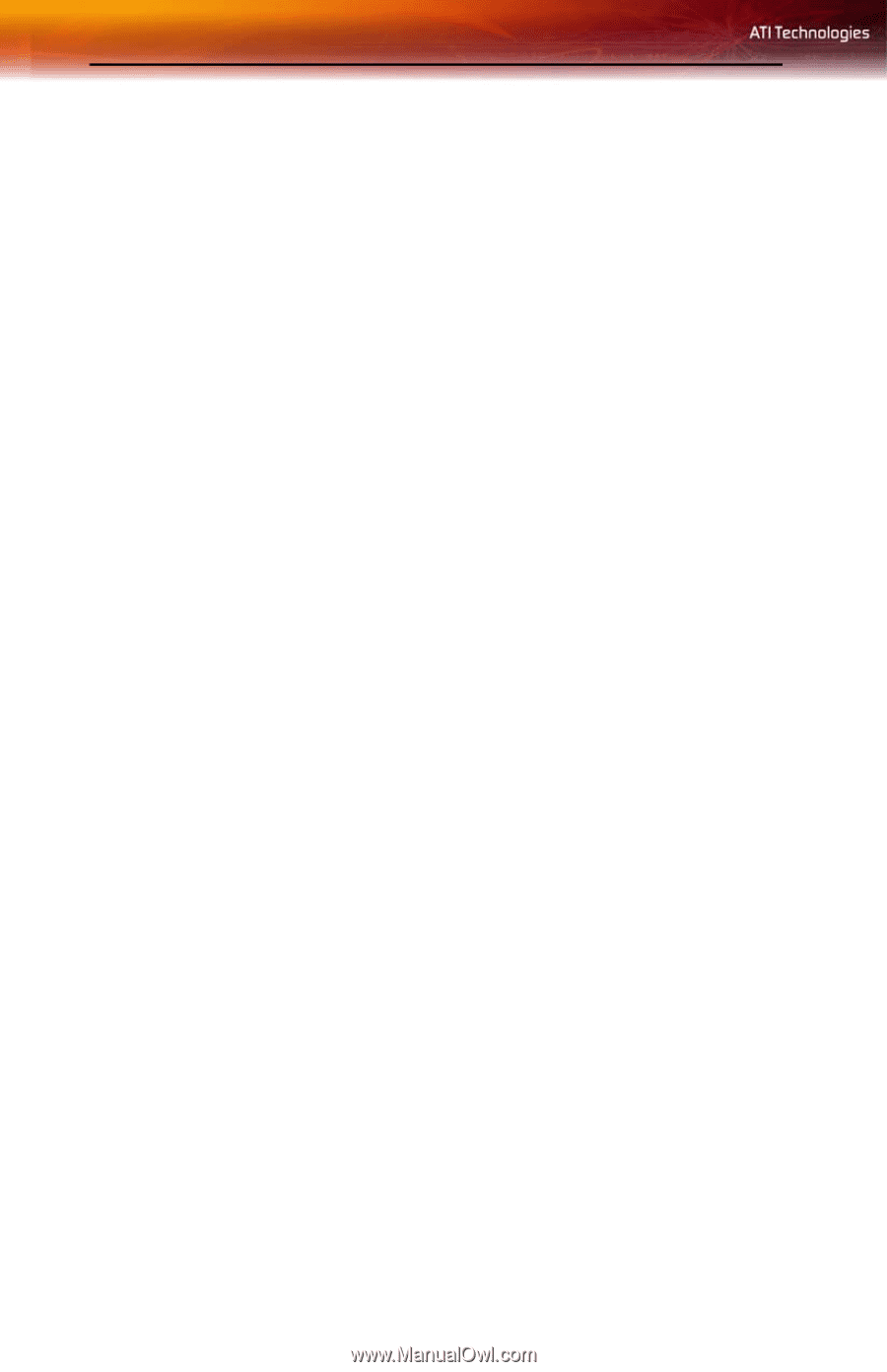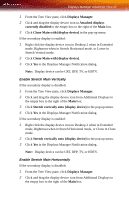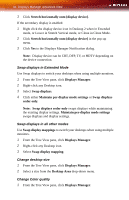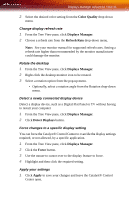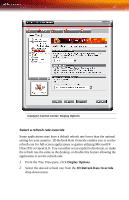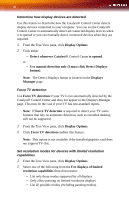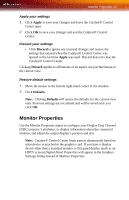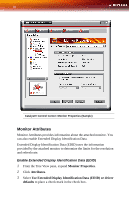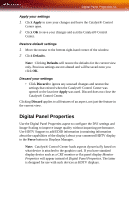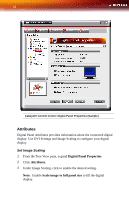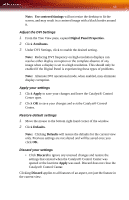ATI X1300 User Guide - Page 56
Force TV detection, Detect whenever Catalyst®
 |
UPC - 727419412872
View all ATI X1300 manuals
Add to My Manuals
Save this manual to your list of manuals |
Page 56 highlights
48 Determine how display devices are detected Use this feature to determine how the Catalyst® Control Center detects display devices connected to your computer. You can set the Catalyst® Control Center to automatically detect all connected display devices when it is opened or you can manually detect connected devices when they are required. 1 From the Tree View pane, click Display Options. 2 Click either • Detect whenever Catalyst® Control Center is opened. or • Use manual detection only (I must click Detect Displays button). Note: The Detect Displays button is located on the Displays Manager page. Force TV detection Use Force TV detection if your TV is not automatically detected by the Catalyst® Control Center and does not appear in the Displays Manager page. This may be the case if your TV has non-standard inputs. Note: If Force TV detection is required to detect your TV some features that rely on automatic detection, such as extended desktop, will not be supported. 1 From the Tree View pane, click Display Options. 2 Click Force TV detection enables this feature. Note: This option is not available if the installed graphics card does not support TV Out. Set resolution modes for devices with limited resolution capabilities 1 From the Tree View pane, click Display Options. 2 Select one of the following from the For displays of limited resolution capabilities drop-down menu: • List only those modes supported by all displays • Only allow panning on limited-resolution displays • List all possible modes (including panning modes).