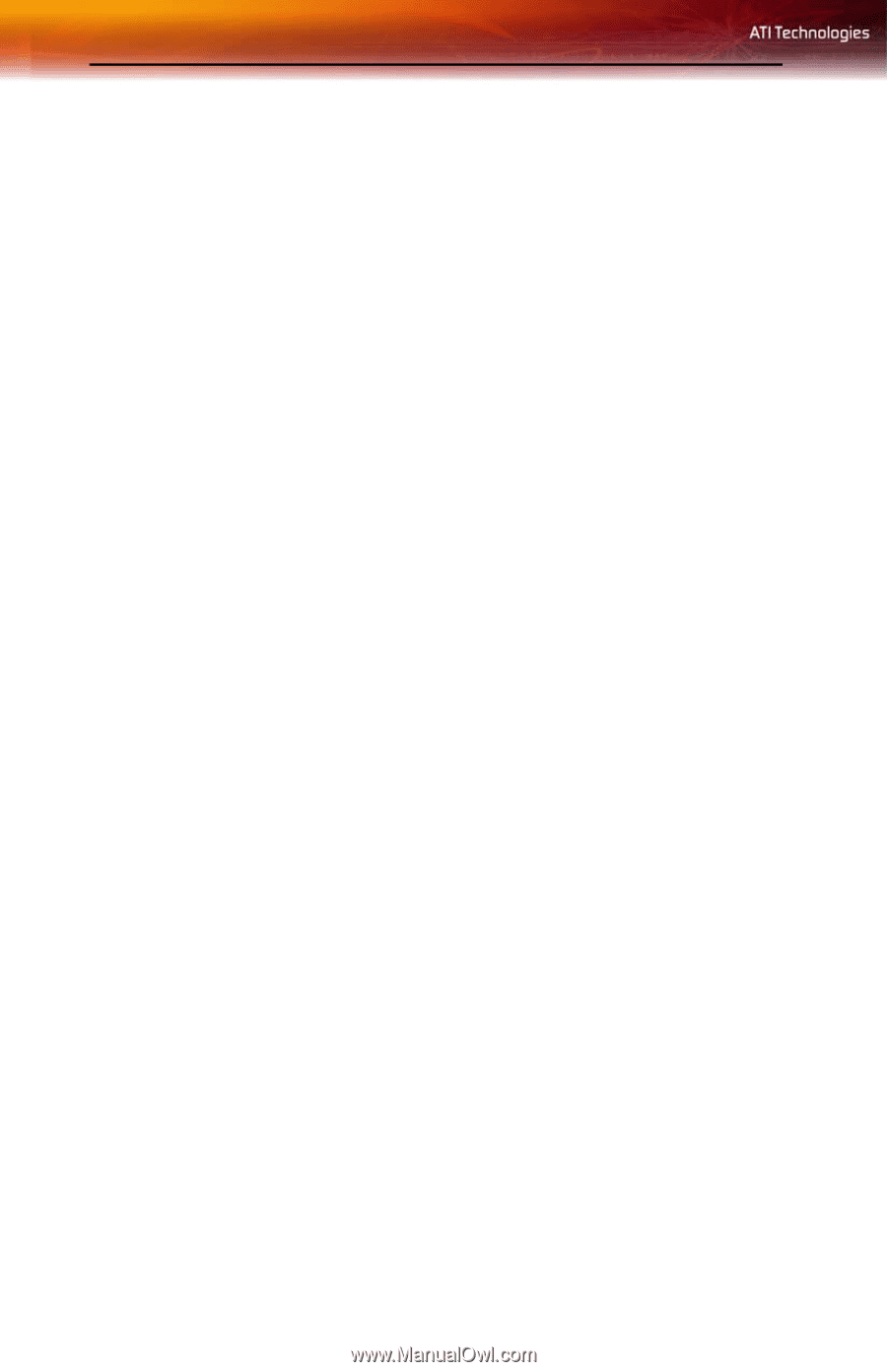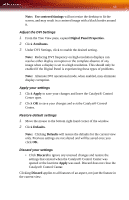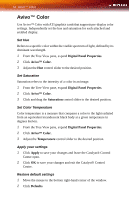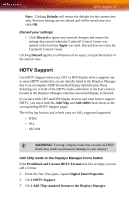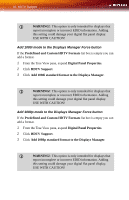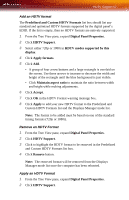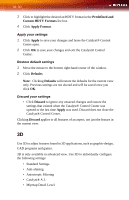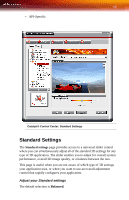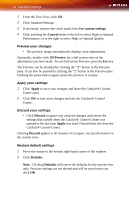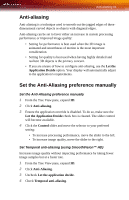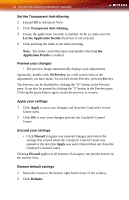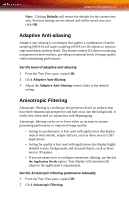ATI X1300 User Guide - Page 66
D, Catalyst® Control Center.
 |
UPC - 727419412872
View all ATI X1300 manuals
Add to My Manuals
Save this manual to your list of manuals |
Page 66 highlights
58 3D 3 Click to highlight the desired an HDTV format in the Predefined and Custom HDTV Formats list box. 4 Click Apply Format. Apply your settings 1 Click Apply to save your changes and leave the Catalyst® Control Center open. 2 Click OK to save your changes and exit the Catalyst® Control Center. Restore default settings 1 Move the mouse to the bottom right-hand corner of the window. 2 Click Defaults. Note: Clicking Defaults will restore the defaults for the current view only. Previous settings are not altered and will be saved once you click OK. Discard your settings • Click Discard to ignore any unsaved changes and restore the settings that existed when the Catalyst® Control Center was opened or the last time Apply was used. Discard does not close the Catalyst® Control Center. Clicking Discard applies to all features of an aspect, not just the feature in the current view. 3D Use 3D to adjust features found in 3D applications, such as graphic-design, CAD programs and games. 3D is only available in advanced view. Use 3D to individually configure the following settings: • Standard Settings • Anti-aliasing • Anisotropic Filtering • Catalyst® A.I. • Mipmap Detail Level