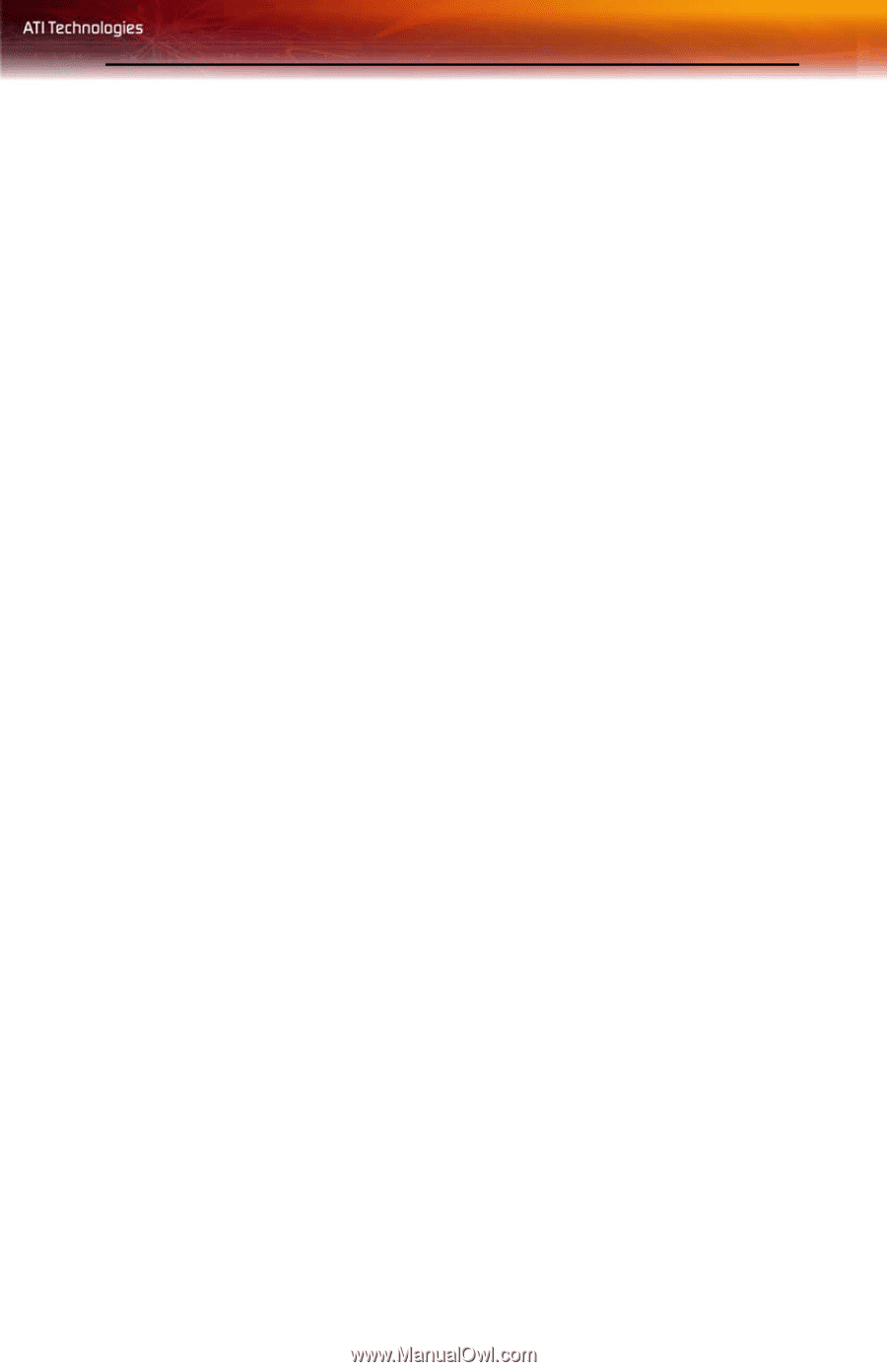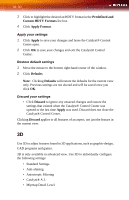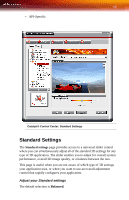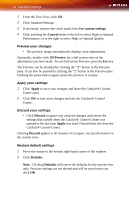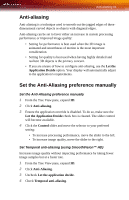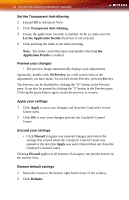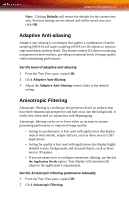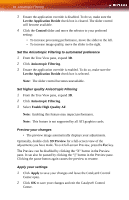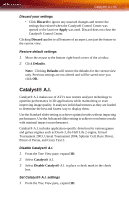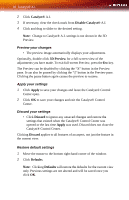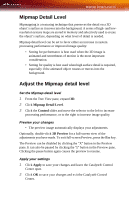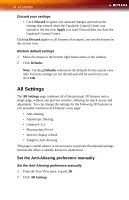ATI X1300 User Guide - Page 71
Adaptive Anti-aliasing, Anisotropic Filtering, Defaults
 |
UPC - 727419412872
View all ATI X1300 manuals
Add to My Manuals
Save this manual to your list of manuals |
Page 71 highlights
Adaptive Anti-aliasing 63 Note: Clicking Defaults will restore the defaults for the current view only. Previous settings are not altered and will be saved once you click OK. Adaptive Anti-aliasing Adaptive anti-aliasing is a technique that applies a combination of multisampling (MSAA) and super-sampling (SSAA) on 3D objects to improve edge smoothness and fine detail. This feature renders 3D objects containing transparencies more realistic, providing exceptional levels of image quality while maintaining performance. Set the level of adaptive anti-aliasing 1 From the Tree View pane, expand 3D. 2 Click Adaptive Anti-Aliasing. 3 Adjust the Adaptive Anti-Aliasing control slider to the desired setting. Anisotropic Filtering Anisotropic filtering is a technique that preserves detail on surfaces that have three-dimensional perspective and fade away into the background. It works best when used in conjunction with Mipmapping. Anisotropic filtering can be set to favor either an increase in system processing performance or improved image quality: • Setting for performance is best used with applications that display objects with smooth, simple surfaces, such as those seen in CAD applications. • Setting for quality is best used with applications that display highly detailed scenes, backgrounds, and textured objects, such as those seen in 3D games. • If you are unsure how to configure anisotropic filtering, use the Let the Application Decide option. Your display will automatically adjust to the application's requirements. Set the Anisotropic Filtering preference manually 1 From the Tree View pane, expand 3D. 2 Click Anisotropic Filtering.