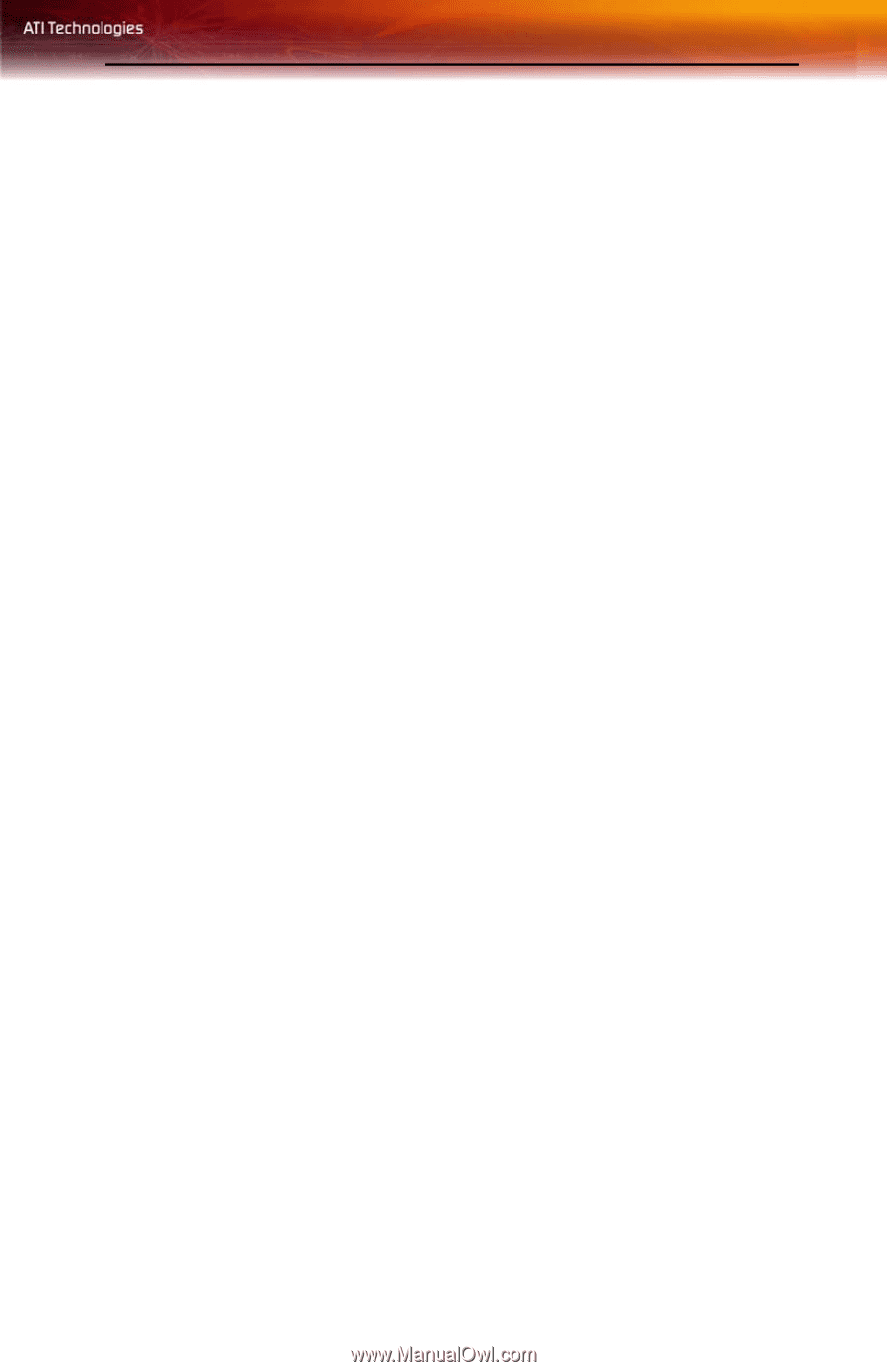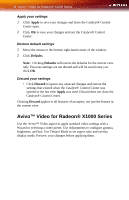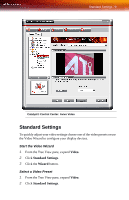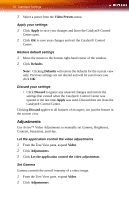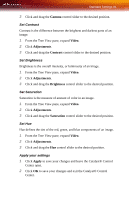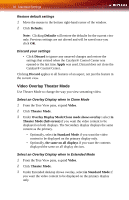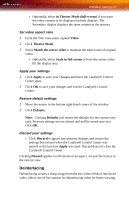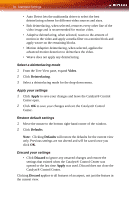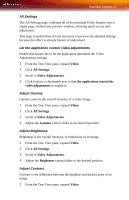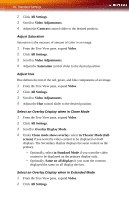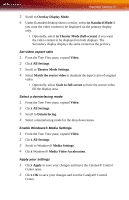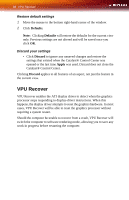ATI X1300 User Guide - Page 91
Deinterlacing, Theater Mode full-screen, Video, Theater Mode, Match the source video
 |
UPC - 727419412872
View all ATI X1300 manuals
Add to My Manuals
Save this manual to your list of manuals |
Page 91 highlights
Standard Settings 83 • Optionally, select in Theater Mode (full-screen) if you want the video content to be displayed on both displays. The Secondary display displays the same content as the primary. Set video aspect ratio 1 From the Tree View pane, expand Video. 2 Click Theater Mode. 3 Select Match the source video to maintain the aspect ratio of original video. • Optionally, select Scale to full-screen to have the source video fill the display area. Apply your settings 1 Click Apply to save your changes and leave the Catalyst® Control Center open. 2 Click OK to save your changes and exit the Catalyst® Control Center. Restore default settings 1 Move the mouse to the bottom right-hand corner of the window. 2 Click Defaults. Note: Clicking Defaults will restore the defaults for the current view only. Previous settings are not altered and will be saved once you click OK. Discard your settings • Click Discard to ignore any unsaved changes and restore the settings that existed when the Catalyst® Control Center was opened or the last time Apply was used. Discard does not close the Catalyst® Control Center. Clicking Discard applies to all features of an aspect, not just the feature in the current view. Deinterlacing Deinterlacing creates a sharp image from the two video fields of interlaced video. Select one of five options for deinterlacing video for better viewing.