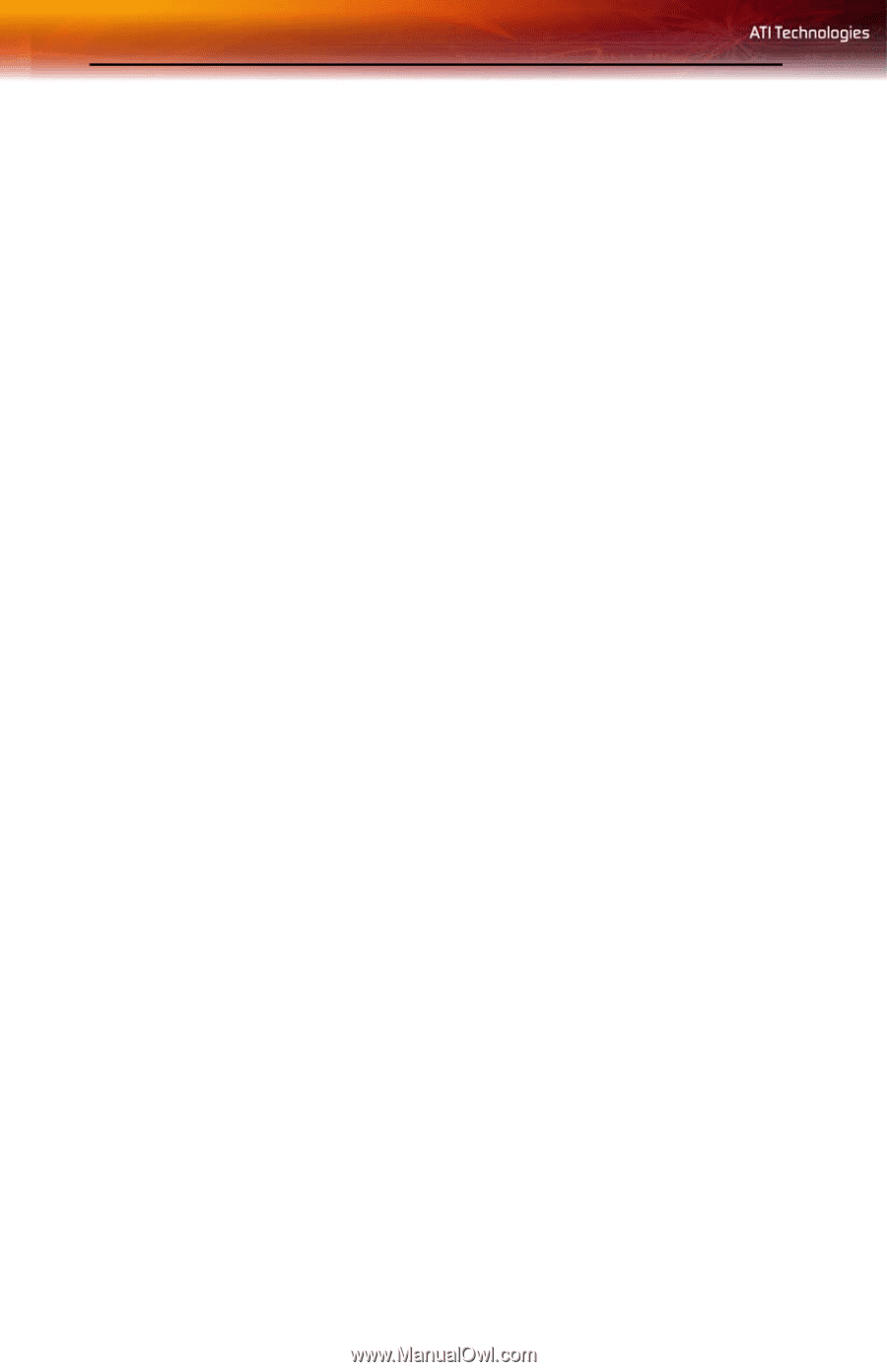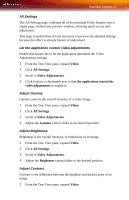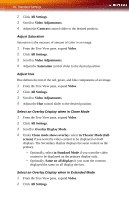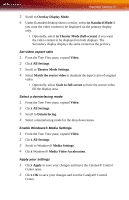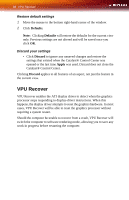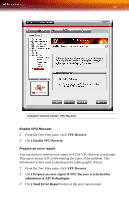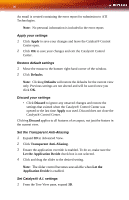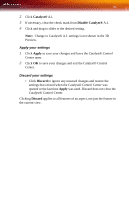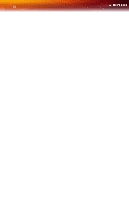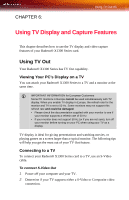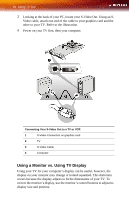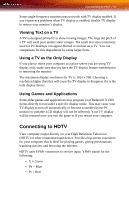ATI X1300 User Guide - Page 98
Apply your settings, Restore default settings, Discard your settings
 |
UPC - 727419412872
View all ATI X1300 manuals
Add to My Manuals
Save this manual to your list of manuals |
Page 98 highlights
90 An email is created containing the error report for submission to ATI Technologies. Note: No personal information is included in the error report. Apply your settings 1 Click Apply to save your changes and leave the Catalyst® Control Center open. 2 Click OK to save your changes and exit the Catalyst® Control Center. Restore default settings 1 Move the mouse to the bottom right-hand corner of the window. 2 Click Defaults. Note: Clicking Defaults will restore the defaults for the current view only. Previous settings are not altered and will be saved once you click OK. Discard your settings • Click Discard to ignore any unsaved changes and restore the settings that existed when the Catalyst® Control Center was opened or the last time Apply was used. Discard does not close the Catalyst® Control Center. Clicking Discard applies to all features of an aspect, not just the feature in the current view. Set the Transparent Anti-Aliasing 1 Expand 3D in Advanced View. 2 Click Transparent Anti-Aliasing. 3 Ensure the application override is enabled. To do so, make sure the Let the Application Decide check box is not selected. 4 Click and drag the slider to the desired setting. Note: The slider control becomes unavailable when Let the Application Decide is enabled. Set Catalyst® A.I. settings 1 From the Tree View pane, expand 3D.