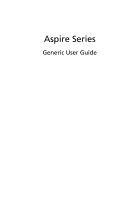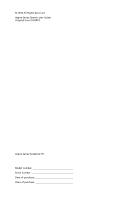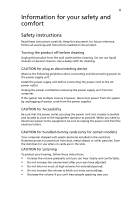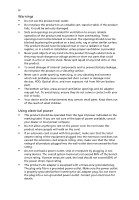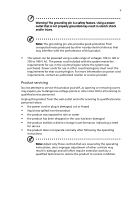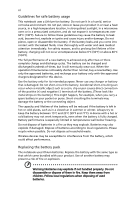Acer 8920 6671 User Guide
Acer 8920 6671 - Aspire - Core 2 Duo 2.6 GHz Manual
 |
UPC - 099802605988
View all Acer 8920 6671 manuals
Add to My Manuals
Save this manual to your list of manuals |
Acer 8920 6671 manual content summary:
- Acer 8920 6671 | User Guide - Page 1
Aspire Series Generic User Guide - Acer 8920 6671 | User Guide - Page 2
in a retrieval system, or transmitted, in any form or by any means, electronically, mechanically, by photocopy, recording or otherwise, without the prior written permission of Acer Incorporated. Aspire Series Notebook PC Model number Serial number Date of purchase Place of purchase - Acer 8920 6671 | User Guide - Page 3
the power cord before removing the power supply unit from the computer. If the system has multiple sources of power, disconnect power in the slots. CAUTION for Listening To protect your hearing, follow these instructions. • Increase the volume gradually until you can hear clearly and comfortably - Acer 8920 6671 | User Guide - Page 4
iv Warnings • Do not use this product near water. • Do not place this product on an unstable cart, stand or table. If the product falls, it could be seriously damaged. • Slots and openings are provided for ventilation to ensure reliable operation of the product and to protect it from overheating. - Acer 8920 6671 | User Guide - Page 5
• the product has been dropped or the case has been damaged • the product exhibits a distinct change in performance, indicating a need for service • the product does not operate normally after following the operating instructions Note: Adjust only those controls that are covered by the operating - Acer 8920 6671 | User Guide - Page 6
as household waste. Wireless devices may be susceptible to interference from the battery, which could affect performance. Replacing the battery pack The notebook uses lithium batteries. Replace the battery with the same type as that which came bundled with your product. Use of another battery may - Acer 8920 6671 | User Guide - Page 7
models) CAUTION: This appliance contains a laser system and is classified as a "CLASS 1 LASER PRODUCT." In case of any trouble with this device, please contact your nearest AUTHORIZED service station. To prevent direct exposure to the laser beam, do not try to open the enclosure. CLASS 1 LASER - Acer 8920 6671 | User Guide - Page 8
off all wireless or radio transmitting devices when using your laptop under the following conditions. These devices may include, but in health care facilities when any regulations posted in these areas instruct you to do so. Hospitals or health care facilities may be consult your service provider. - Acer 8920 6671 | User Guide - Page 9
atmosphere and obey all signs and instructions. Potentially explosive atmospheres include areas refueling points such as near gas pumps at service stations. Observe restrictions on the use of radio , dust or metal powders. Do not switch the notebook on when wireless phone use is prohibited or when - Acer 8920 6671 | User Guide - Page 10
by the U.S. Environmental Protection Agency. Acer is committed to offer products and services worldwide that help customers save money and "computer sleep" mode after 10 and 30 minute of inactivity respectively. • Wake the computer from sleep mode by pushing keyboard or moving mouse. • Computers will - Acer 8920 6671 | User Guide - Page 11
of eyestrain and headaches after prolonged use. Users are also at risk of physical injury after long hours of working in front of a computer. Long work periods, bad posture, poor work habits, stress, inadequate working conditions, personal health and other factors greatly increase the risk of - Acer 8920 6671 | User Guide - Page 12
stretching exercises. • Breathe fresh air as often as possible. • Exercise regularly and maintain a healthy body. Warning! We do not recommend using the computer on a couch or bed. If this is unavoidable, work for only short periods, take breaks regularly, and do some stretching exercises. Note: For - Acer 8920 6671 | User Guide - Page 13
an Acer notebook your choice for meeting your mobile computing needs. Your guides To help you use your Acer notebook, we have designed a set of guides: First off, the Quick start up guide...poster helps you get started with setting up your computer. The Aspire series Generic User Guide contains - Acer 8920 6671 | User Guide - Page 14
want to turn it on again, wait at least two seconds before powering up. Taking care of your computer Your computer will serve you well if you take care of it. • Do not expose the computer to direct sunlight. Do not place it near sources of heat, such as a radiator. • Do not expose - Acer 8920 6671 | User Guide - Page 15
them away from children. • Dispose of used batteries according to local regulations. Recycle if possible. Cleaning and servicing When cleaning the computer, follow these steps: 1 Turn off the computer and remove the battery pack. 2 Disconnect the AC adapter. 3 Use a soft, moist cloth. Do not use - Acer 8920 6671 | User Guide - Page 16
xvi - Acer 8920 6671 | User Guide - Page 17
environments ix Emergency calls ix Disposal instructions x Mercury advisory x ENERGY STAR x Tips and information for comfortable use xi First things first xiii Your guides xiii Basic care and tips for using your computer xiii Turning your computer on and off xiii Taking care - Acer 8920 6671 | User Guide - Page 18
Acer Arcade Deluxe 18 General controls 19 Navigation controls 19 Player controls 19 Cinema your notebook PC with you 29 Disconnecting from the desktop 29 Moving around 29 Preparing the computer 29 What to bring to meetings 30 Taking the computer home 30 Preparing the computer 30 - Acer 8920 6671 | User Guide - Page 19
Securing your computer 33 Using a computer security lock 33 Using passwords 33 Entering passwords 34 Frequently asked questions 45 Requesting service 48 International Travelers Warranty (ITW) 48 Before you call 48 Troubleshooting 49 Troubleshooting tips 49 Error messages 49 - Acer 8920 6671 | User Guide - Page 20
- Acer 8920 6671 | User Guide - Page 21
to handy features and clear status information. Icon Item Description Backup key Launches Acer Backup Management for threestep data backup (only for certain models). P PowerSmart key Puts your computer into power-saving mode (only for certain models). Programmable key User-programmable (only - Acer 8920 6671 | User Guide - Page 22
English 2 Enabling your wireless devices The Launch Manager allows you to enable and disable the various wireless connectivity devices on your computer. Press + to bring up the Launch Manager window panel. A red toggle indicates the device is off. • Click the red toggle to turn the - Acer 8920 6671 | User Guide - Page 23
the cursor responds as you move your finger across the surface of the touchpad. The central location on the palmrest provides optimum comfort and support. Touchpad basics (with two-click buttons) The following items show you how to use the touchpad with two-click buttons. • Move your finger across - Acer 8920 6671 | User Guide - Page 24
4 English Using the keyboard The keyboard has full-sized keys and an embedded numeric keypad*, separate cursor, lock, Windows, function and special keys. Lock keys and embedded numeric keypad* The keyboard has three lock keys which you can toggle on and off. Lock key Description Caps Lock - Acer 8920 6671 | User Guide - Page 25
combinations to access most of the computer's controls like screen brightness and F4> Icon Function Description Communication Enables / disables the computer's key communication devices. (Communication devices may vary by configuration.) Sleep Puts the computer in Sleep mode. + - Acer 8920 6671 | User Guide - Page 26
programs on the taskbar by using Windows Flip 3-D < > + : Bring all gadgets to the front and select Windows Sidebar + < network) > + : Search for computers (if you are on a + < > + : Use the arrow keys to cycle through programs on the taskbar by using Windows Flip - Acer 8920 6671 | User Guide - Page 27
Acer PureZone with built-in stereo microphones featuring beam forming and echo cancellation technologies. Acer PureZone technology supports Theater for surround/ multi-channel sound (only for certain models) Your Acer notebook comes with the Dolby Home Theater® audio enhancement featuring Dolby Pro - Acer 8920 6671 | User Guide - Page 28
home like never before. Sky-high color saturation guarantees an authentic HD viewing experience.16:9 quality means true home theater visuals have finally arrived for notebook entertainment enthusiasts. - Acer 8920 6671 | User Guide - Page 29
Fingerprint Solution also allows you to navigate through web browsers and documents using Acer FingerNav*. With Acer Bio-Protection Fingerprint Solution, you can now enjoy an extra layer of protection for your personal computer, as well as the convenience of accessing your daily tasks with a simple - Acer 8920 6671 | User Guide - Page 30
settings so you can view multiple windows on the same screen. To access this function, please go to Start, All Programs and click on Acer GridVista. You may choose any one of the four display settings indicated below: 12 2 13 1 3 2 13 24 Double (vertical), Triple (primary at left), Triple - Acer 8920 6671 | User Guide - Page 31
you have finished these three steps, backups will be created according to the schedule. You can also create backups manually by pressing the Acer Backup Manager key. If you wish to change your settings at any time, run Acer Backup Manager from the Start menu and go through the steps outlined above. - Acer 8920 6671 | User Guide - Page 32
employs a power management scheme that supports the advanced configuration and power interface (ACPI), which allows for maximum power conservation and maximum performance at the same time. Windows handles all power-saving chores for your computer. Acer PowerSmart key Note: This feature is only - Acer 8920 6671 | User Guide - Page 33
is for general reference only. Actual product specifications may vary. Acer eRecovery Management consists of the following functions: 1 Backup: • System and Retain User Data • Reinstall Drivers or Applications This chapter will guide you through each process. Note: This feature is only available on - Acer 8920 6671 | User Guide - Page 34
applications. 1 Click on Start > All Programs > Acer > Acer eRecovery Management. 2 Acer eRecovery Management opens to the Backup page. 3 Select the instructions on screen to complete the process. Note: Create a factory default image when you want to burn a bootable disc that contains your computer's - Acer 8920 6671 | User Guide - Page 35
default image or from previously created CD and DVD backups. You can also reinstall applications and drivers for your Acer system. 1 Click on Start, All Programs, Acer, Acer eRecovery Management. 2 Switch to the Restore page by clicking Restore. 3 You can choose to restore the system from a factory - Acer 8920 6671 | User Guide - Page 36
disc and enable the F12 Boot Menu via the BIOS Setup Utility. 1 Turn on your computer and insert the first system recovery disc into the optical disc drive. Restart your computer. 2 During startup when the Acer logo shows, press the F2 key to enter BIOS Setup, where you can set system parameters - Acer 8920 6671 | User Guide - Page 37
set the boot priority for long-term use, you should select the Boot submenu. 1 Turn on your computer and insert the first system recovery disc into the optical disc drive. Restart your computer. 2 During startup when the Acer logo shows, press the F2 key to enter BIOS Setup, where you can set system - Acer 8920 6671 | User Guide - Page 38
Note: This feature is only available on certain models. Acer Arcade Deluxe is an integrated player for music, photos, power-saving features are unavailable. Note: For more detailed information on the features of Acer Arcade, please refer to the Arcade Help menu. This can be accessed from the Arcade - Acer 8920 6671 | User Guide - Page 39
controls. These are discussed in more detail in the Cinema of this guide. Cinema Play Movie: Click Play Movie to watch a movie from your optical installed in your computer, you can play movies from Blu-Ray discs, standard DVDs and video CDs (VCDs) with the Cinema function of Acer Arcade Deluxe. This - Acer 8920 6671 | User Guide - Page 40
select subtitles, adjust volume, select soundtrack language and set advanced features. Note: Function availability will depend on what the optical disc being played supports. Clicking the stop button will stop the movie playback, and return you to the Cinema main screen. At the bottom of the screen - Acer 8920 6671 | User Guide - Page 41
available updates to the software. Settings: Click Settings to make various adjustments to your Acer Arcade Deluxe. Here, you will be able to modify Display, Audio, Photo, DVD and BD settings to get the best out of your computer. Display: Use this section to set the display type. You can choose the - Acer 8920 6671 | User Guide - Page 42
for different listening environments for enhanced audio enjoyment. Photo: Use this page to set preferences for your slideshow when viewing photos. DVD: Acer Arcade Deluxe has several features and technologies to extend battery life while watching DVD movies. On this page, you can select whether you - Acer 8920 6671 | User Guide - Page 43
English 23 Albums Acer Arcade Deluxe lets you view digital photos individually or as a slideshow, from any available drive on your computer. Click Albums to open the main page. Click Photos to open a folder browser that shows both individual pictures and folders. Click on a folder to open - Acer 8920 6671 | User Guide - Page 44
English 24 Online Media (only for certain models) Online Media gives you easy access to photos and videos uploaded to the popular Flickr and YouTube websites. Note: You need to be connected to the Internet to use the Online Media function. YouTube You can view the 30 most viewed video clips on - Acer 8920 6671 | User Guide - Page 45
the following characteristics: • Employs current battery technology standards. • Delivers a battery-low warning. The battery is recharged whenever you connect the computer to the AC adapter. Your computer supports charge-in-use, enabling you to recharge the battery while you continue to operate the - Acer 8920 6671 | User Guide - Page 46
been charged and discharged three times. Use this conditioning process for all new batteries, or if a battery hasn't been used for a long time. If the computer is to be stored for more than two weeks, you are advised to remove the battery pack from the unit. Warning: Do not expose battery - Acer 8920 6671 | User Guide - Page 47
battery To charge the battery, first make sure that it is correctly installed in the battery bay. Plug the AC adapter into the computer, and connect to a mains power outlet. You can continue to operate your computer on AC power while your battery is charging. However, charging the battery with the - Acer 8920 6671 | User Guide - Page 48
adapter as soon as possible after the battery-low warning appears. Data will be lost if the battery to become fully depleted and the computer shuts down. When the battery-low warning appears, the recommended course of action depends on your situation: Situation Recommended Action The AC adapter - Acer 8920 6671 | User Guide - Page 49
English 29 Taking your notebook PC with you This section gives you tips and hints to consider when moving around or traveling with your computer. Disconnecting from the desktop Follow these steps to disconnect your computer from external accessories: 1 Save any open files. 2 Remove any media, - Acer 8920 6671 | User Guide - Page 50
with you other than your computer. If your meeting will in your computer in the meeting room. computer After disconnecting the computer from your desktop, follow these steps to prepare the computer the computer in a protective case that can prevent the computer from of the computer. Pressure against - Acer 8920 6671 | User Guide - Page 51
for 30 minutes in an environment with a temperature between outside and room temperature. Setting up a home office If you frequently work on your computer at home, you may want to purchase a second AC adapter for use at home. With a second AC adapter, you can avoid carrying the extra weight - Acer 8920 6671 | User Guide - Page 52
. If not, purchase a power cord that is compatible with the local AC voltage. Do not use converter kits sold for appliances to power the computer. • If you are using the modem, check if the modem and connector is compatible with the telecommunications system of the country you are traveling in - Acer 8920 6671 | User Guide - Page 53
- a security notch and passwords. Using a computer security lock The notebook comes with a Kensington-compatible security slot for a security lock. Wrap a computer security lock cable around an immovable object such your password, please get in touch with your dealer or an authorized service center. - Acer 8920 6671 | User Guide - Page 54
set and the password on boot parameter is enabled, a prompt appears at boot-up. • Type the User Password and press to use the computer. If you enter the password incorrectly, a warning message appears. Try again and press . Important! You have three chances to enter a password. If you - Acer 8920 6671 | User Guide - Page 55
through options Your notebook PC offers you a complete mobile computing experience. Connectivity options Ports allow you to connect peripheral devices to your computer as you would with a desktop PC. For instructions on how to connect different external devices to the computer, read the following - Acer 8920 6671 | User Guide - Page 56
feature, connect an Ethernet cable from the Ethernet (RJ-45) port on the chassis of the computer to a network jack or hub on your network. Consumer Infrared (CIR) (only for certain models) The computer's Consumer Infrared (CIR) port is used to receive signals from your remote control, or other - Acer 8920 6671 | User Guide - Page 57
-speed serial bus which allows you to connect USB peripherals without taking up precious system resources. IEEE 1394 port (only for certain models) The computer's IEEE 1394 port allows you to connect to an IEEE 1394compatible device like a video camera or digital camera. See your video or digital - Acer 8920 6671 | User Guide - Page 58
that further enhances the usability and expandability of your computer. ExpressCards support a vast number of expansion options, including flash different functions. Not all ExpressCard slots will support both types. Please refer to your card's manual for details on how to install and use the - Acer 8920 6671 | User Guide - Page 59
pull the card free from the slot. Installing memory Follow these steps to install memory: 1 Turn off the computer, unplug the AC adapter (if connected) and remove the battery pack. Then turn the computer over to access its base. 2 Remove the screws from the memory cover; then lift up and remove the - Acer 8920 6671 | User Guide - Page 60
clicks into place. 4 Replace the memory cover and secure it with the screw. 5 Reinstall the battery pack, and reconnect the AC adapter. 6 Turn on the computer. The computer automatically detects and reconfigures the total memory size. Please consult a qualified technician or contact your local - Acer 8920 6671 | User Guide - Page 61
TV is an international standard that is used to transmit terrestrial television services in digital format. It is gradually replacing analog broadcasts in many countries on your notebook PC. To connect the digital antenna 1 Plug the antenna cable into the RF jack of your computer. Notebook RF - Acer 8920 6671 | User Guide - Page 62
TV cables (connected to an external antenna or cable socket) to watch TV on your computer. Connecting antenna cables To connect your cables: 1 Plug the antenna connector into the RF jack of your computer. 2 Connect the other end to your TV cable, using the cable converter if necessary. Important - Acer 8920 6671 | User Guide - Page 63
built into your computer's BIOS. Your computer is already properly configured and optimized, and you do not need to run this utility. However, if you encounter configuration problems, you may need to run it. To activate the BIOS utility, press during the POST; while the notebook PC logo is - Acer 8920 6671 | User Guide - Page 64
is only available on certain models. When the DVD drive module is installed in the optical drive bay, you can play DVD movies on your computer. 1 Eject the DVD disk. Important! When you launch the DVD player for the first time, the program asks you to enter the region code. DVD - Acer 8920 6671 | User Guide - Page 65
USB floppy drive? Remove or replace it with a system disk and press + + to restart the system. Nothing appears on the screen. The computer's power management system automatically blanks the screen to save power. Press any key to turn the display back on. If pressing a key does not - Acer 8920 6671 | User Guide - Page 66
and push to eject the tray. The keyboard does not respond. Try attaching an external keyboard to a USB port on the computer. If it works, contact your dealer or an authorized service center as the internal keyboard cable may be loose. The printer does not work. Check the following: • Make sure that - Acer 8920 6671 | User Guide - Page 67
restore my computer to its the original software content that is installed when you purchase your notebook. Follow the steps below to rebuild your C: drive. ( the Acer logo is showing, press + at the same time to enter the recovery process. 3 Refer to the onscreen instructions to perform - Acer 8920 6671 | User Guide - Page 68
you call Please have the following information available when you call Acer for online service, and please be at your computer when you call. With your support, we can reduce the amount of time a call takes and help solve your problems efficiently. If there are error messages or beeps reported by - Acer 8920 6671 | User Guide - Page 69
before calling a technician if a problem occurs. Solutions to more serious problems require opening up the computer. Do not attempt to open the computer yourself; contact your dealer or authorized service center for assistance. Troubleshooting tips This notebook PC incorporates an advanced design - Acer 8920 6671 | User Guide - Page 70
energy and, if not installed and used in accordance with the instructions, may cause harmful interference to radio communications. However, there is technician for help. Notice: Shielded cables All connections to other computing devices must be made using shielded cables to maintain compliance with - Acer 8920 6671 | User Guide - Page 71
to the telephone network, the telephone company may discontinue your service temporarily. If possible, they will notify you in advance. equipment from the phone line to determine if it is causing the problem. If the problem is with the equipment, discontinue use and contact your dealer or vendor - Acer 8920 6671 | User Guide - Page 72
termination point. In the event of problems, you should contact your equipment product is compatible with all of Telecom's network services. 2 This equipment is not capable, under same number within any 30 minute period for any single manual call initiation, and b The equipment shall go on-hook - Acer 8920 6671 | User Guide - Page 73
to support pulse dialing. 7 Use of pulse dialing, when this equipment is connected to the same line as other equipment, may give rise to bell tinkle or noise and may also cause a false answer condition. Should such problems occur, the user should NOT contact the telecom Fault Service. 8 This - Acer 8920 6671 | User Guide - Page 74
limits. Nevertheless, the notebook PC series shall be used in such a manner that the potential for human contact during normal operation is minimized as follows: 1 Users are requested to follow the RF safety instructions on wireless option devices that are included in the user's manual of each RF - Acer 8920 6671 | User Guide - Page 75
-210) Exposure of humans to RF fields (RSS-102) The notebook PC series employs low gain integral antennas that do not emit RF Dec 2000) et No 5 (Nov 2001). "To prevent radio interference to the licensed service, this device is intended to be operated indoors and away from windows to provide maximum - Acer 8920 6671 | User Guide - Page 76
white: Pre-setting of luminance and color temperature @ 6500K (tested under BM7) Pixel fault class 500 mm 0.0° 90.0° Class IV 85.0° • Illuminance level: [250 + (250cosα)] lx where α = 85° • Color: Source D65 • Ordinary LCD: Class I • Protective LCD: Class III Both • Yn • u'n • v'n Class II
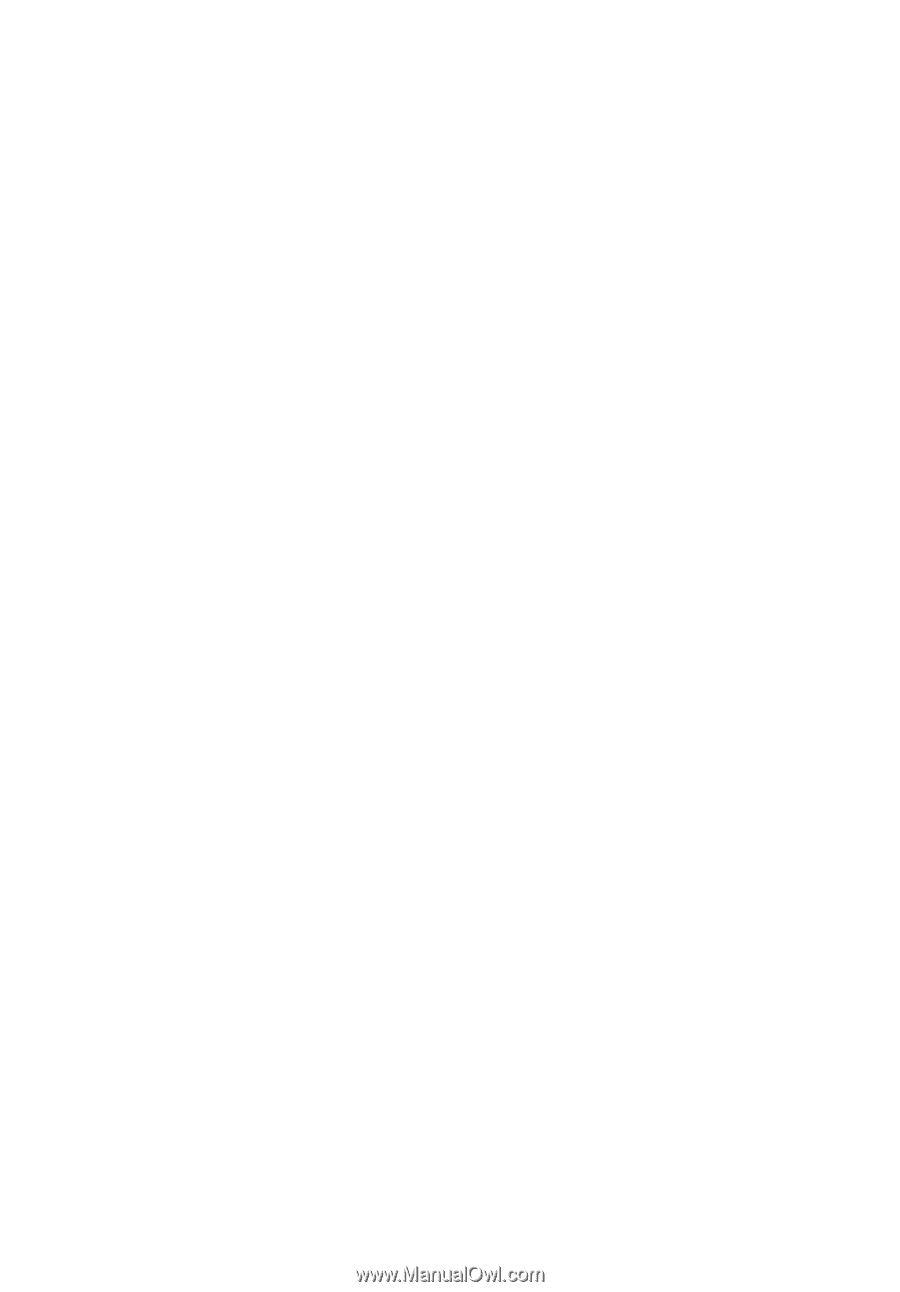
Aspire Series
Generic User Guide