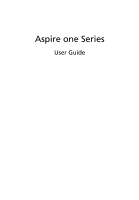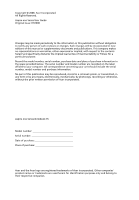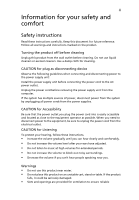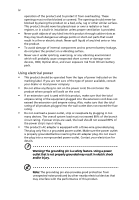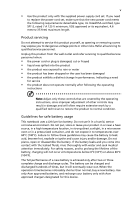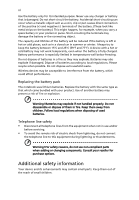Acer A150 1447 Acer Aspire One AOA150 User's Guide
Acer A150 1447 - Aspire ONE - Atom 1.6 GHz Manual
 |
UPC - 884483248827
View all Acer A150 1447 manuals
Add to My Manuals
Save this manual to your list of manuals |
Acer A150 1447 manual content summary:
- Acer A150 1447 | Acer Aspire One AOA150 User's Guide - Page 1
Aspire one Series User Guide - Acer A150 1447 | Acer Aspire One AOA150 User's Guide - Page 2
Acer Incorporated. All Rights Reserved. Aspire one Series User Guide Original Issue: 07/2008 Changes may be made periodically to the information in this publication without obligation to notify any person of such revisions or changes. Such changes will be incorporated in new editions of this manual - Acer A150 1447 | Acer Aspire One AOA150 User's Guide - Page 3
the power cord before removing the power supply unit from the computer. If the system has multiple sources of power, disconnect power electrical outlet. CAUTION for Listening To protect your hearing, follow these instructions. • Increase the volume gradually until you can hear clearly and - Acer A150 1447 | Acer Aspire One AOA150 User's Guide - Page 4
fire or electric shock. Never spill liquid of any kind onto or into the product. • To avoid damage of internal components and to prevent battery leakage, do not place the product on a vibrating surface. • Never use it under sporting, exercising, or any vibrating environment which will probably cause - Acer A150 1447 | Acer Aspire One AOA150 User's Guide - Page 5
• the product has been dropped or the case has been damaged • the product exhibits a distinct change in performance, indicating a need for service • the product does not operate normally after following the operating instructions Note: Adjust only those controls that are covered by the operating - Acer A150 1447 | Acer Aspire One AOA150 User's Guide - Page 6
of them in fire. Keep them away from children. Follow local regulations when disposing of used batteries. Telephone line safety • Disconnect all telephone lines from the equipment when not in use and/or before servicing. • To avoid the remote risk of electric shock from lightning, do not connect the - Acer A150 1447 | Acer Aspire One AOA150 User's Guide - Page 7
or radio transmitting devices when using your laptop under the following conditions. These devices may care facilities when any regulations posted in these areas instruct you to do so. Hospitals or health care If interference occurs, consult your service provider. Vehicles RF signals may affect - Acer A150 1447 | Acer Aspire One AOA150 User's Guide - Page 8
with a potentially explosive atmosphere and obey all signs and instructions. Potentially explosive atmospheres include areas where you would normally off the device at refueling points such as near gas pumps at service stations. Observe restrictions on the use of radio equipment in fuel depots - Acer A150 1447 | Acer Aspire One AOA150 User's Guide - Page 9
instructions Do not throw this electronic device into the trash when discarding. To minimize pollution and ensure utmost protection of the global environment, please recycle. For more information on the Waste from Electrical and Electronics Equipment (WEEE) regulations, visit http://global.acer - Acer A150 1447 | Acer Aspire One AOA150 User's Guide - Page 10
energystar.gov/ powermanagement. Note: The statement above is applicable only to Acer notebooks with an ENERGY STAR sticker located in the bottom right-hand risk of physical injury after long hours of working in front of a computer. Long work periods, bad posture, poor work habits, stress, inadequate - Acer A150 1447 | Acer Aspire One AOA150 User's Guide - Page 11
the monitor, using a footrest, or raising your sitting height to achieve maximum comfort. Observe the following tips: • refrain from staying too long in one fixed posture • avoid slouching forward and/or leaning backward • stand up and walk around regularly to remove the strain on your leg muscles - Acer A150 1447 | Acer Aspire One AOA150 User's Guide - Page 12
work habits Develop the following work habits to make your computer use more relaxing and productive: • Take short breaks regularly Exercise regularly and maintain a healthy body. Warning! We do not recommend using the computer on a couch or bed. If this is unavoidable, work for only short periods, - Acer A150 1447 | Acer Aspire One AOA150 User's Guide - Page 13
...poster helps you get started with setting up your computer. The printed Aspire One Series User Guide contains useful information applying to all models in the Aspire product series. It covers basic topics such as Acer's Empowering Technology, using the keyboard, Audio, etc. Please understand - Acer A150 1447 | Acer Aspire One AOA150 User's Guide - Page 14
want to turn it on again, wait at least two seconds before powering up. Taking care of your computer Your computer will serve you well if you take care of it. • Do not expose the computer to direct sunlight. Do not place it near sources of heat, such as a radiator. • Do not expose - Acer A150 1447 | Acer Aspire One AOA150 User's Guide - Page 15
. Keep them away from children. • Dispose of used batteries according to local regulations. Recycle if possible. Cleaning and servicing When cleaning the computer, follow these steps: 1 Turn off the computer and remove the battery pack. 2 Disconnect the AC adapter. 3 Use a soft, moist cloth. Do - Acer A150 1447 | Acer Aspire One AOA150 User's Guide - Page 16
xvi - Acer A150 1447 | Acer Aspire One AOA150 User's Guide - Page 17
xiii Your guides xiii Basic care and tips for using your computer xiii Turning your computer on and off xiii Taking care of your computer xiv Taking care of your AC adapter xiv Taking care of your battery pack xv Cleaning and servicing xv Acer eRecovery Management 1 Acer eRecovery - Acer A150 1447 | Acer Aspire One AOA150 User's Guide - Page 18
computer 20 Preparing the computer 20 What to bring with you 20 Special considerations 20 Securing your computer 21 Using a computer -to-disk recovery 24 Password 25 Power management 25 Troubleshooting 26 Troubleshooting tips 26 Error messages 26 Regulations and safety notices - Acer A150 1447 | Acer Aspire One AOA150 User's Guide - Page 19
Note: The following content is for general reference only. Actual product specifications may vary. Acer eRecovery Management backs up and recovers data flexibly, reliably and completely. Acer eRecovery Management Acer eRecovery Management allows you to restore or reinstall applications and drivers - Acer A150 1447 | Acer Aspire One AOA150 User's Guide - Page 20
2 or by double-clicking the shortcut. icon if you have created a desktop Empowering Technology 2 You can choose to restore the system from a factory default image or reinstall applications and drivers. 3 Follow the instructions on screen to complete the process. - Acer A150 1447 | Acer Aspire One AOA150 User's Guide - Page 21
hard disk drive is active. Num Lock Lights up when Num Lock is activated. Caps Lock Battery Lights up when Caps Lock is activated. Indicates the computer's batttery status. 1. Charging: The light shows amber when the battery is charging. 2. Fully charged: The light shows green when in AC mode. - Acer A150 1447 | Acer Aspire One AOA150 User's Guide - Page 22
the cursor responds as you move your finger across the surface of the touchpad. The central location on the palmrest provides optimum comfort and support. Touchpad basics (with two-click buttons) The following items show you how to use the touchpad with two-click buttons. 1 2 3 • Move your finger - Acer A150 1447 | Acer Aspire One AOA150 User's Guide - Page 23
on your touchpad. It can be disabled under Mouse settings in Windows Control Panel. Using a computer security lock The notebook comes with a Kensington-compatible security slot for a security lock. Wrap the computer security lock cable around an immovable object such as a table or handle of a locked - Acer A150 1447 | Acer Aspire One AOA150 User's Guide - Page 24
be to connect an external keypad. Note: + only for certain models. Scroll Lock + When Scroll Lock is on, the screen moves one line up or down when you press the up or down arrow keys respectively. Scroll Lock does not work with some applications. The embedded numeric - Acer A150 1447 | Acer Aspire One AOA150 User's Guide - Page 25
Ease of Access Center < > + : Display the System Properties dialog box < > + : Cycle through programs on the taskbar + < network) > + : Search for computers (if you are on a Application key Note: Depending on your edition of Windows XP, some shortcuts may not function as - Acer A150 1447 | Acer Aspire One AOA150 User's Guide - Page 26
System Properties Power Options Properties Display the System Properties dialog box. Display the Power Options Properties dialog box. Sleep Puts the computer in Sleep mode. + + + Display toggle Screen blank Switches display output between the display screen - Acer A150 1447 | Acer Aspire One AOA150 User's Guide - Page 27
the keyboard, or hold and then press the key at the upper-center of the keyboard. Note: Some fonts and software do not support the Euro symbol. Please refer to www.microsoft.com/typography/faq/faq12.htm for more information. The US dollar sign 1 Open a text editor or word - Acer A150 1447 | Acer Aspire One AOA150 User's Guide - Page 28
use of your computer. Easy solutions are provided for each one. I turned on the power, but the computer does not start or boot up. Look at the power indicator: • If it is not lit, no power is being supplied to the computer. Check the following: • If you are using on the battery, it may be - Acer A150 1447 | Acer Aspire One AOA150 User's Guide - Page 29
computer. If it works, contact your dealer or an authorized service computer's parallel port or a USB port and the corresponding port on the printer. I want to restore my computer settings. 1 Check to see if Acer disk-to-disk recovery is enabled 2 While the Acer logo is showing, press + < - Acer A150 1447 | Acer Aspire One AOA150 User's Guide - Page 30
you call Please have the following information available when you call Acer for online service, and please be at your computer when you call. With your support, we can reduce the amount of time a call takes and help solve your problems efficiently. If there are error messages or beeps reported by - Acer A150 1447 | Acer Aspire One AOA150 User's Guide - Page 31
the following characteristics: • Employs current battery technology standards. • Delivers a battery-low warning. The battery is recharged whenever you connect the computer to the AC adapter. Your computer supports charge-in-use, enabling you to recharge the battery while you continue to operate the - Acer A150 1447 | Acer Aspire One AOA150 User's Guide - Page 32
turn off the computer first. To install a battery pack: 1 Align the battery with the open battery bay; make sure that the end with the contacts will enter first, and that the top surface of the battery is facing up. 2 Slide the battery into the battery bay and gently push until the battery locks in - Acer A150 1447 | Acer Aspire One AOA150 User's Guide - Page 33
15 To remove a battery pack: 1 Slide the battery release latch to release the battery. 2 Pull the battery from the battery bay. Charging the battery To charge the battery, first make sure that it is correctly installed in the battery bay. Plug the AC adapter into the computer, and connect to - Acer A150 1447 | Acer Aspire One AOA150 User's Guide - Page 34
and then connect to the mains power supply. 2. Save all necessary files. 3. Resume work. Turn off the computer if you want to recharge the battery rapidly. An extra fully charged battery pack is available. 1. Save all necessary files. 2. Close all applications. 3. Shut down the operating system to - Acer A150 1447 | Acer Aspire One AOA150 User's Guide - Page 35
Disconnect the keyboard, pointing device, printer, external monitor and other external devices. 7 Disconnect the Kensington lock if you are using one to secure the computer. Moving around When you are just moving within short distances, for example, from your office desk to a meeting room. Preparing - Acer A150 1447 | Acer Aspire One AOA150 User's Guide - Page 36
to bring anything with you other than your computer. If your meeting will be longer, or if your battery is not fully charged, you may want to media can damage the drive head. • Pack the computer in a protective case that can prevent the computer from sliding around and cushion it if it should fall. - Acer A150 1447 | Acer Aspire One AOA150 User's Guide - Page 37
building to a client's office building or traveling locally. Preparing the computer Prepare the computer as if you were taking it home. Make sure that the battery in the computer is charged. Airport security may require you to turn on your computer when carrying it into the gate area. What to take - Acer A150 1447 | Acer Aspire One AOA150 User's Guide - Page 38
country. Preparing the computer Prepare the computer as you would normally prepare it for traveling. What to bring with you Bring the following items with you: • AC adapter • Power cords that are appropriate for the country to which you are traveling • Spare, fully-charged battery packs • Additional - Acer A150 1447 | Acer Aspire One AOA150 User's Guide - Page 39
gain access to the BIOS utility. See "BIOS utility" on page 24. • User Password secures your computer against unauthorized use. Combine the use of this password with password checkpoints on boot-up and resume from your password, please get in touch with your dealer or an authorized service center. - Acer A150 1447 | Acer Aspire One AOA150 User's Guide - Page 40
set and the password on boot parameter is enabled, a prompt appears at boot-up. • Type the User Password and press to use the computer. If you enter the password incorrectly, a warning message appears. Try again and press . Important! You have three chances to enter a password. If you - Acer A150 1447 | Acer Aspire One AOA150 User's Guide - Page 41
experience. Connectivity options Ports allow you to connect peripheral devices to your computer as you would with a desktop PC. For instructions on how to connect different external devices to the computer, read the following section. Built-in network feature The built-in network feature allows - Acer A150 1447 | Acer Aspire One AOA150 User's Guide - Page 42
utility The BIOS utility is a hardware configuration program built into your computer's BIOS. Your computer is already properly configured and optimized, and you do not need to run this utility. However, if you encounter configuration problems, you may need to run it. To activate the BIOS utility - Acer A150 1447 | Acer Aspire One AOA150 User's Guide - Page 43
to any activity involving one or more of the following devices: keyboard, mouse, hard disk, peripherals connected to the computer, and video memory. the computer stops some or all of these devices in order to conserve energy. This computer employs a power management scheme that supports the - Acer A150 1447 | Acer Aspire One AOA150 User's Guide - Page 44
Read it before calling a technician if a problem occurs. Solutions to more serious problems require opening up the computer. Do not attempt to open the computer yourself; contact your dealer or authorized service center for assistance. Troubleshooting tips This notebook PC incorporates an advanced - Acer A150 1447 | Acer Aspire One AOA150 User's Guide - Page 45
27 If you still encounter problems after going through the corrective measures, please contact your dealer or an authorized service center for assistance. Some problems may be solved using the BIOS utility. English - Acer A150 1447 | Acer Aspire One AOA150 User's Guide - Page 46
and used in accordance with the instructions, may cause harmful interference to radio is encouraged to try to correct the interference by one or more of the following measures: • Reorient or Federal Communications Commission, to operate this computer. Operation conditions This device complies with - Acer A150 1447 | Acer Aspire One AOA150 User's Guide - Page 47
Cet appareil numérique de la classe B est conforme a la norme NMB-003 du Canada. Declaration of Conformity for EU countries Hereby, Acer, declares that this notebook PC series is in compliance with the essential requirements and other relevant provisions of Directive 1999/5/EC. (Please visit http - Acer A150 1447 | Acer Aspire One AOA150 User's Guide - Page 48
used in such a manner that the potential for human contact during normal operation is minimized as follows: 1 Users are requested to follow the RF safety instructions on wireless option devices that are included in the user's manual of each RF option device. - Acer A150 1447 | Acer Aspire One AOA150 User's Guide - Page 49
built in to the screen section and all persons. Note: The Acer wireless Mini PCI adapter implements a transmission diversity function. The function emit radio frequencies simultaneously from both antennas. One of the antennas is selected automatically or manually (by users) to ensure good quality - Acer A150 1447 | Acer Aspire One AOA150 User's Guide - Page 50
b Operation in 2.4 GHz band To prevent radio interference to the licensed service, this device is intended to be operated indoors and installation outdoors is subject α = 85° • Color: Source D65 • Ordinary LCD: Class I • Protective or Acer CrystalBrite™ LCD: Class III Both • Yn • u'n • v'n Class II - Acer A150 1447 | Acer Aspire One AOA150 User's Guide - Page 51
battery pack xv computer xiv charging checking level 15 cleaning computer xv computer caring for xiv cleaning xv disconnecting 17 indicators 3 keyboards 6 moving around 17 security 21 setting up a home office 19 taking home 18 traveling internationally 20 traveling on local trips 19 troubleshooting - Acer A150 1447 | Acer Aspire One AOA150 User's Guide - Page 52
34 troubleshooting 26 S scroll lock 6 security keylock 5, 21 passwords 21 speakers hotkey 8 troubleshooting 10 support information 12 T touchpad 4 hotkey 8 travel international flights 20 local trips 19 troubleshooting 26 tips 26 U universal serial bus 24 W Windows keys 7
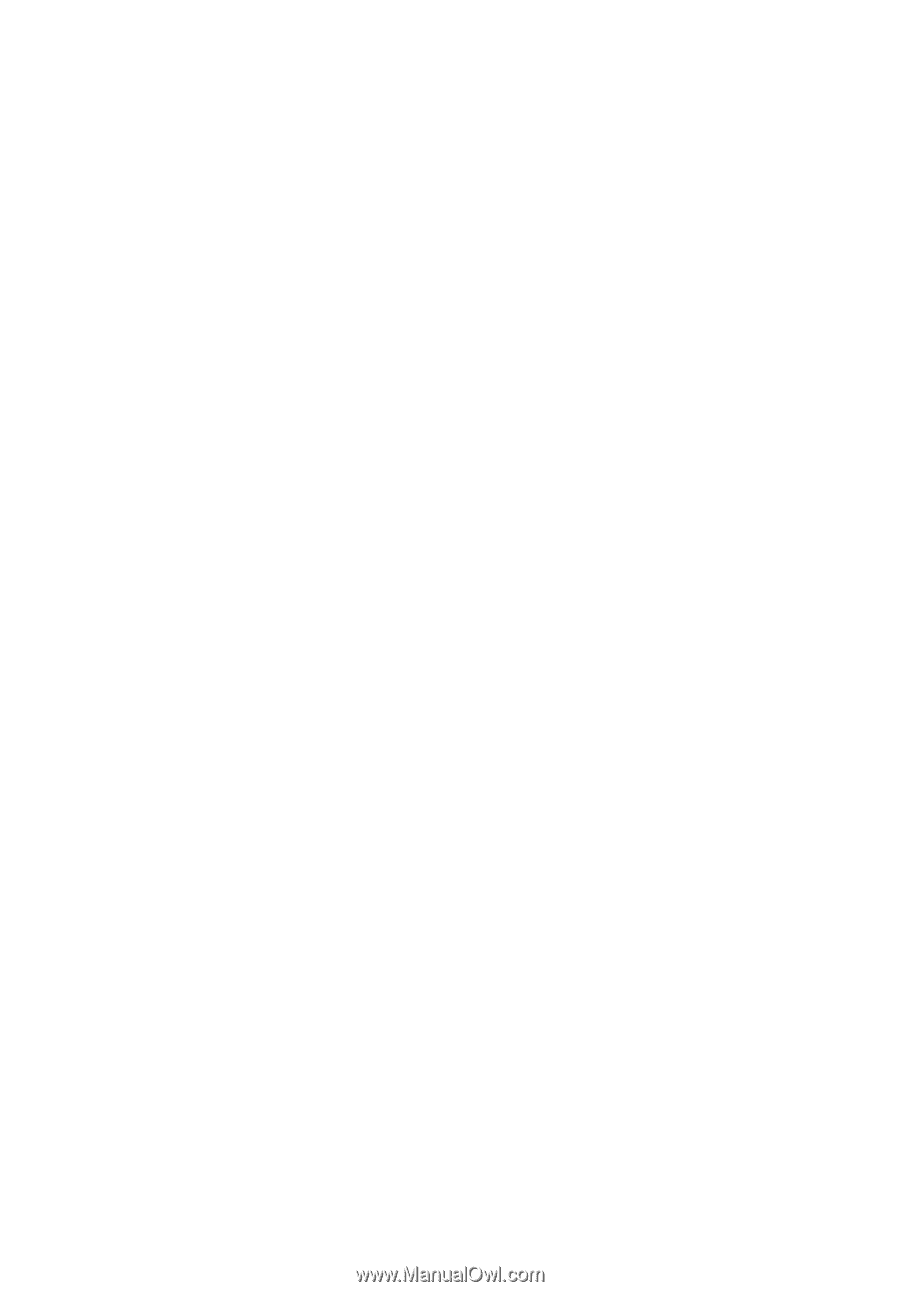
Aspire one Series
User Guide