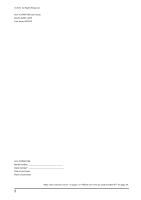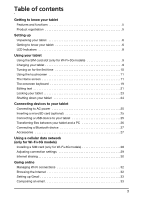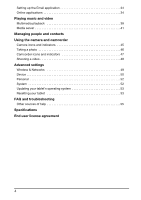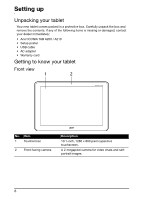Acer A210 User Guide
Acer A210 Manual
 |
View all Acer A210 manuals
Add to My Manuals
Save this manual to your list of manuals |
Acer A210 manual content summary:
- Acer A210 | User Guide - Page 1
A210 A211 User Guide 1 - Acer A210 | User Guide - Page 2
© 2012. All Rights Reserved. Acer ICONIA TAB User Guide Model: A200 / A210 First issue: 02/2012 Acer ICONIA TAB Model number Serial number Date of purchase Place of purchase *Note: See "Card slot cover" on page 7 or "Where can I find my serial number ID?" on page 54. 2 - Acer A210 | User Guide - Page 3
and functions 5 Product registration 5 Setting up Unpacking your tablet 6 Getting to know your tablet 6 LED Indicators 8 Using your tablet Using the SIM card slot (only for Wi-Fi+3G models 9 Charging your tablet 9 Turning on for the first time 10 Using the touchscreen 11 The Home screen 11 - Acer A210 | User Guide - Page 4
46 Camcorder icons and indicators 47 Shooting a video 48 Advanced settings Wireless & Networks 49 Device 50 Personal 52 System 52 Updating your tablet's operating system 53 Resetting your tablet 53 FAQ and troubleshooting Other sources of help 55 Specifications End user license agreement 4 - Acer A210 | User Guide - Page 5
You can: • Connect to the Internet via Wi-Fi or, if your tablet includes 3G features, HSDPA+. • Access your email while on the move. • Keep register your Acer product, please visit www.acer.com. Tap Registration and follow the simple instructions. You can also register directly from your tablet by - Acer A210 | User Guide - Page 6
is missing or damaged, contact your dealer immediately: • Acer ICONIA TAB A200 / A210 • Setup poster • USB cable • AC adapter • Warranty card Getting to know your tablet Front view 1 2 No. Item 1 Touchscreen 2 Front-facing camera Description 10.1-inch, 1280 x 800 pixel capacitive touchscreen - Acer A210 | User Guide - Page 7
"Installing a SIM card (only for Wi-Fi+3G models)" on page 28. The underside of the slot cover contains the tablet's serial ID number, which is necessary when servicing. 6 Reset button Insert a small thin object (such as a paperclip) to reset power to the tablet. 7 DC-in jack Connects to the DC - Acer A210 | User Guide - Page 8
volume. Use this switch to lock the screen rotation or allow the screen to match the tablet's orientation. Receives audio for video chats and Internet calls. 1 No. Item 1 Speakers LED Indicators LED color State Off White Steady Orange Steady Orange Flashing 1 Description - Acer A210 | User Guide - Page 9
you should install a SIM card with data subscription before turning on your tablet. See "Installing a SIM card (only for Wi-Fi+3G models)" on page 28. Charging your tablet For first-time use, you need to charge your tablet for four hours. After that you can recharge the battery as needed. Important - Acer A210 | User Guide - Page 10
use your tablet. To start, tap to select your language and country, then tap Start. Follow the rest of the instructions as they are displayed. Note: If the tablet's screen of other Google services on your tablet. If you want to restore existing settings from another device with Android 2.0 (or 10 - Acer A210 | User Guide - Page 11
accounts" on page 52. Using the touchscreen Your tablet uses a touchscreen for selecting items and entering information to scroll. The Home screen When you start your tablet, or wake it from power saving, it will display Some have been preinstalled on your tablet, while others may be downloaded from - Acer A210 | User Guide - Page 12
to open it, or tap anywhere on the screen to return to the Home screen. Acer Ring Tap this icon to display Acer Ring. This allows you to quickly and easily access your favorite applications and bookmarks. See "Acer Ring - quick launch" on page 13. The extended Home screen The Home screen extends - Acer A210 | User Guide - Page 13
on any of the screens see "Personalizing the Home screen" on page 17. Home screen Acer Ring - quick launch Acer Ring allows you to quickly and easily access your favorite applications and bookmarks. It incorporates a the center of the ring to Search your tablet or the Internet. The Home screen 13 - Acer A210 | User Guide - Page 14
Home screen" on page 17. Tap the Shop icon to open Google Play. Note: All images are for reference only. The applications installed on your tablet can be different from the applications shown in illustrations. Adding an application to a Home screen Tap and hold an icon to add a shortcut to one - Acer A210 | User Guide - Page 15
Tap the status icons to view more status information and a summary of events. Tap the status area again to view more controls. While viewing a notification, tap the summary to see more information, if available. Some event summaries include controls, such as media controls if music is playing. - Acer A210 | User Guide - Page 16
Sync is on Tablet is connected to PC via USB Application update available Problem with sign-in or sync Uploading data System update available Downloading data /MMS Connected to EDGE network Connected to 3G network Connected to HDPA network Problem with sending SMS/ MMS Carrier data use - Acer A210 | User Guide - Page 17
New/unread SMS/MMS Connected to HSDPA network Roaming No signal Problem with sending SMS/ MMS Carrier data use threshold exceeded Personalizing the are small applications that display constantly-updated information or quick shortcuts to applications or special functions. The Home screen 17 - Acer A210 | User Guide - Page 18
To move an App or Widget to the Home screen, tap and hold an item until it is selected. The Home screen will open. Drag the item to any free area on the screen. To move the item to a different Home screen, drag it to the side of the screen, the Home screen will switch to the screen in that direction - Acer A210 | User Guide - Page 19
need is displayed, you can tap on it to insert it into your text. To turn predictive text on or off with the Android keyboard, tap the Input options key, and then Android keyboard settings. Tap Auto correction or Show correction suggestions and select one of the options. The onscreen keyboard 19 - Acer A210 | User Guide - Page 20
, tap the Keyboard status icon; this will open a menu listing the text input methods available on your tablet. Tap your preferred input method. Typically three options are available: Android Keyboard, Google voice typing and XT9 Text Input. Select Configure input methods to add (or remove) keyboard - Acer A210 | User Guide - Page 21
different application. Note: Certain applications may not support text selection, or only support it in certain areas. Other applications may offer to select. The selected text is highlighted, with a tab at each end of the selection. 3. Drag either tab to expand or reduce the amount of selected text, - Acer A210 | User Guide - Page 22
If you previously copied (see below) text, tap where you want to insert the text. A PASTE button appears briefly below the cursor. Tap the button to paste the text. To replace a word, double tap the word. A PASTE button appears above the word. Tap the button to paste to replace the text. 3. Modify - Acer A210 | User Guide - Page 23
. This saves power and ensures your tablet does not unintentionally use any services. Your tablet will lock automatically if it is not used after a while. To change the delay, tap APPS > Settings > Display > Sleep. Waking your tablet If the screen is off and the tablet does not react to any taps on - Acer A210 | User Guide - Page 24
an unlock pattern, please refer to "Unlock pattern" on page 55. Shutting down your tablet If you won't use your tablet for an extended period of time, turn it off to save battery power. To turn off your tablet (even when locked), press and hold the power button for one second. You will - Acer A210 | User Guide - Page 25
section of APPS > Settings > Storage. Connecting a USB device to your tablet USB devices are supported through the USB port, such as a keyboard, mouse, game controller, digital camera, or storage device (including an Android smartphone acting as external storage device). As most USB keyboards, mice - Acer A210 | User Guide - Page 26
other end of the USB cable into a USB port on your PC. After a short delay, your tablet's internal memory will be visible as a Portable Device in your PC's file explorer. Select the Acer Iconia Tab icon to see your tablet's internal memory and any additional memory (SD card or USB devices) attached - Acer A210 | User Guide - Page 27
only, no microphone) are supported. Please check for updates to the tablet's software which may add support for additional Bluetooth devices. : Please check for updates to the tablet's software that may add support for additional Bluetooth devices. See "Updating your tablet's operating system" on - Acer A210 | User Guide - Page 28
available, and different applications may be provided. Installing a SIM card (only for Wi-Fi+3G models) Certain tablets include a SIM slot for Internet access. To take full advantage of your tablet's Internet capabilities, you should install a SIM card with data subscription before turning on your - Acer A210 | User Guide - Page 29
network provider. Note: If you need to turn the 3G network on or off see "Putting your tablet in Airplane mode" on page 50 and "Activating or network Your tablet will automatically detect your carrier/network settings when you insert a new SIM card. However, you may prefer to manually select a - Acer A210 | User Guide - Page 30
. Creating a new access point When you need to add another GPRS/3G/EDGE connection on your tablet, obtain the access point name and settings (including username and password if required) from your service provider. 1. Tap APPS > Settings > More... > Mobile networks > Access Point Names. 2. Tap - Acer A210 | User Guide - Page 31
If you wish to share your mobile Internet connection with a computer, you can connect your tablet to a PC using the supplied USB cable. 1. Plug the USB sync cable into the micro USB port on your tablet. 2. Plug the USB client connector into an available USB port on your computer. 3. Alternatively - Acer A210 | User Guide - Page 32
Fi is not on, tap the Wi-Fi ON switch and wait for your tablet to detect nearby networks. Tap the name of your network and enter a security , if needed. Browsing the Internet In order to browse the Internet with your tablet, you must be connected to a network with a connection to the Internet. Using - Acer A210 | User Guide - Page 33
open, press the small tab with a plus sign. Simply tap one of the tabs across the top of the screen to switch pages. New tab Pinch to zoom in or Gmail account address and password when you first started your tablet, follow the instructions. Note: You need to activate a Google account before you can - Acer A210 | User Guide - Page 34
and tap Manual setup to enter the parameters manually. Tap Next to finish the setup process. The combined inbox feature of your tablet allows you to person or group of people from your Google+ account with this messenging service. Get easy-to-follow directions using Google Maps. Navigation* People - Acer A210 | User Guide - Page 35
support: • Polaris Office doesn't support documents with password protection. • Microsoft Office 2010 files are not fully supported on the current version of Polaris Office. Let your tablet and accept the Terms of Service. Tap Play Store from the the functionality of your tablet. Note: The contents - Acer A210 | User Guide - Page 36
access in order to function correctly. If none of these services seem unusual, tap Accept & download to proceed with the installation. You may keep track of the download progress from both the app's page and the tablet's status area. Important: Some applications may require payment before you - Acer A210 | User Guide - Page 37
can use Google Talk. Tap Talk from application menu to open Google Talk. Here you can see a list of your contacts connected to Google Talk services. Tap on a contact to open a chat session. After you have connected, you can open a video chat session. Online applications 37 - Acer A210 | User Guide - Page 38
Playing music and video Multimedia playback Your tablet comes supplied with a variety of programs that you can use to enjoy multimedia content. Music Use Play Music to listen to music and other audio - Acer A210 | User Guide - Page 39
from, or to, other devices with clear.fi installed. Enjoy videos, photos and music, with clear.fi tools and applications. New Acer computers, tablets and smartphones come with clear.fi applications already installed, however, if you own another computer you can install clear.fi applications, and - Acer A210 | User Guide - Page 40
Viewing shared media The name in the top left corner shows which content from which device is being displayed. Tap the name to see a list of other devices if any are connected to your network. After a short delay, shared files and folders are shown in the main screen. Browse to the file you want to - Acer A210 | User Guide - Page 41
include DLNA-compliant PCs, smartphones, and NAS (Network Attached Storage) devices. For more help, go to http://www.acer.com/. Media server Your tablet can act as Share contents before you can start using the service. You may select to share Video, Photo or Music. Tap a category to control - Acer A210 | User Guide - Page 42
, SIM card or your Google account. Tap People from the application menu to view your contacts. If you don't have any contacts stored on your tablet, you can sync with your Google account contacts, import contacts from a contact data file (vCard or csv) or add a new contact. If you have activated - Acer A210 | User Guide - Page 43
an entry. Tap Add another field for more categories. To assign an image to your contact, tap the silhouette and select an image from your tablet's picture gallery (select Gallery if requested). You may also take and crop a new photo. Tap Done (top-left corner) to finish and save the contact - Acer A210 | User Guide - Page 44
.google.com. Sign in to your account then select and edit contacts from the list; the next time your tablet synchronizes with your computer, these changes will also be made to your tablet's contact list. Warning: Back up your contacts before making any changes. Tap the Menu button and select Import - Acer A210 | User Guide - Page 45
features a 2-megapixel digital camera mounted on the front. This section will take you through all the steps in taking photos and videos with your tablet. Note: It is recommended that you insert a microSD card into the microSD slot before using the camera. Please note you can only save photos and - Acer A210 | User Guide - Page 46
options Tap to close camera options. Taking a photo 1. Ensure the options described above are set to your preferences. 2. Frame your subject and steady your tablet. 3. Zoom in or out as needed. Note: When using zoom, the image on the screen does not represent the quality of the final image. 4. Tap - Acer A210 | User Guide - Page 47
Camcorder icons and indicators Tap the camcorder icon to switch to camcorder mode. Icon Description Zoom in Crop and enlarge the center of the screen. When using zoom, the image on the screen does not represent the quality of the final video. Zoom out You may only zoom out after you have zoomed - Acer A210 | User Guide - Page 48
and steady your tablet and zoom in or out as needed. 3. Tap the record icon to begin recording. 4. Tap the record icon again to stop recording. Supported formats Type Image can share the file using various services. Tap Menu and then Share. Note: Share options vary depending on the file type. 48 - Acer A210 | User Guide - Page 49
devices. You may be asked to enter a PIN on both devices to establish the connection. Note: Only A2DP stereo headsets (playback only, no microphone) are supported. Please check for updates to the tablet's software which may add support for additional Bluetooth devices. Wireless & Networks 49 - Acer A210 | User Guide - Page 50
Data Usage The Data Usage section shows how much data has been transmitted to your tablet, either in total or for each App. This information is useful if you are using a metered service. Putting your tablet in Airplane mode You can enter Airplane mode (also known as flight mode) to turn off network - Acer A210 | User Guide - Page 51
you want to appear in the Acer Ring. You can choose up to four. Display You can adjust your tablet screen settings by tapping APPS > To close an active application, go to APPS > Settings > Apps. Tap the RUNNING tab, then tap the program you wish to close. Select Stop to close the program. Uninstalling - Acer A210 | User Guide - Page 52
the uninstall. Warning! You should only remove programs if you are familiar with the Android operating system. Personal Synchronization You can configure synchronization options for many applications on your tablet. You can also configure what types of data you synchronize for each account. Some - Acer A210 | User Guide - Page 53
support for new devices or expanding software options. To check for updates, tap APPS > Settings > About tablet > System update > Check now. Note: Downloading new firmware can take up to 40 minutes, depending on your network speed. Resetting your tablet You may have to perform a reset if your tablet - Acer A210 | User Guide - Page 54
FAQ and troubleshooting This section lists frequently asked questions that may arise during the use of your tablet, and gives view my picture files? You may be trying to view an image that is not supported. Refer to "Supported formats" on page 48 for more information. Why can't I view my You may - Acer A210 | User Guide - Page 55
normal for the tablet to heat up during long periods of use, such as watching a video or playing a game. All Acer tablets are factory-tested before release. For information on: Refer to: Up-to-date information regarding your www.acer.com tablet Service enquiries support.acer.com Other sources - Acer A210 | User Guide - Page 56
system A210 / A211 • NVIDIA® Tegra™ 3 mobile processor • Quad-Core ARM® Cortex™-A9 • System memory: • 1 GB of RAM • 8 or 16 GB of flash memory • Google Android™ operating system Display • 10.1" WXGA TFT-LCD capacitive multi-touch screen • 1280 x 800 resolution • 262K color support Multimedia - Acer A210 | User Guide - Page 57
3G support (only available on Wi-Fi+3G models) • aGPS • GSM 850 / 900 / 1800 / 1900 • UMTS 850 / 900 / 1900 / 2100 life between charges. Dimensions Height Width Thickness Weight (Wi-Fi only model) Weight (Wi-Fi+3G model) 175 mm 260 mm 12.4 mm 720 g 777 g Environment Temperature Operating: 0 °C - Acer A210 | User Guide - Page 58
archival purposes; 3. Make one hard copy of any electronic documents SUPPORT SERVICES Acer is not obligated to provide technical or other support for the Software. ACER LIVE UPDATE Certain software contains elements that enable the use of the Acer Live Update service, which allows for updates - Acer A210 | User Guide - Page 59
Third Party Services is also subject to additional terms and conditions and policies which can be accessed through our global website. Privacy policy During registration you will be asked to submit some information to Acer. Please refer to Acer's privacy policy at www.acer.com/ worldwide/support/swa

User Guide
A210
A211