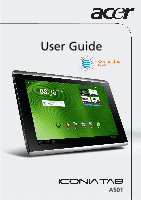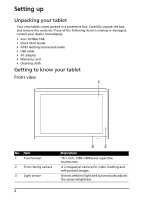Acer A501 User Guide
Acer A501 Manual
 |
View all Acer A501 manuals
Add to My Manuals
Save this manual to your list of manuals |
Acer A501 manual content summary:
- Acer A501 | User Guide - Page 1
User Guide A501 1 - Acer A501 | User Guide - Page 2
© 2011. All Rights Reserved. Acer ICONIA TAB User Guide Model: A501 First issue: 09/2011 Acer ICONIA TAB Model number Serial number Date of purchase Place of purchase 2 - Acer A501 | User Guide - Page 3
to AC power 22 Inserting a microSD card (optional 22 Connecting to a PC as a USB storage device 22 Connecting a USB device to your tablet 23 Connecting a Bluetooth device 23 Connecting to a television with HDMI 24 Connecting to the dock (optional 24 Using the AT&T Mobile Broadband Network - Acer A501 | User Guide - Page 4
Acer content folders Using the content folders 33 Playing music and video Multimedia 55 Updating your tablet's operating system 56 Resetting your tablet 56 FAQ and troubleshooting Installing a SIM card 58 Troubleshooting 59 Other sources of help 60 Legal notices 60 Specifications End - Acer A501 | User Guide - Page 5
as other advantages await you! How to register To register your Acer product, please visit www.acer.com. Click Registration and follow the simple instructions. You can also register directly from your tablet by tapping the Acer Registration icon. After we receive your product registration, you will - Acer A501 | User Guide - Page 6
following items is missing or damaged, contact your dealer immediately: • Acer ICONIA TAB • Quick Start Guide • AT&T Getting Connected Guide • USB cable • AC adapter • Warranty card • Cleaning cloth Getting to know your tablet Front view 1 No. Item 1 Touchscreen 2 Front-facing camera 3 Light sensor - Acer A501 | User Guide - Page 7
3 Description Lights to illuminate images. A 5-megapixel camera for taking highresolution images. Emits stereo audio 1 4 2 3 5 6 7 No. Item Description 1 Power button Long press to turn the tablet on, press briefly to turn the screen on/off or enter sleep mode; press and hold to turn the - Acer A501 | User Guide - Page 8
(Slave) Connects to a computer with a USB cable. 6 USB port (Host) Connects USB devices to your tablet. 7 Reset button Insert a small thin object (such as a paperclip) to reset power to the tablet. Top and bottom views 12 3 4 No. Item 1 Volume control key 2 Screen rotation lock switch 3 Card - Acer A501 | User Guide - Page 9
first-time use, you need to charge your tablet for four hours. After that you can recharge the battery as needed. Connect the DC-in jack to your tablet and plug the AC adapter into any AC outlet. Note: It is normal for the tablet surface to become warm during charging or long - Acer A501 | User Guide - Page 10
before you can use your tablet. To start, tap to select your language, then tap Start. Follow the rest of the instructions as they are displayed. Sign download applications from Android Market; to back up your settings to Google servers; and to take advantage of other Google services on your tablet - Acer A501 | User Guide - Page 11
. This saves power and ensures your tablet does not unintentionally use any services. Your tablet will lock automatically if it is not used after a while. To change the delay, tap Apps > Settings > Screen > Timeout. Waking your tablet If the screen is off and the tablet does not react to any taps on - Acer A501 | User Guide - Page 12
bookmarks, or provide additional controls and direct access to applications. Some have been pre-installed on your tablet, while others may be downloaded from the Android Market. The Home screen already features some useful controls and information. Voice search Application menu Search Customize - Acer A501 | User Guide - Page 13
Navigation To navigate through menus and options, three (or more) icons are shown in the bottom-left corner. Back Back Home Recent Tap this icon to go to the previous page, or to go up one level in a menu. This icon may be replaced with the hide icon in certain cases (such as if the keyboard - Acer A501 | User Guide - Page 14
My apps. All displays all applications that are installed on your tablet; My apps displays applications that you have installed from the Android Market. Note: All images are for reference only. The applications installed on your tablet can be different from the applications shown in illustrations - Acer A501 | User Guide - Page 15
Tap the status area again to view more controls. While viewing a notification, tap the summary to see more information, if available. Some event summaries include controls, such as media controls if music is playing. Status and notification icons Connection and battery status icons Note: Network - Acer A501 | User Guide - Page 16
USB storage is full Tablet is connected to PC via USB Application update available System update available Virtual private Tablet microphone is off GPS is on Receiving location data from GPS More status notifications Syncing data Sync is on Problem with sign-in or sync Uploading data Downloading - Acer A501 | User Guide - Page 17
a Home screen. Widgets are small applications that display constantly-updated information or quick shortcuts to applications or special functions. Tap . Tap More to add icons, shortcuts, 'groups' of contacts or links to specific settings. To move any item on the Home screen, tap and hold the item - Acer A501 | User Guide - Page 18
), such as letters with accents. The layout of the keyboard varies slightly, depending on the application and information that is required. Changing Android keyboard settings To use a different keyboard language or change settings, tap the Input options key, then select either Input languages or - Acer A501 | User Guide - Page 19
, tap the Keyboard status icon; this will open a menu listing the text input methods available on your tablet. Tap your preferred input method. Typically three options are available: two types of Android Keyboard (keyboard and voice) and XT9 Text Input. XT9 Text Input The XT9 keyboard provides an - Acer A501 | User Guide - Page 20
be cut or copied and later pasted within the same application, or to a different application. Note: Certain applications may not support text selection, or only support it in certain areas. Other applications may offer specialized commands to select text. Selecting text To select text that you want - Acer A501 | User Guide - Page 21
1. Tap the text you want to select. If you can select this text, a cursor is inserted below the text. Note: The cursor indicates where text you type or paste will be inserted. 2. If the cusor is not in the desired position, simply drag it to the correct position. If you previously copied (see below) - Acer A501 | User Guide - Page 22
. Connecting to a PC as a USB storage device Download and install the latest USB driver on your computer before connecting your tablet to the computer. Visit www.acer.com for the latest drivers: Select Support, Download, Tablet. Select your tablet model, and then the Driver tab, select USB and - Acer A501 | User Guide - Page 23
your device is not using data on the USB storage device. Note: Please check for updates to the tablet's software that may add support for additional USB devices. See "Updating your tablet's operating system" on page 56. Connecting a Bluetooth device Only A2DP stereo headsets (without microphone - Acer A501 | User Guide - Page 24
Tap Find nearby devices to scan for available devices. Note: Please check for updates to the tablet's software that may add support for additional Bluetooth devices. See "Updating your tablet's operating system" on page 56. Connecting to a television with HDMI Connect an HDMI micro (Type D) cable to - Acer A501 | User Guide - Page 25
, you'll enjoy network connectivity as soon as you turn your tablet on. If your AT&T service was not activated at the time of purchase, follow the instructions below to connect. Tip: Your tablet includes unlimited Wi-Fi usage on the AT&T Wi-Fi Hotspot network. Free Wi-Fi hotspot requires an active - Acer A501 | User Guide - Page 26
turn data connection on or off when roaming, specify a network operator and define access point names. Disable data when roaming You can prevent your tablet from transmitting data over other carriers' mobile networks when you are traveling and leave an area that is covered by your carrier's networks - Acer A501 | User Guide - Page 27
Wi-Fi is not on, tap Turn on Wi-Fi, and wait for your tablet to detect nearby networks. Tap the name of your network and enter a security password, if needed. Browsing the Internet In order to browse the Internet with your tablet, you must be connected to a network with a connection to the Internet. - Acer A501 | User Guide - Page 28
connected to the Internet. 2. From the Applications menu tap Gmail. If you did not enter a Gmail account address and password when you first started your tablet, follow the instructions. Note: You need to activate a Google account before you can use Gmail. Composing an email 1. Make sure your - Acer A501 | User Guide - Page 29
may include: • Acer Sync: Sync your data between your tablet, your computer and the Google servers. • SocialJogger: View updates to your social . • LumiRead: Download books from featured bookstores, and setup convenient links to your favorite ebook sites. • MusicA: Let your tablet listen to music - Acer A501 | User Guide - Page 30
on the right, up and down to cycle through the status updates. Tap on a status to view more details and make a tablet. If you want to use Flash content on in your browser, you can visit the Android Market (see below) to easily download and install Adobe Flash Player. Android Market Note: The Android - Acer A501 | User Guide - Page 31
market by category or tap the search icon to search for a specific application. Once you have selected an application, tap the DOWNLOAD button to download and install the application. You will be told which services (contact information, wireless access, GPS, etc.) the application requires access - Acer A501 | User Guide - Page 32
you've downloaded and Home screen" on page 16. Uninstalling downloaded applications Once you've downloaded and installed an application, you may Talk. Here you can see a list of your contacts connected to Google Talk services. Tap on a contact to open a chat session. After you have connected, - Acer A501 | User Guide - Page 33
Acer content folders Your tablet includes content folders that allow you to easily organize and access your favorite applications. along the bottom of the screen may contain links to portals that allow you to download related applications from trustworthy publishers. Using the content folders 33 - Acer A501 | User Guide - Page 34
Selecting a content folder The folder shortcuts on the home screen or Application menu give you direct access to any of the four categories. If you have opened a category, you can easily change category by swiping the screen to the left or right. Adding You can add applications to any content folder - Acer A501 | User Guide - Page 35
Playing music and video Multimedia playback Your tablet comes supplied with a variety of programs that you can use to enjoy multimedia content. Music Use Music to listen to music and other audio files that you download or copy from your computer. Tap Apps > Music to open the application. Tap the - Acer A501 | User Guide - Page 36
.fi will automatically detect devices that are connected to the network and are also running Acer clear.fi. These devices are displayed at the bottom of the screen, with your tablet as the default device. Tap any of the connected devices and then tap Photo, Video, or Music to browse media files - Acer A501 | User Guide - Page 37
thumbnail, then tap and hold any of the connected devices showing an arrow. Select Play or Save. To upload a photo to Facebook, or Flickr via Acer Photo Uploader, or to paired devices using Bluetooth, tap and hold a photo thumbnail, then tap Share. clear.fi videos Tap a folder under Collection to - Acer A501 | User Guide - Page 38
Note: The Acer clear.fi video player only plays MP4 files. Please check for updates to the tablet's software which may add support for other types of video. See "Updating your tablet's operating system" on page 56. To send video files, for example, to paired devices using Bluetooth or to YouTube, - Acer A501 | User Guide - Page 39
clips and pictures in all the formats supported by your tablet. See "Multimedia" on page 62. Media server Your tablet can act as a digital media server using . You will need to enable Share contents before you can start using the service. You may select to share Video, Photo or Music. Tap a category - Acer A501 | User Guide - Page 40
internal memory or your Google account. Tap Contacts from the application menu to view your contacts. If you don't have any contacts stored on your tablet, you can sync with your Google account contacts, import contacts from a contact data file (vCard or csv) or add a new contact. If you have - Acer A501 | User Guide - Page 41
an entry. Tap Add another field for more categories. To assign an image to your contact, tap the silhouette and select an image from your tablet's picture gallery (select Gallery if requested). You may also take and crop a new photo. Tap Done to finish and save the contact. Tip: Set each - Acer A501 | User Guide - Page 42
.google.com. Sign in to your account then select and edit contacts from the list; the next time your tablet synchronizes with your computer, these changes will also be made to your tablet's contact list. Warning: Back up your contacts before making any changes. Tap the Menu button and select Import - Acer A501 | User Guide - Page 43
rear and a 2-megapixel digital camera mounted on the front. This section will take you through all the steps in taking photos and videos with your tablet. Note: It is recommended that you insert a microSD card into the microSD slot before using the camera. Please note you can only save photos and - Acer A501 | User Guide - Page 44
and front cameras. Camcorder mode Switches to the camcorder (video recorder). Camera mode Switches to the camera. Internal memory Saves photos to the tablet's internal memory (this is the default). Memory card Saves photos to the memory card in the microSD card slot (only available if a microSD - Acer A501 | User Guide - Page 45
set the interval between single frames in this menu. 1. Ensure the options described above are set to your preferences. 2. Frame your subject and steady your tablet and zoom in or out as needed. 3. Tap the record icon to begin recording. 4. Tap the record icon down fully to stop recording. Shooting - Acer A501 | User Guide - Page 46
Note: Zoom is only available in certain resolutions. Supported formats Type Image Video Audio Formats JPEG H.264BP AAC-LC Viewing symbol). From the Gallery you can share the file directly using various services. Tap Menu and then Share. Note: Share options vary depending on the file type. 46 - Acer A501 | User Guide - Page 47
the LumiRead shortcut in the Application menu, or the eReading content folder, to open the LumiRead application. The bookshelves All the books available on your tablet are shown on the bookshelves. If you have many books swipe the screen up or down to display more titles. Note: To add books to - Acer A501 | User Guide - Page 48
tags As you add books to your tablet, you may find it difficult to find the book you need. You may either search for a specific title or author, add books to as definitions are retrieved from the Google dictionary service. Reading eBooks on your tablet Your tablet is able to display ePub and pdf - Acer A501 | User Guide - Page 49
of the page will be saved to the LumiBooks/ clipbook folder in your tablet's internal memory. Adding books to your tablet You may either add books that you already own, or download new books directly to your tablet. Books you download (see "Shopping" on page 50) will be automatically added to the - Acer A501 | User Guide - Page 50
my book folders. You will see a list of folders that are displayed in on the bookshelves. Note: Folders that begin /mnt/sdcard/ are on your tablet's internal memory. Folders that begin /mnt/external_sd/ are on the microSD card. Tap Add Book Folder, look for the folder in the list and tap - Acer A501 | User Guide - Page 51
. Only one activation is required, as it covers all purchases. If you already have an Adobe ID, you may use this to activate your tablet. To create an Adobe ID: 1. Open LumiRead. 2. Tap the Settings button. 3. Tap Register Adobe ID. 4. Tap Create an Adobe Account. 5. Enter the information requested - Acer A501 | User Guide - Page 52
unlocking the screen. Haptic feedback Vibrates when pressing soft keys and on certain UI interactions. Screen You can adjust your tablet screen settings by tapping Apps > Settings > Screen. Item Brightness Animation Timeout Description Adjusts screen brightness. Enables window animations. Sets - Acer A501 | User Guide - Page 53
Sets your options for connecting to mobile networks. Adjusting Bluetooth settings You can use Bluetooth to exchange information between your tablet and other mobile devices. Bluetooth connections For all Bluetooth settings, tap Apps > Settings > Wireless & networks > Bluetooth settings. Here you - Acer A501 | User Guide - Page 54
headsets (without microphone) are supported. Please check for updates to the tablet's software which may add support for additional Bluetooth devices. first Google Account you sign in to on your tablet, or from an account associated specifically with that application. For some applications, such as - Acer A501 | User Guide - Page 55
your contacts, calendar, photos and videos between your tablet, PC and corresponding Google services. You must install the Acer Sync program on your computer; download and install Acer Sync and Acer PIM for the PC from the www.acer.com website. Multiple Google accounts If you have multiple - Acer A501 | User Guide - Page 56
Android operating system. Updating your tablet's operating system Your tablet can download and install system updates, adding support for new devices or expanding software options. To check for updates, tap Apps > Settings > About tablet > System update > Check now. Note: Downloading new firmware - Acer A501 | User Guide - Page 57
Open Settings from the application menu, then tap Privacy > Factory data reset; click Reset tablet and then Erase everything to format your tablet. If your tablet still does not respond, refer to "FAQ and troubleshooting" on page 58. Resetting your tablet 57 - Acer A501 | User Guide - Page 58
FAQ and troubleshooting Installing a SIM card Certain tablets include a SIM slot for Internet access. To take full advantage of your tablet's Internet capabilities, you should install a SIM card with data subscription before turning on your tablet. 1. Turn off the tablet by pressing and holding the - Acer A501 | User Guide - Page 59
Troubleshooting This section lists frequently asked questions that may arise during the use of your tablet, and gives music files? not supported. Refer to "Multimedia" on page 62 for more information. How do I check the OS version of my device? Tap Apps > Settings > About tablet to check the - Acer A501 | User Guide - Page 60
number of wrong entries, you will be presented with an option to reset your pattern. Tap Forgot pattern? and enter your Google account username and date information regarding your tablet Service enquiries AT&T support AT&T 4G access AT&T Wi-Fi Basic Refer to: www.acer.com support.acer.com www.att. - Acer A501 | User Guide - Page 61
Trademarks Music recognition technology and related data are provided by Gracenote®. Gracenote®, Gracenote logo and logotype, and the "Powered by Gracenote" logo are either a registered trademark or a trademark of Gracenote, Inc. in the United States and/or other countries. XT9 and the XT9 logo are - Acer A501 | User Guide - Page 62
Specifications Performance • NVIDIA® Tegra™ 2 mobile processor • Dual-Core ARM® Cortex™-A9 • System memory: • 1 GB of RAM • 16, 32 or 64 GB of flash memory • Android™ operating system Display • 10.1" WXGA TFT-LCD capacitive multi-touch screen • 1280 x 800 resolution • 262K color support - Acer A501 | User Guide - Page 63
• UMTS 850 / 900* / 1900 / 2100* • HSDPA 7.2 Mbps / HSUPA 5.76 Mbps / EDGE / GPRS • Optional HSDPA 21 Mbps * not available on AT&T networks Camera • Front camera • 2-megapixel • Fixed focus • Rear camera • 5-megapixel • Flash • Auto focus Expansion • microSD memory card slot (up to 32 GB) Battery • - Acer A501 | User Guide - Page 64
backup or archival purposes; 3. Make one hard copy of any electronic documents included in the support for the Software. ACER LIVE UPDATE Certain software contains elements that enable the use of the Acer Live Update service, which allows for updates for such software to be automatically downloaded - Acer A501 | User Guide - Page 65
Third Party Services is also subject to additional terms and conditions and policies which can be accessed through our global website. Privacy policy During registration you will be asked to submit some information to Acer. Please refer to Acer's privacy policy at www.acer.com/worldwide/support/swa

User Guide
A501