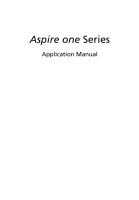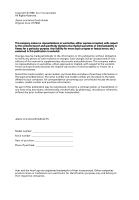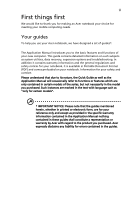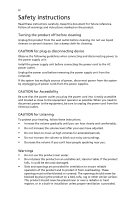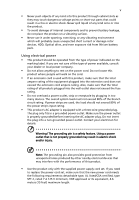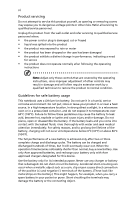Acer AOA150 Acer Aspire One AOA150 Application Manual
Acer AOA150 Manual
 |
View all Acer AOA150 manuals
Add to My Manuals
Save this manual to your list of manuals |
Acer AOA150 manual content summary:
- Acer AOA150 | Acer Aspire One AOA150 Application Manual - Page 1
Aspire one Series Application Manual - Acer AOA150 | Acer Aspire One AOA150 Application Manual - Page 2
Copyright © 2008. Acer Incorporated. All Rights Reserved. Aspire one Series Quick Guide Original Issue: 07/2008 This company makes or changes. Such changes will be incorporated in new editions of this manual or supplementary documents and publications. This company makes no representations or - Acer AOA150 | Acer Aspire One AOA150 Application Manual - Page 3
use your Acer notebook, we have designed a set of guides*: The Application Manual introduces you to the basic features and functions of your new computer. This guide contains detailed information on such subjects as system utilities, data recovery, expansion options and troubleshooting. In addition - Acer AOA150 | Acer Aspire One AOA150 Application Manual - Page 4
to the equipment, be sure to unplug the power cord from the electrical outlet. CAUTION for Listening To protect your hearing, follow these instructions. • Increase the volume gradually until you can hear clearly and comfortably. • Do not increase the volume level after your ears have adjusted. • Do - Acer AOA150 | Acer Aspire One AOA150 Application Manual - Page 5
current or damage rotor devices, HDD, Optical drive, and even exposure risk from lithium battery pack. Using electrical power • This product the product only with the supplied power supply cord set. If you need to replace the power cord set, make sure that the new power cord meets the following - Acer AOA150 | Acer Aspire One AOA150 Application Manual - Page 6
charge and discharge cycles. The battery can be charged and discharged hundreds of times, but it will eventually wear out. When the operation time becomes noticeably shorter than normal, buy a new battery. Use only Acer approved batteries, and recharge your battery only with Acer approved chargers - Acer AOA150 | Acer Aspire One AOA150 Application Manual - Page 7
instructions. gas pumps at service stations. Observe restrictions batteries. Replace the battery with the same type as that which came bundled with your product. Use of another battery may present a risk of fire or explosion. Warning! Batteries may explode if not handled properly. Do not disassemble - Acer AOA150 | Acer Aspire One AOA150 Application Manual - Page 8
devices may include, but are not limited to: wireless lan (WLAN), Bluetooth and/or 3G. Remember to follow any special regulations in force in in health care facilities when any regulations posted in these areas instruct you to do so. Hospitals or health care facilities may be your service provider. - Acer AOA150 | Acer Aspire One AOA150 Application Manual - Page 9
off the device at refueling points such as near gas pumps at service stations. Observe restrictions on the use of radio equipment in fuel depots out through your mobile phone or other telephone call system. Disposal instructions Do not throw this electronic device into the trash when discarding - Acer AOA150 | Acer Aspire One AOA150 Application Manual - Page 10
x Electronics Equipment (WEEE) regulations, visit http://global.acer.com/about/sustainability.htm Mercury advisory For projectors or electronic products containing an LCD/CRT monitor or display: Lamp(s) inside this product contain mercury and - Acer AOA150 | Acer Aspire One AOA150 Application Manual - Page 11
conventional equipment. More information refers to http://www.energystar.gov and http://www.energystar.gov/ powermanagement. Note: The statement above is applicable only to Acer notebooks with an ENERGY STAR sticker located in the bottom right-hand corner of the palm rest. As an ENERGY STAR partner - Acer AOA150 | Acer Aspire One AOA150 Application Manual - Page 12
refrain from staying too long in one fixed posture • avoid slouching forward • install the external display, keyboard and mouse properly and within comfortable lighting, poorly focused screens, very small typefaces such a way that the side faces the window or any light source • minimizing room - Acer AOA150 | Acer Aspire One AOA150 Application Manual - Page 13
, take breaks regularly, and do some stretching exercises. Note: For more information, please refer to "Regulations and safety notices" on page 56 in the Application Manual. - Acer AOA150 | Acer Aspire One AOA150 Application Manual - Page 14
xiv - Acer AOA150 | Acer Aspire One AOA150 Application Manual - Page 15
passwords for BIOS 6 For advanced wireless connection setting 7 Acer Communication Suite 11 Aspire one Mail 11 Messenger 37 Using the keyboard 50 Lock keys and embedded numeric keypad 50 Hotkeys 51 Special keys 52 Frequently asked questions 53 Requesting service 55 Regulations - Acer AOA150 | Acer Aspire One AOA150 Application Manual - Page 16
- Acer AOA150 | Acer Aspire One AOA150 Application Manual - Page 17
English 1 Get to know your system The home screen makes it easy for you to access frequently used functions and manage your new Acer system. It provides access to the following utilities: Note: The following content is for general reference only. Actual product specifications may vary. 1 Connect: - Acer AOA150 | Acer Aspire One AOA150 Application Manual - Page 18
English 2 Get to know the applications Please refer to each application's help file for detailed information and instructions on use. Connect • Browser: Surf the Internet for information and entertainment. • Messenger: Chat with friends and family who use today's popular chat programs. • Email: - Acer AOA150 | Acer Aspire One AOA150 Application Manual - Page 19
: Write quick, convenient little reminders. Fun • Media Master: Enjoy audio-visual files and entertainment. • Photo Master: View and manage your images. • My Videos: Find and manage your videos. • My Downloads: Find and manage your downloaded files. • My Files: Find and manage your files. Insert an - Acer AOA150 | Acer Aspire One AOA150 Application Manual - Page 20
. • Network Center: Connect to the Internet via LAN or wireless. • Audio: Adjust volume settings for the best sound. • System: View system device and time. • Touchpad: Adjust touchpad settings. • Live Update: Retrieve online updates for your operating system and programs. • Printer: Connect to - Acer AOA150 | Acer Aspire One AOA150 Application Manual - Page 21
your password which is also known as system password. You may also set your BIOS password to enhance the system protection. There are 3 levels of password protection you may chose to enable or disable: • Screen saver • Sleep mode • System power on Setting your system password 1 Click the Settings - Acer AOA150 | Acer Aspire One AOA150 Application Manual - Page 22
set the password. Using passwords for BIOS Passwords protect your computer from unauthorized access boot-up and resume from Hibernation for maximum security. Important! Do not forget your Supervisor Password! If you forget your password, please get in touch with your dealer or an authorized service - Acer AOA150 | Acer Aspire One AOA150 Application Manual - Page 23
you press to enter the BIOS utility at boot-up. • Type the Supervisor Password and press to access the BIOS utility. If you enter the password on the wireless LAN using the switch on the front of your Aspire one. (2) Click the icon on your system tray and choose the wireless - Acer AOA150 | Acer Aspire One AOA150 Application Manual - Page 24
English 8 (4) Select WLAN and click Next. (5) Click Select. - Acer AOA150 | Acer Aspire One AOA150 Application Manual - Page 25
English 9 (6) Choose the wireless access point you want to connect to and click OK. (7) Click Next. - Acer AOA150 | Acer Aspire One AOA150 Application Manual - Page 26
English 10 (8) Check Connect after finish and select Finish. (9) You are now connected, click Close to exit Connection Management. - Acer AOA150 | Acer Aspire One AOA150 Application Manual - Page 27
English 11 Acer Communication Suite Aspire one Mail Getting Started Welcome to Aspire one Mail Aspire one Mail is an email client application that is part of the Acer Communication Suite.. It provides simple ways to communicate with mail senders and mail recipients, and integrates the - Acer AOA150 | Acer Aspire One AOA150 Application Manual - Page 28
checkbox if outgoing server requires authentication. (7) Press Next. Setup an account to access Lotus Domino webmail 1 Select Tools -> Account... in the Aspire one Mail menu bar. 2 Select Add... in the Accounts dialog box. 3 Enter your account name, e.g., my email. 4 Enter your email address - Acer AOA150 | Acer Aspire One AOA150 Application Manual - Page 29
http://myhost.com/mail/ memail.nsf. 10 Press Next. Setup an account to access Microsoft Exchange webmail 1 Select Tools -> Account... in the Aspire one Mail menu bar. 2 Select Add... in Accounts dialog. 3 Enter your account name, e.g., my email. 4 Enter your email address, e.g., [email protected] - Acer AOA150 | Acer Aspire One AOA150 Application Manual - Page 30
an attachment Click on a gray attachment icon to download an attachment individually, or select download all to download all attachments. Select Save to directory to save attachments to a user-specified directory. Write mail • Press the New button to open mail edit view. • Press - Acer AOA150 | Acer Aspire One AOA150 Application Manual - Page 31
mail, right click and select Delete; Select and type Del on keyboard; Or select and click the Delete button. • Move mail Drag and drop the selected mail to a specific folder or archive located on the left side of the Aspire one Mail screen (or select mail and Edit -> Move to folder...). • Mark Mail - Acer AOA150 | Acer Aspire One AOA150 Application Manual - Page 32
mail from a single account. (Default will show mail from all accounts) Switch screen layout You can show/hide the folder list and preview pane by clicking on Tools -> Account... menu. Select Add... from the Accounts Manager window to add your email account; Select Remove to delete an account without - Acer AOA150 | Acer Aspire One AOA150 Application Manual - Page 33
English 17 prefer to send mail through a specific account, use the Set as default button to set the default mail account. Set mail filter Use filters to filter out unwanted email. You can setup filters by selecting one of the following options from Tools -> Filter... - Acer AOA150 | Acer Aspire One AOA150 Application Manual - Page 34
If there are no filter settings in the Mail Filters window, then all mail will be received. • I . Or, you can click the Select... button to choose one of your contacts. • I want to filter messages matching messages that do not match are downloaded to your Inbox folder. Download only • If you select - Acer AOA150 | Acer Aspire One AOA150 Application Manual - Page 35
5 min., 15 min., 30 min., 1 hr., 4 hr., 12 hr., and one day... Set day to automatically delete mail Select the feature in Tools -> Options... and dialog will be shown. Choose Full message including attachments to download attachments automatically. The default setting is Message header and body. - Acer AOA150 | Acer Aspire One AOA150 Application Manual - Page 36
can chat with him/her now. Add mail sender to Contacts address book You can add a mail sender to your Contacts address book by using one of the following steps: 1.Click the contact picture on the mail preview pane. - Acer AOA150 | Acer Aspire One AOA150 Application Manual - Page 37
English 21 2.Right click the mail in mail list, and the Add sender to Contacts option will be shown on the popup menu. Contacts Add a contact 1 Choose File -> New -> Contact from the menu bar Or, click the New button and select Contact from the pop-up menu Or, right-click on Contact List and select - Acer AOA150 | Acer Aspire One AOA150 Application Manual - Page 38
English 22 3 Fill out at least one of the following to create the contact: First name, Middle name, Last name, or Nickname. Set contact picture 1 Open the Contact Editor page. 2 Click the - Acer AOA150 | Acer Aspire One AOA150 Application Manual - Page 39
English 23 a Select the contacts/groups you want to move to another address book. b Choose Edit -> Move to folder from the menu bar and select the destination address book from the submenu Or, right-click on Contact List, select the Move to folder option, and choose the destination address book - Acer AOA150 | Acer Aspire One AOA150 Application Manual - Page 40
English 24 c The mail addresses of the contacts/group members will be filled in the To field of a new mail editor window. • Chat to contacts a Log in to Messenger. b The IM status of the contact will be shown on Contact List. c Select the contact you want to - Acer AOA150 | Acer Aspire One AOA150 Application Manual - Page 41
English 25 e A chat dialog with this contact will pop up. • Import contact vCard a Choose File -> Import... b Select the vCard you want to import from the vCard chooser dialog. - Acer AOA150 | Acer Aspire One AOA150 Application Manual - Page 42
English 26 c Click Import and wait for the import to complete. The vCards you selected will be imported into the ACS Contact List and saved in the General address book. • Export contact vCard • Export selected contacts (1) Select contacts/group you want to export. (2) Choose File/Export selected... - Acer AOA150 | Acer Aspire One AOA150 Application Manual - Page 43
English 27 a Double-click on day view, week view or month view - this will bring you to a New Appointment dialog. b Enter your appointment subject. c Enter your appointment location. d Select which calendar folder to save the appointment. e Edit the start and end time f If you want to set the - Acer AOA150 | Acer Aspire One AOA150 Application Manual - Page 44
English 28 i Click the Save/Close button on the tool bar to save the appointment to your calendar. • Create an event from the tool bar a Click the New button on the tool bar to open the New Appointment dialog. b Enter your appointment subject. c Enter your appointment location. d Select which - Acer AOA150 | Acer Aspire One AOA150 Application Manual - Page 45
button to save recurrence rules to the appointment. Switch calendar views The Acer calendar displays day, week, and month view layouts for you to view button on the calendar main page. The week view will show appointments for one week. b Click the Previous or Next button on the calendar main page - Acer AOA150 | Acer Aspire One AOA150 Application Manual - Page 46
a specific week. • Month view a To use month view, click on the Month button on the calendar main page. The month view will show appointments for one month. b Click the Previous or Next button on the calendar main page to view appointments from the previous or next month. c Click the Today button - Acer AOA150 | Acer Aspire One AOA150 Application Manual - Page 47
English 31 Appointment Notification 1 Modify the alarm time on the New Appointment dialog. 2 The Acer Calendar provides the following values for you to set alarm time: None, 0 minutes, 5 minutes, 15 minutes, 30 minutes, 1 hour, 2 hours, 3 hours, 4 hours, 5 hours, 6 hours, 12 - Acer AOA150 | Acer Aspire One AOA150 Application Manual - Page 48
into an existing calendar and click Next. 4 If the calendar was imported successfully, a dialog will display a Congratulations message. Export iCalendar Acer Calendar provides two modes for exporting your iCalendar. • Export all calendars to iCalendar format a Click File -> Export all... the on - Acer AOA150 | Acer Aspire One AOA150 Application Manual - Page 49
English 33 RSS Reader Subscribe to an RSS feed 1 Launch RSS Reader. (If you have launched the Email/Contact/Calendar application, just switch to RSS view) 2 Press the Add feed button. 3 Enter the feed URL and press Next. 4 RSS reader will start to verify the feed URL. - Acer AOA150 | Acer Aspire One AOA150 Application Manual - Page 50
, you can search for specific RSS news by entering one or more keywords in the search field. Sort RSS Like email, you can sort the RSS news by clicking the sort column in news list view. Frequently Asked Questions How many email accounts can I add? Aspire one Mail supports up to six email accounts. - Acer AOA150 | Acer Aspire One AOA150 Application Manual - Page 51
To avoid long download times and limit the amount of available storage occupied on your Aspire one notebook, Aspire one Mail automatically downloads only part of , ToDo, and other messages from enterprise backend services are not supported. 3 Aspire one Mail accesses Lotus Notes Mail via the Domino - Acer AOA150 | Acer Aspire One AOA150 Application Manual - Page 52
properly. How do I access the Global Address Book in my Exchange or Domino server? Aspire one Mail does not support the Global Address Book and Calendar in Exchange and Domino servers. When I enable Download full articles as an .html attachment in the RSS Reader, the attachment content is different - Acer AOA150 | Acer Aspire One AOA150 Application Manual - Page 53
Started Welcome to Messenger Acer IM lets you log-in to multiple messaging services at the same time, making it easy for you to stay in touch. Click Add Account... to set up your accounts. Add an IM account 1 Press Add account... on the application main window. 2 Choose an IM service type, e.g., MSN - Acer AOA150 | Acer Aspire One AOA150 Application Manual - Page 54
the account you wish to sign out from. c Click the Sign out button. Manage display information 1 Press the icon area on the application main window. 2 Choose an image file to use. Edit nickname and description 1 Press or . 2 Enter your nickname or - Acer AOA150 | Acer Aspire One AOA150 Application Manual - Page 55
English 39 Switch IM presence status 1 Click on the status area. 2 Choose a new status from drop down menu. Conversation Chat to contacts 1 Double click on a contact in contact list view to start a new chat window. 2 Enter text in the input area. - Acer AOA150 | Acer Aspire One AOA150 Application Manual - Page 56
3 Press Enter on your keyboard or click the send button to send your message. Send an emoticon 1 Click the insert emoticon tool button to expand the emoticon panel. 2 Select an emoticon and click it to insert at cursor. Initiate a chat room 1 To create a chat room from one-to-one chat, click Actions - Acer AOA150 | Acer Aspire One AOA150 Application Manual - Page 57
English 41 Video Call 1 To start a video call, click Actions -> Video -> Start a video call to send an invitation. Or, click the video tool button and press start a video call. 2 When a contact invites you to start a video call, you can press accept to start, or reject to cancel the invitation on - Acer AOA150 | Acer Aspire One AOA150 Application Manual - Page 58
English 42 Show webcam video to contact 1 To show your webcam video to a contact, click Actions -> Video -> Show my webcam to send an invitation. Or, click video tool button and press Show my webcam. 2 When your contact invites you to share your webcam video, you can press accept to share, or - Acer AOA150 | Acer Aspire One AOA150 Application Manual - Page 59
Clear to clear the file transfer item. 7 You also can press Clear complete transfers to clear all completed transfers. Manage conversation history 1 Press Tools on the top menu bar in application main window 2 Select Options... 3 Switch to the Messages tag. 4 Turn on the option Automatically keep - Acer AOA150 | Acer Aspire One AOA150 Application Manual - Page 60
can enter keyword(s) in the search area. 9 You can press Delete to delete the conversation history with this contact. Block messages from strangers 1 Press Tools on the top menu bar in application main window. 2 Select Options... and press it. 3 In the Contact field under the General tag, turn on - Acer AOA150 | Acer Aspire One AOA150 Application Manual - Page 61
English 45 6 Press OK. Block a contact 1 Choose a contact you want to block. 2 Press Contacts in the menu bar. 3 Press Block a contact. Delete a contact 1 Choose a contact you want to delete from the contact list. 2 Press Contacts in the menu bar. 3 Make sure you really want to delete him/her, and - Acer AOA150 | Acer Aspire One AOA150 Application Manual - Page 62
Contacts in the menu bar. 2 Select Filter contacts. 3 Press Show all contacts. Show contact by IM account 1 Press account switcher in the main window. 2 Select your account. Sort contacts 1 Press Contacts in the menu bar. 2 Select Sort contacts. 3 Select the sorting type: by Group, by Status, or - Acer AOA150 | Acer Aspire One AOA150 Application Manual - Page 63
's custom emoticon. 2 Press Add to save the emoticon. 3 Modify the keyboard shortcut of the emoticon and add it to your favorite emoticons list. 4 Press The messenger supports up to five accounts. What functions does this Messenger support? 1 If your friends are using Microsoft MSN/Windows Live - Acer AOA150 | Acer Aspire One AOA150 Application Manual - Page 64
, text message (SMS), video and voice calls, sending files and expressions are not supported. Note on continuing support MSN Messenger/Windows Live Messenger, Yahoo! Messenger, Google Talk, and AIM services are the property of Microsoft, Yahoo!, Google, and AOL respectively. Interaction with the - Acer AOA150 | Acer Aspire One AOA150 Application Manual - Page 65
services one contact at a time? To ensure high-quality transmission, the Messenger supports only one problem download a new MSN client, but it failed to install. The official MSN Messenger or Windows Live Messenger clients from Microsoft can only run on Windows. Your Aspire one is a Linux - Acer AOA150 | Acer Aspire One AOA150 Application Manual - Page 66
the keyboard Your Aspire one has a close-to-full-sized keyboard and an embedded numeric keypad, separate cursor, lock, function and special keys. Lock keys and embedded numeric keypad The keyboard has three lock keys which you can toggle on and off. Lock key Caps Lock Num Lock + Screen - Acer AOA150 | Acer Aspire One AOA150 Application Manual - Page 67
English 51 Hotkeys The computer employs hotkeys or key combinations to access most of the computer's controls like screen brightness and volume output. To activate hotkeys, press and hold the key before pressing the other key in the hotkey combination. Hotkey Icon + < - Acer AOA150 | Acer Aspire One AOA150 Application Manual - Page 68
Euro symbol 1 Open a text editor or word processor. 2 Hold and then press the key at the upper-center of the keyboard. Note: Some fonts and software do not support the Euro symbol. The US dollar sign 1 Open a text editor or word processor. 2 Hold and then press the key at - Acer AOA150 | Acer Aspire One AOA150 Application Manual - Page 69
computer. Easy solutions are provided for each one. I turned on the power, but the computer does not start or boot up. Look at the power indicator: the power button to resume. No audio is heard from the computer. Check the following: • The volume may be muted. In Linux, look at the volume control ( - Acer AOA150 | Acer Aspire One AOA150 Application Manual - Page 70
7 Follow the onscreen instructions to complete the installation process. 8 Restart your computer. Linux installation will finish. How do I upgrade to the latest software version? 1 Click Settings in the home screen. 2 Click Live Update in Settings window. 3 The Live Update window will appear. Click - Acer AOA150 | Acer Aspire One AOA150 Application Manual - Page 71
you call Please have the following information available when you call Acer for online service, and please be at your computer when you call. With your support, we can reduce the amount of time a call takes and help solve your problems efficiently. If there are error messages or beeps reported by - Acer AOA150 | Acer Aspire One AOA150 Application Manual - Page 72
and, if not installed and used in accordance with the instructions, may cause harmful interference to radio communications. However, there is off and on, the user is encouraged to try to correct the interference by one or more of the following measures: • Reorient or relocate the receiving antenna. - Acer AOA150 | Acer Aspire One AOA150 Application Manual - Page 73
norme NMB-003 du Canada. Declaration of Conformity for EU countries Hereby, Acer, declares that this notebook PC series is in compliance with the essential requirements drive used with this computer is a laser product. The CD or DVD drive's classification label (shown below) is located on the drive. - Acer AOA150 | Acer Aspire One AOA150 Application Manual - Page 74
techniques. Nevertheless, some pixels may occasionally misfire or appear as black or red dots. This has no effect on the recorded image Below regulatory information is for models with wireless LAN and / or Bluetooth only. General This product complies with the radio frequency and safety - Acer AOA150 | Acer Aspire One AOA150 Application Manual - Page 75
PCI Card and Bluetooth card is far below screen section and all persons. Note: The Acer wireless Mini PCI adapter implements a transmission diversity function. The function does not emit radio frequencies simultaneously from both antennas. One of the antennas is selected automatically or manually - Acer AOA150 | Acer Aspire One AOA150 Application Manual - Page 76
, including interference that may cause undesired operation of the device. b Operation in 2.4 GHz band To prevent radio interference to the licensed service, this device is intended to be operated indoors and installation outdoors is subject to licensing. c Operation in 5 GHz band • The device - Acer AOA150 | Acer Aspire One AOA150 Application Manual - Page 77
angle Design azimuth angle Viewing direction range class Screen tilt angle Design screen illuminance Reflection class of LCD panel (positive and α)] lx where α = 85° • Color: Source D65 • Ordinary LCD: Class I • Protective or Acer CrystalBrite™ LCD: Class III Both • Yn • u'n • v'n Class II
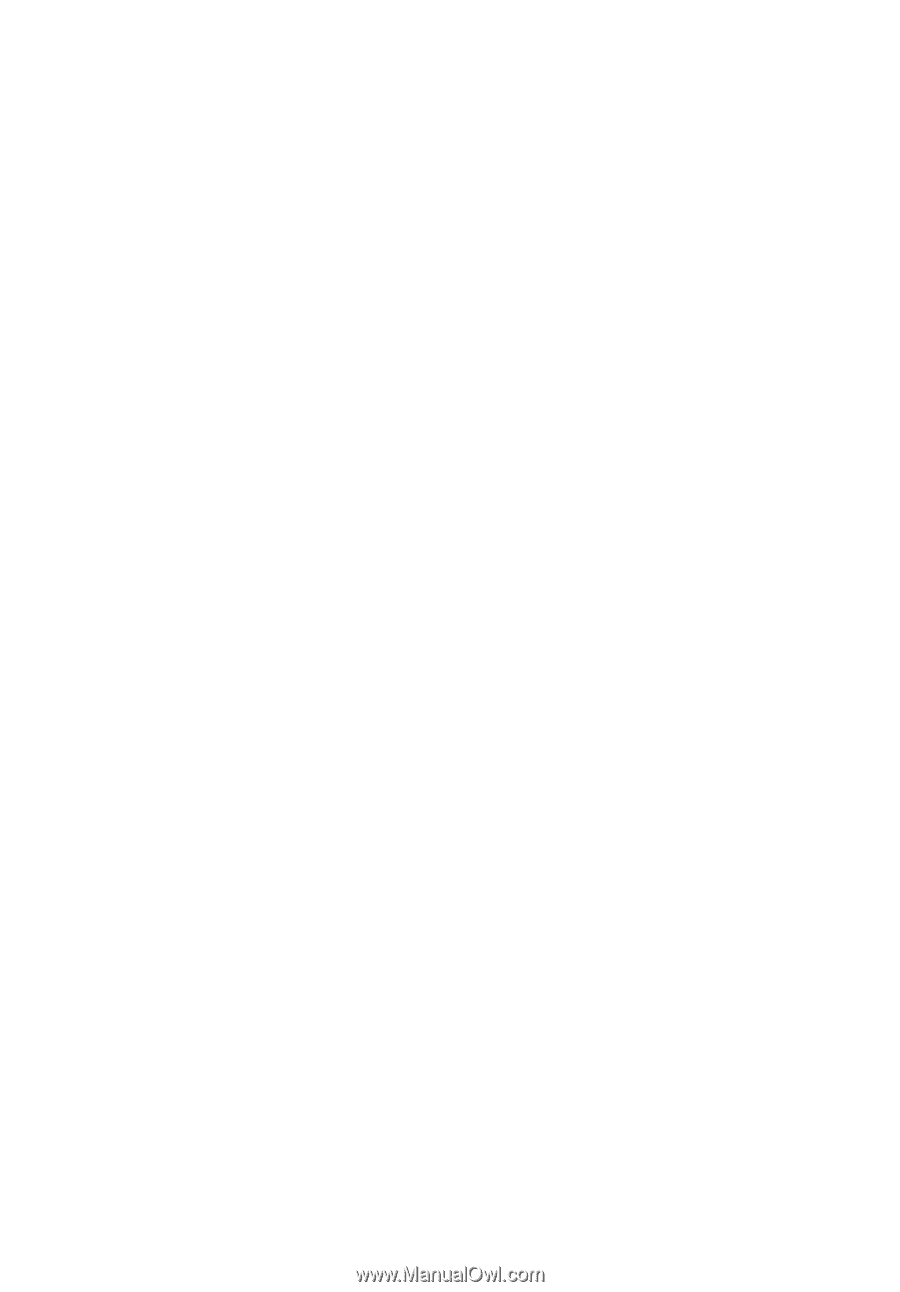
Aspire one
Series
Application Manual