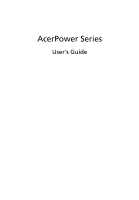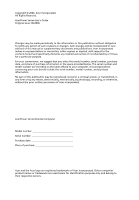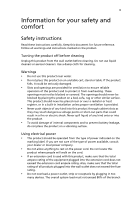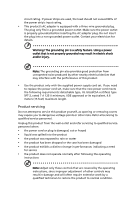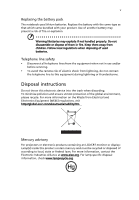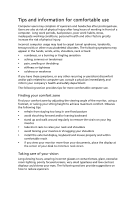Acer APFE-U-P5161 User Manual
Acer APFE-U-P5161 Manual
 |
View all Acer APFE-U-P5161 manuals
Add to My Manuals
Save this manual to your list of manuals |
Acer APFE-U-P5161 manual content summary:
- Acer APFE-U-P5161 | User Manual - Page 1
AcerPower Series User's Guide - Acer APFE-U-P5161 | User Manual - Page 2
will be incorporated in new editions of this manual or supplementary documents and publications. Acer Incorporated makes no representations or warranties, either express or implied, with respect to the contents hereof and specifically disclaims any implied warranties of merchantability or fitness - Acer APFE-U-P5161 | User Manual - Page 3
iii Information for your safety and comfort Safety instructions Read these instructions carefully. Keep this document for future reference. Follow all warnings and instructions marked on the product. Turning the product off before cleaning Unplug this product from the wall outlet before cleaning. Do - Acer APFE-U-P5161 | User Manual - Page 4
• the product has been dropped or the case has been damaged • the product exhibits a distinct change in performance, indicating a need for service • the product does not operate normally after following the operating instructions Note: Adjust only those controls that are covered by the operating - Acer APFE-U-P5161 | User Manual - Page 5
or before servicing. • To avoid the remote risk of electric shock from lightning, do not connect the telephone line to this equipment during lightning or thunderstorms. Disposal instructions Do Industries Alliance at www.eiae.org. For lamp-specific disposal information, check www.lamprecycle.org. - Acer APFE-U-P5161 | User Manual - Page 6
Tips and information for comfortable use Computer users may complain of eyestrain and headaches after prolonged use. Users are also at risk of physical injury after long hours of working in front of a computer. Long work periods, bad posture, poor work habits, stress, inadequate working conditions, - Acer APFE-U-P5161 | User Manual - Page 7
breaks regularly, and do some stretching exercises. Note: For more information, please refer to "Regulations and safety notices" on page 89 in the AcerSystem User's Guide. - Acer APFE-U-P5161 | User Manual - Page 8
- Acer APFE-U-P5161 | User Manual - Page 9
Contents Information for your safety and comfort iii Safety instructions iii Disposal instructions v Tips and information for comfortable use vi 1 System tour 1 Package contents 3 Accessing the User's Guide 4 Front and rear panels 5 Keyboard 6 Optical drive (for selected models) - Acer APFE-U-P5161 | User Manual - Page 10
FCC notice 32 Modem notices 33 Laser compliance statement 36 Macrovision copyright protection notice 36 Radio device regulatory notice 36 General 36 European Union (EU) 37 The FCC RF safety requirement 37 Canada - Low-power license-exempt radio communication devices (RSS-210) 38 - Acer APFE-U-P5161 | User Manual - Page 11
1 1 System tour - Acer APFE-U-P5161 | User Manual - Page 12
This chapter discusses the features and components of your computer. - Acer APFE-U-P5161 | User Manual - Page 13
your dealer immediately: AcerPower computer or AcerPower computer without optical drive Items contained in the accessory box • Keyboard • Mouse User's guide (for selected models), AC adapter and power cable warranty card and installation poster Other user documentation and third-party software - Acer APFE-U-P5161 | User Manual - Page 14
4 1 System tour Accessing the User's Guide This User's Guide is also available on your computer as an Adobe Acrobat PDF file. To access the User's Guide (for Windows XP) 1. On the Windows XP taskbar, click on the start button then select All Programs, AcerSystem. 2. Click on AcerPower Series User - Acer APFE-U-P5161 | User Manual - Page 15
5 Front and rear panels Your computer's front and rear panels consist of the following: Icon Component Eject button Icon Component DVI port Power button CRT/LCD monitor port Hard disk drive indicator Optical disk drive indicator OBR (One Button Recovery) button Line-out jack LAN indicator / - Acer APFE-U-P5161 | User Manual - Page 16
6 1 System tour Keyboard The keyboard has full-sized keys that include separate cursor keys, two Windows keys, four multimedia keys, and 12 function keys. For information on how to connect your keyboard, see "Connecting your mouse and keyboard" on page 14. No. Description 1 Sleep button 3 - Acer APFE-U-P5161 | User Manual - Page 17
center to the edge. Do not wipe in a circular motion. • Clean your CD or DVD drive periodically. You may refer to the Cleaning Kit for instructions. Cleaning kits can be purchased in any computer or electronics shop. - Acer APFE-U-P5161 | User Manual - Page 18
8 1 System tour - Acer APFE-U-P5161 | User Manual - Page 19
2 Setting up your computer - Acer APFE-U-P5161 | User Manual - Page 20
This chapter contains step-by-step instructions on how to set up your computer and connect additional peripherals. - Acer APFE-U-P5161 | User Manual - Page 21
your system. Here are some points to consider: Adjusting your chair Having the right kind of chair does not necessarily mean you'll be properly supported. It is necessary to adjust your chair to fit your body. Proper body posture will make you more comfortable and productive. • Avoid tilting your - Acer APFE-U-P5161 | User Manual - Page 22
12 2 Setting up your computer Take note of the following when selecting a location for your computer: • Do not put your computer near any equipment that might cause electromagnetic or radio frequency interference, such as radio transmitters, televisions, copy machines or heating and air- - Acer APFE-U-P5161 | User Manual - Page 23
13 Positioning your monitor Place your monitor at a comfortable viewing distance, usually 50 to 60 cm away. Adjust the display in such a way that the top of the screen is at or slightly below eye level. Positioning your keyboard The location of the keyboard is a very important factor for your - Acer APFE-U-P5161 | User Manual - Page 24
14 2 Setting up your computer Connecting peripherals Setting up your computer is easy. For the most part, you only have four things to connect: the mouse, the keyboard, the monitor, and the power cable. Note: The peripherals shown in the connections below are for your reference only. Actual - Acer APFE-U-P5161 | User Manual - Page 25
15 Connecting a monitor To connect a monitor, simply plug the monitor cable into the monitor port (blue port) or DVI port located on the rear panel of your computer . Note: Refer to the monitor manual for additional instructions and information. - Acer APFE-U-P5161 | User Manual - Page 26
16 2 Setting up your computer Connecting the power cable Make sure that the AC adapter is properly plugged into the computer and to the power outlet. Caution: Before you proceed, check the voltage range in your area. Make sure that it matches your computer's voltage setting. Note: Plug the power - Acer APFE-U-P5161 | User Manual - Page 27
17 Turning on your computer After connecting the necessary peripherals and plugging in the power cable, you are now ready to turn the computer on and get to work. To turn on your computer: 1 Turn on all peripherals connected to your computer, such as the monitor, printer, speakers, etc. 2 On the - Acer APFE-U-P5161 | User Manual - Page 28
18 2 Setting up your computer Turning off your computer To turn off your computer, follow the steps below. For Windows XP: 1 On the Windows XP taskbar, click on the Start button, and click Turn Off Computer, then click Turn Off. 2 Turn off all peripherals connected to your computer. If you cannot - Acer APFE-U-P5161 | User Manual - Page 29
, simply plug the network cable into the network port on the rear panel of your computer. Note: Consult your network system administrator or operating system manual for information on how to configure your network setup. - Acer APFE-U-P5161 | User Manual - Page 30
20 2 Setting up your computer Connecting multimedia devices You can connect multimedia devices such as microphones, earphones or headphones, external speakers and audio line-in devices. These devices will let you take advantage of your computer's multimedia features. Note: The multimedia devices - Acer APFE-U-P5161 | User Manual - Page 31
21 • Earphones, headphones: Connect to the headphone jack the front panel of your computer. located on Note: To adjust the headphone volume, use the volume control buttons on the keyboard. You can also adjust the volume by using the volume icon on the taskbar at the bottom of your screen. • - Acer APFE-U-P5161 | User Manual - Page 32
22 2 Setting up your computer • Audio line-in device: Connects to the audio-in/line-in jack jack) located on the rear panel of your computer (light blue - Acer APFE-U-P5161 | User Manual - Page 33
3 System utilities - Acer APFE-U-P5161 | User Manual - Page 34
This chapter describes applications that are preinstalled on your computer. - Acer APFE-U-P5161 | User Manual - Page 35
25 Dual-display To enable the dual monitor feature of your computer, first ensure that the second monitor is connected, then, select Start, Control Panel, Display and click on Settings. Select the secondary monitor (2) icon in the display box and then click the check box Extend my Windows desktop - Acer APFE-U-P5161 | User Manual - Page 36
POST runs, Press Alt + F10 combine key during BIOS to enter hidden partition. 3 This utility has same password protection with Acer eRecovery. Follow all onscreen instructions. Caution! Running the Recovery operation will erase all files previously saved on the C drive so make sure to back up your - Acer APFE-U-P5161 | User Manual - Page 37
4 Frequently asked questions - Acer APFE-U-P5161 | User Manual - Page 38
This chapter tells you what to do in case your computer is not working properly. However, if a more serious problem arises, contact your dealer or the technical support center (www.acersupport.com) for assistance. - Acer APFE-U-P5161 | User Manual - Page 39
back on. If pressing a key does not work, you can restart your computer. If restarting your computer does not work, contact your dealer or technical support center for assistance. The printer does not work. Do the following: • Make sure the printer is connected to a power outlet and that it is - Acer APFE-U-P5161 | User Manual - Page 40
by using a good (undamaged) disk. If your drive can not read the information on the good disk there may be a problem with the drive. Contact your dealer or technical support center for assistance. System cannot write data on the hard disk, DVD-Dual or DVD-Super multi. Check the following: • Make - Acer APFE-U-P5161 | User Manual - Page 41
Appendix A: Regulations and safety notices - Acer APFE-U-P5161 | User Manual - Page 42
safety notices ENERGY STAR guidelines compliance As an ENERGY STAR partner, Acer Inc. has determined that this product meets the ENERGY STAR guidelines and, if not installed and used in accordance with the instructions, may cause harmful interference to radio communications. However, there is - Acer APFE-U-P5161 | User Manual - Page 43
NMB-003 du Canada. Declaration of Conformity for EU countries Hereby, Acer, declares that this PC series is in compliance with the essential causes harm to the telephone network, the telephone company may discontinue your service temporarily. If possible, they will notify you in advance. But, - Acer APFE-U-P5161 | User Manual - Page 44
advance to give you an opportunity to maintain uninterrupted telephone service. If this equipment should fail to operate properly, disconnect the equipment from the phone line to determine if it is causing the problem. If the problem is with the equipment, discontinue use and contact your dealer or - Acer APFE-U-P5161 | User Manual - Page 45
Specifications: a There shall be no more than 10 call attempts to the same number within any 30 minute period for any single manual that Telecom lines will always continue to support pulse dialing. 7 Use of pulse Should such problems occur, the user should NOT contact the telecom Fault Service. 8 This - Acer APFE-U-P5161 | User Manual - Page 46
36 Appendix A: Regulations and safety notices Laser compliance statement The CD or DVD drive used with this computer is a laser product. The CD or DVD drive's classification label (shown below) is located on the drive. CLASS 1 LASER PRODUCT CAUTION: INVISIBLE LASER RADIATION WHEN OPEN. AVOID - Acer APFE-U-P5161 | User Manual - Page 47
37 configurations, this product may or may not contain wireless radio devices (such as wireless LAN and/or Bluetooth modules). Below information is for products with such devices. European Union (EU) This device complies with the essential requirements of the European Council Directives listed below - Acer APFE-U-P5161 | User Manual - Page 48
, including interference that may cause undesired operation of the device. b Operation in 2.4 GHz band To prevent radio interference to the licensed service, this device is intended to be operated indoors and installation outdoors is subject to licensing. c Operation in 5 GHz band • The device - Acer APFE-U-P5161 | User Manual - Page 49
/importer is responsible for this declaration: Product name: Model: Name of responsible party: Address of responsible party: Contact person: Tel: Fax: Personal computer AcerPower Series Acer America Corporation 2641 Orchard Parkway San Jose, CA 95134 USA Mr. Young Kim 408-922-2909 408-922-2606 - Acer APFE-U-P5161 | User Manual - Page 50
approved to Council Decision 98/482/EC (CTR21) for pan-European single terminal connection to the Public Switched Telephone Network (PSTN). We, Acer Inc., hereby declare that the equipment bearing the trade name and model number specified above was tested conforming to the applicable Rules under - Acer APFE-U-P5161 | User Manual - Page 51
41 Index A accessing the online User's Guide 4 C connecting options multimedia devices 20 audio line-in device 22 earphones/headphones 21 external speakers 20 microphone 20 network 19 serial mouse 19 D disk drives
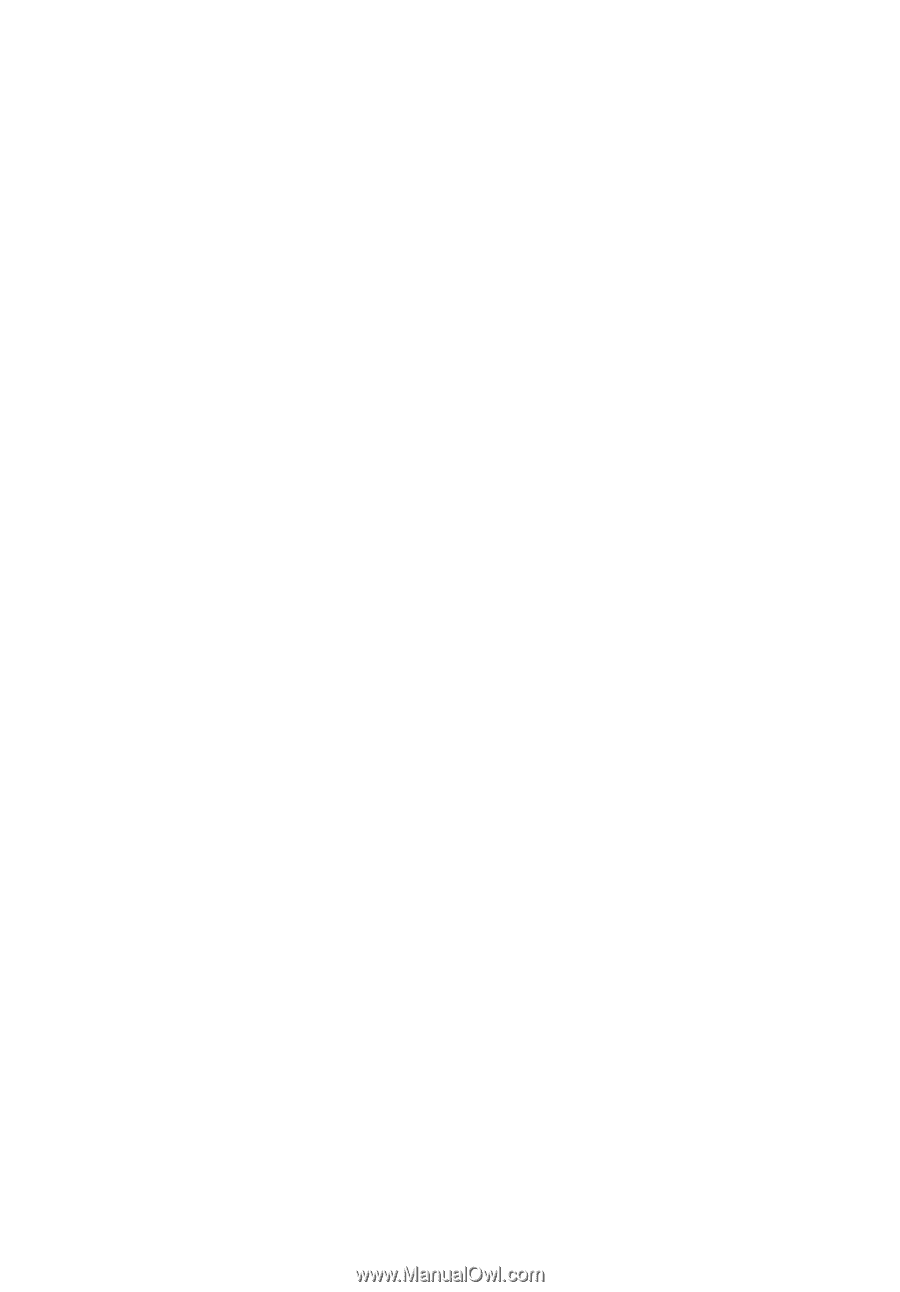
AcerPower Series
User's Guide