Acer AT310 F2 Acer AT310 F2 Server Service Guide - Page 71
Entering RAID EFI Utility EFI Mode, Loading Factory Default Setting, Creating a RAID Volume,
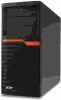 |
View all Acer AT310 F2 manuals
Add to My Manuals
Save this manual to your list of manuals |
Page 71 highlights
Adapter Selection page will show on the screen. Please click on Start to launch the configuration menu. Entering RAID EFI Utility (EFI Mode) 1. Please enter EFI shell during POST. 2. In EFI Shell, please type in drvcfg -s. 3. You will see below options. Press 1 for EFI WebBIOS 2 for EFI CLI or any other key to return: 4. Please select 1 for EFI WebBIOS. 5. Please click on Start to launch the configuration menu. Loading Factory Default Setting 1. In the left panel, select Controller Properties. The current adapter settings appear. Please click on Next to change the setting. 2. Change the setting of Set Factory Defaults from No to Yes then click on submit. 3. Press Home button 4. Please select Exit in left panel 5. Press Ctrl+Alt+Del to reboot the server. Creating a RAID Volume 1. Launch the configuration menu. 2. Select Configuration Wizard in left panel 3. Select New Configuration and click on Next. 4. Select Manual Configuration and click on Next. 5. Hold the Ctrl key and select the drives that you want to add into the array. After you selecting the drives, click on Add to Array. 6. Click on Accept DG and then click on Next. 7. Select the array you just created, click on Add to SPAN and then Next. 8. Select the RAID Level you want to use, create the logical volume by specify the size at Select Size and click on Accept to create the logical volume. 9. Click on Next after you creating the logical volume. 10. Click on Accept and Yes to save the configuration. Initializing a RAID Volume 1. After you create the logical volumes and click on Accept to save the configuration, the new logical volume will be automatically initialized after you click on Yes to confirm the change. 67
