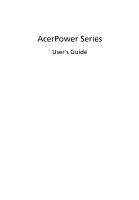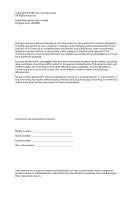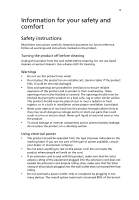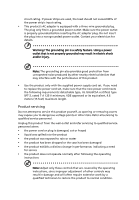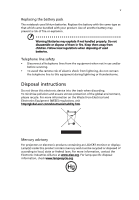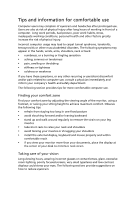Acer AcerPower 1000 Power 1000 User's Guide EN
Acer AcerPower 1000 Manual
 |
View all Acer AcerPower 1000 manuals
Add to My Manuals
Save this manual to your list of manuals |
Acer AcerPower 1000 manual content summary:
- Acer AcerPower 1000 | Power 1000 User's Guide EN - Page 1
AcerPower Series User's Guide - Acer AcerPower 1000 | Power 1000 User's Guide EN - Page 2
. No part of this publication may be reproduced, stored in a retrieval system, or transmitted, in any form or by any means, electronically, mechanically, by photocopy, recording, or otherwise, without the prior written permission of Acer Incorporated. AcerPower Series Desktop Computer Model number - Acer AcerPower 1000 | Power 1000 User's Guide EN - Page 3
may touch dangerous voltage points or short-out parts that could result in a fire or electric shock power available, consult your dealer or local power company. • Do not allow anything to rest on the power cord. Do not locate this product where people will walk on the cord. • If an extension cord - Acer AcerPower 1000 | Power 1000 User's Guide EN - Page 4
power supply cord set. If you need to replace the power cord set, make sure that the new power cord meets the following requirements: detachable type, UL listed/CSA certified, type SPT-2, rated 7 A 125 V minimum, VDE approved or its equivalent, 4.6 meters (15 feet) maximum length. Product servicing - Acer AcerPower 1000 | Power 1000 User's Guide EN - Page 5
of them in fire. Keep them away from children. Follow local regulations when disposing of used batteries. Telephone line safety • Disconnect all telephone lines from the equipment when not in use and/or before servicing. • To avoid the remote risk of electric shock from lightning, do not connect the - Acer AcerPower 1000 | Power 1000 User's Guide EN - Page 6
long hours of working in front of a computer. Long work periods, bad posture, poor work habits, stress, inadequate working conditions, personal comfort. Observe the following tips: • refrain from staying too long in one fixed posture • avoid slouching forward and/or leaning backward • stand up and - Acer AcerPower 1000 | Power 1000 User's Guide EN - Page 7
such a way that the side faces the window or any light source • minimizing room light windows, for extended periods of time. Developing good work habits Develop the following work habits to make your computer recommend using the computer on a couch or bed. If this is unavoidable, work for only short - Acer AcerPower 1000 | Power 1000 User's Guide EN - Page 8
- Acer AcerPower 1000 | Power 1000 User's Guide EN - Page 9
a monitor 15 Connecting the power cable 16 Taking care of your AC adapter 16 Turning on your computer 17 Turning off your computer 18 Connecting options 19 Connecting to the network 19 Connecting multimedia devices 20 3 System utilities 23 Dual-display 25 Recovering your system - Acer AcerPower 1000 | Power 1000 User's Guide EN - Page 10
36 Radio device regulatory notice 36 General 36 European Union (EU) 37 The FCC RF safety requirement 37 Canada - Low-power license-exempt radio communication devices (RSS-210) 38 Federal Communications Comission Declaration of Conformity 39 Declaration of Conformity for CE marking - Acer AcerPower 1000 | Power 1000 User's Guide EN - Page 11
1 1 System tour - Acer AcerPower 1000 | Power 1000 User's Guide EN - Page 12
This chapter discusses the features and components of your computer. - Acer AcerPower 1000 | Power 1000 User's Guide EN - Page 13
items are missing or damaged, contact your dealer immediately: AcerPower computer or AcerPower computer without optical drive Items contained in the accessory box • Keyboard • Mouse User's guide (for selected models), AC adapter and power cable warranty card and installation poster Other user - Acer AcerPower 1000 | Power 1000 User's Guide EN - Page 14
4 1 System tour Accessing the User's Guide This User's Guide is also available on your computer as an Adobe Acrobat PDF file. To access the User's Guide (for Windows XP) 1. On the Windows XP taskbar, click on the start button then select All Programs, AcerSystem. 2. Click on AcerPower Series User - Acer AcerPower 1000 | Power 1000 User's Guide EN - Page 15
rear panels Your computer's front and rear panels consist of the following: Icon Component Eject button Icon Component DVI port Power button CRT/LCD monitor port Hard disk drive indicator Optical disk drive indicator OBR (One Button Recovery) button Line-out jack LAN indicator / Network port - Acer AcerPower 1000 | Power 1000 User's Guide EN - Page 16
see "Connecting your mouse and keyboard" on page 14. No. Description 1 Sleep button 3 Multimedia keys 5 e key (Scroll Lock) 7 Cursor keys 9 Windows logo key 11 Function keys No. Description 2 Internet/Email/Search keys 4 Volume control/mute keys 6 Num Lock key 8 Application key - Acer AcerPower 1000 | Power 1000 User's Guide EN - Page 17
multi drive. This drive is located on the front panel of your computer. The DVD drive allows you to play not only old CD-ROMs, CD-I disks, and video CDs, but digital video disks (DVDs) as well. The DVD-Dual and DVD-Super multi drive allow you to record or burn recordable - Acer AcerPower 1000 | Power 1000 User's Guide EN - Page 18
8 1 System tour - Acer AcerPower 1000 | Power 1000 User's Guide EN - Page 19
2 Setting up your computer - Acer AcerPower 1000 | Power 1000 User's Guide EN - Page 20
This chapter contains step-by-step instructions on how to set up your computer and connect additional peripherals. - Acer AcerPower 1000 | Power 1000 User's Guide EN - Page 21
think about how you are going to arrange your work area. Refer to the diagram on the following does not necessarily mean you'll be properly supported. It is necessary to adjust your chair to not tilt forward or backward while you are using your computer. • Adjust your chair height in such a way - Acer AcerPower 1000 | Power 1000 User's Guide EN - Page 22
your desk or under your table, as long as it does not block the space you need for working and moving. Warning: Do not cover the top mesh to prevent overheating. • Your computer comes with a stand that can be easily installed or removed with a coin. Use the stand if you want to - Acer AcerPower 1000 | Power 1000 User's Guide EN - Page 23
13 Positioning your monitor Place your monitor at a comfortable viewing distance, usually 50 to 60 cm away. Adjust the display in such a way that the top of the screen is at or slightly below eye level. Positioning your keyboard The location of the keyboard is a very important factor for your - Acer AcerPower 1000 | Power 1000 User's Guide EN - Page 24
14 2 Setting up your computer Connecting peripherals Setting up your computer is easy. For the most part, you only have four things to connect: the mouse, the keyboard, the monitor, and the power cable. Note: The peripherals shown in the connections below are for your reference only. Actual - Acer AcerPower 1000 | Power 1000 User's Guide EN - Page 25
15 Connecting a monitor To connect a monitor, simply plug the monitor cable into the monitor port (blue port) or DVI port located on the rear panel of your computer . Note: Refer to the monitor manual for additional instructions and information. - Acer AcerPower 1000 | Power 1000 User's Guide EN - Page 26
in your area. Make sure that it matches your computer's voltage setting. Note: Plug the power cable in tightly to avoid accidental shutdown. Taking care of your AC adapter Here are some ways to take care of your AC adapter: • Do not connect the adapter to any other device. • Do not step on the - Acer AcerPower 1000 | Power 1000 User's Guide EN - Page 27
and plugging in the power cable, you are now ready to turn the computer on and get to work. To turn on your computer: 1 Turn on all peripherals connected to your computer, such as the monitor, printer, speakers, etc. 2 On the front panel of your computer, press the Power button. Important: Make sure - Acer AcerPower 1000 | Power 1000 User's Guide EN - Page 28
, follow the steps below. For Windows XP: 1 On the Windows XP taskbar, click on the Start button, and click Turn Off Computer, then click Turn Off. 2 Turn off all peripherals connected to your computer. If you cannot shut down your computer normally, press and hold the power button for at least four - Acer AcerPower 1000 | Power 1000 User's Guide EN - Page 29
network You can connect your computer to a Local Area Network (LAN) using a network cable. To do so, simply plug the network cable into the network port on the rear panel of your computer. Note: Consult your network system administrator or operating system manual for information on how to configure - Acer AcerPower 1000 | Power 1000 User's Guide EN - Page 30
devices You can connect multimedia devices such as microphones, earphones or headphones, external speakers and audio line-in devices. These devices will let you take advantage of your computer's multimedia features. Note: The multimedia devices shown below are for reference only. Actual device - Acer AcerPower 1000 | Power 1000 User's Guide EN - Page 31
• Earphones, headphones: Connect to the headphone jack the front panel of your computer. located on Note: To adjust the headphone volume, use the volume control at the bottom of your screen. • External speakers: Connect to the audio-out/line-out jack jack) located on the rear panel of your - Acer AcerPower 1000 | Power 1000 User's Guide EN - Page 32
22 2 Setting up your computer • Audio line-in device: Connects to the audio-in/line-in jack jack) located on the rear panel of your computer (light blue - Acer AcerPower 1000 | Power 1000 User's Guide EN - Page 33
3 System utilities - Acer AcerPower 1000 | Power 1000 User's Guide EN - Page 34
This chapter describes applications that are preinstalled on your computer. - Acer AcerPower 1000 | Power 1000 User's Guide EN - Page 35
To enable the dual monitor feature of your computer, first ensure that the second monitor is connected, then, select Start, Control Panel, Display and click on Settings. Select the secondary monitor (2) icon in the display box and then click the check box Extend my Windows desktop onto this monitor - Acer AcerPower 1000 | Power 1000 User's Guide EN - Page 36
original factory default settings or last system backup. 1 Your AcerPower series computer includes an OBR (see page5"Front and rear panels") button key during BIOS to enter hidden partition. 3 This utility has same password protection with Acer eRecovery. Follow all onscreen instructions. Caution! - Acer AcerPower 1000 | Power 1000 User's Guide EN - Page 37
4 Frequently asked questions - Acer AcerPower 1000 | Power 1000 User's Guide EN - Page 38
This chapter tells you what to do in case your computer is not working properly. However, if a more serious problem arises, contact your dealer or the technical support center (www.acersupport.com) for assistance. - Acer AcerPower 1000 | Power 1000 User's Guide EN - Page 39
on. If pressing a key does not work, you can restart your computer. If restarting your computer does not work, contact your dealer or technical support center for assistance. The printer does not work. Do the following: • Make sure the printer is connected to a power outlet and that it is turned on - Acer AcerPower 1000 | Power 1000 User's Guide EN - Page 40
. If your drive can not read the information on the good disk there may be a problem with the drive. Contact your dealer or technical support center for assistance. System cannot write data on the hard disk, DVD-Dual or DVD-Super multi. Check the following: • Make sure the hard disk is not write - Acer AcerPower 1000 | Power 1000 User's Guide EN - Page 41
Appendix A: Regulations and safety notices - Acer AcerPower 1000 | Power 1000 User's Guide EN - Page 42
compliance As an ENERGY STAR partner, Acer Inc. has determined that this product a Class B digital device pursuant to Part 15 of the FCC rules. These and used in accordance with the instructions, may cause harmful interference to cables All connections to other computing devices must be made using - Acer AcerPower 1000 | Power 1000 User's Guide EN - Page 43
Declaration of Conformity for EU countries Hereby, Acer, declares that this PC series is in compliance Notice for USA This equipment complies with Part 68 of the FCC rules. Located on telephone network, the telephone company may discontinue your service temporarily. If possible, they will notify you - Acer AcerPower 1000 | Power 1000 User's Guide EN - Page 44
an opportunity to maintain uninterrupted telephone service. If this equipment should fail to problem is with the equipment, discontinue use and contact your dealer or vendor. Caution: To reduce the risk of fire, use only No. 26 AWG or larger UL Listed or CSA Certified Telecommunication Line Cord - Acer AcerPower 1000 | Power 1000 User's Guide EN - Page 45
item will work correctly in for any single manual call initiation, to support pulse dialing problems occur, the user should NOT contact the telecom Fault Service . 8 This equipment may not provide for the effective hand-over of a call to another device connected to the same line. 9 Under power - Acer AcerPower 1000 | Power 1000 User's Guide EN - Page 46
safety notices Laser compliance statement The CD or DVD drive used with this computer is a laser product. The CD or DVD drive's classification label ( regulatory notice Note: Below regulatory information is for models with wireless LAN and/or Bluetooth only. General This product complies with the - Acer AcerPower 1000 | Power 1000 User's Guide EN - Page 47
the country of use. For further information, please contact local office in the country of use. The FCC RF safety requirement The radiated output power of the wireless LAN Card is far below the FCC radio frequency exposure limits. Nevertheless, the PC series shall be used in such a manner that the - Acer AcerPower 1000 | Power 1000 User's Guide EN - Page 48
reduce the potential for harmful interference to co-channel Mobile Satellite systems. 2 High power radar are allocated as primary users of the 5.25 to 5.35 GHz and in 2.4 GHz band To prevent radio interference to the licensed service, this device is intended to be operated indoors and installation - Acer AcerPower 1000 | Power 1000 User's Guide EN - Page 49
Communications Comission Declaration of Conformity This device complies with Part 15 of the FCC Rules. Operation is subject to party: Address of responsible party: Contact person: Tel: Fax: Personal computer AcerPower Series Acer America Corporation 2641 Orchard Parkway San Jose, CA 95134 USA Mr. - Acer AcerPower 1000 | Power 1000 User's Guide EN - Page 50
product: Model: Acer Inc. 8F, 88, Sec. 1, Hsin Tai Wu Rd. Hsichih, Taipei Hsien 221 Taiwan Personal computer AcerPower Series Conforms EN61000-3-2: 2000: Limits for harmonics current emissions EN61000-3-3: 1995/A1: 2001: Limits for voltage fluctuations and flicker in low-voltage supply systems - Acer AcerPower 1000 | Power 1000 User's Guide EN - Page 51
not working 29 system cannot read disk 30 system cannot write to disk 30 system did not boot up 29 front panel 5 K keyboard 6 R recovering your system 26 S safety CD or DVD 36 FCC notice 32 modem notices 33 setting up computer 11, 14 area 11 chair 11 connecting peripherals external monitor 15 power
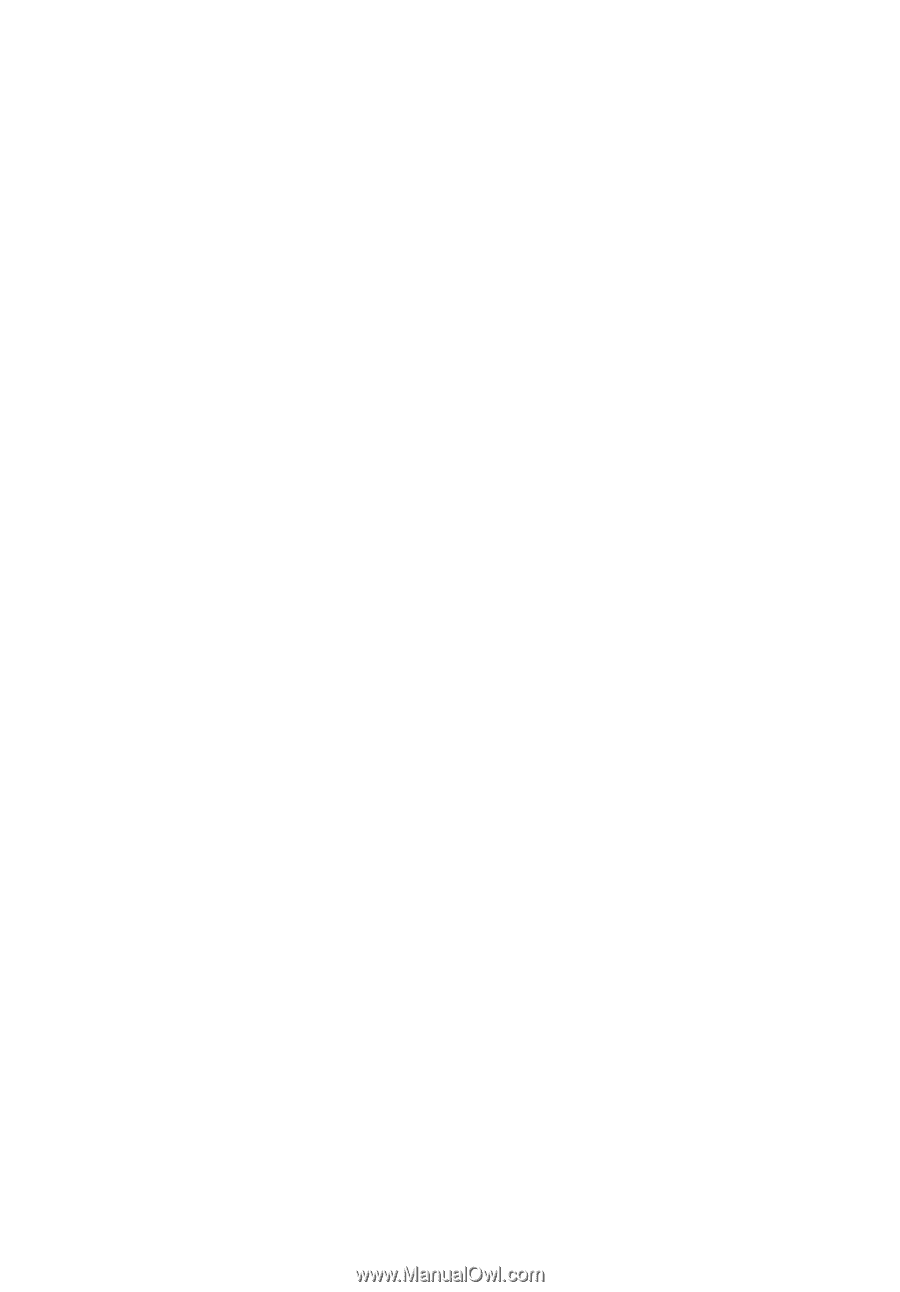
AcerPower Series
User's Guide