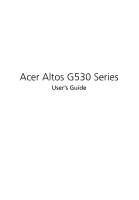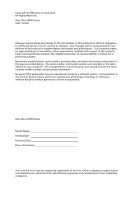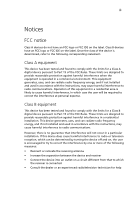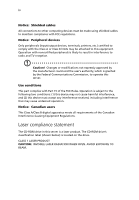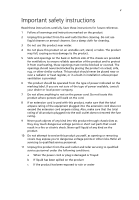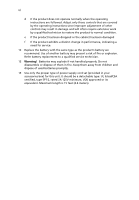Acer Altos G530 Altos G530 User's Guide
Acer Altos G530 Manual
 |
View all Acer Altos G530 manuals
Add to My Manuals
Save this manual to your list of manuals |
Acer Altos G530 manual content summary:
- Acer Altos G530 | Altos G530 User's Guide - Page 1
Acer Altos G530 Series User's Guide - Acer Altos G530 | Altos G530 User's Guide - Page 2
All Rights Reserved. Acer Altos G530 Series User's Guide Changes may be made periodically to the information in this publication without obligation to notify any person of such revision or changes. Such changes will be incorporated in new editions of this manual or supplementary documents and - Acer Altos G530 | Altos G530 User's Guide - Page 3
for a Class A digital device pursuant to Part 15 of the FCC Rules. These limits are installed and used in accordance with the instructions, may cause harmful interference to radio be determined by turning the device off and on, the user is encouraged to try to correct the interference by one - Acer Altos G530 | Altos G530 User's Guide - Page 4
Caution! Changes or modifications not expressly approved by the manufacturer could void the user's authority, which is granted by the Federal Communications Commission, to operate this server. Use conditions This part complies with Part 15 of the FCC Rules. Operation is subject to the following two - Acer Altos G530 | Altos G530 User's Guide - Page 5
expose you to dangerous voltage points or other risks. Refer all servicing to qualified service personnel. 11 Unplug this product from the wall outlet and refer servicing to qualified service personnel under the following conditions: a When the power cord or plug is damaged or frayed b If liquid has - Acer Altos G530 | Altos G530 User's Guide - Page 6
battery replacement to a qualified service technician. 13 Warning! Batteries may explode if not handled properly. Do not disassemble or dispose of them in fire. Keep them away from children and dispose of used batteries promptly. 14 Use only the proper type of power supply cord set (provided in - Acer Altos G530 | Altos G530 User's Guide - Page 7
on the system 27 Power-on problems 29 Configuring the system OS 30 Server setup 31 Turning off the system 32 3 System upgrade 33 Installation precautions 35 ESD precautions 35 Pre-installation instructions 35 Post-installation instructions 36 Opening the server 37 Removing the - Acer Altos G530 | Altos G530 User's Guide - Page 8
Installing an expansion card 70 Upgrading the power supply 72 Installing a redundant power supply module 72 Installing a non-redundant power supply module 75 4 BIOS setup 77 BIOS setup 79 Entering BIOS setup 80 Main 82 Advanced 84 Processor Configuration 85 IDE Configuration 88 - Acer Altos G530 | Altos G530 User's Guide - Page 9
Troubleshooting BIOS beep codes Appendix A: System management utility ASM System requirements System setup RAID configuration SCSI RAID configuration utility SATA RAID configuration utility 121 123 124 125 126 126 127 127 132 137 141 142 143 146 146 147 149 149 149 Appendix B: Acer Altos G530 rack - Acer Altos G530 | Altos G530 User's Guide - Page 10
x Index 179 - Acer Altos G530 | Altos G530 User's Guide - Page 11
1 System tour - Acer Altos G530 | Altos G530 User's Guide - Page 12
The Acer Altos G530 server is a powerful dualprocessor system loaded with a host of new and innovative features. The system offers a new standard for flexible productivity ideal for multimedia processing, intensive graphics applications, general business applications, email, web service, file - Acer Altos G530 | Altos G530 User's Guide - Page 13
summary Listed below are the system's key features: Processor • Single or Dual Intel® Xeon™ processors with 1MB or 2MB L2 cache and 800 MHz front system bus • Supports Intel® Hyper-Threading Technology • Supports Intel® EM64T (Extended Memory 64 technology) Chipset • North bridge: Intel E7320 MCH - Acer Altos G530 | Altos G530 User's Guide - Page 14
presence of a backplane board on the rear side of the hot-plug HDD cage. SCSI controller • Onboard SCSI: LSI® Logic 1020A Ultra320 SCSI controller • Dual channel SCSI, SCSI RAID host bus adapter (optional) SATA controller • Onboard SATA: Intel 6300ESB ICH I/O controller supports dual channel SATA - Acer Altos G530 | Altos G530 User's Guide - Page 15
® 7.1.4 • SUSE® Linux Enterprise Server 9.0 • SUSE Linux Enterprise Server 9.0 X86_64 • ASM (Acer Server Manager) • EasyBUILD (includes SATA/SCSI RAID Configuration Utility) Power supply • 600-watt single standard (non-redundant) power supply • 610-watt (1+1) redundant power supply (optional) - Acer Altos G530 | Altos G530 User's Guide - Page 16
6 1 System tour External and internal structure Front bezel No. Component 1 Side panel release button 2 Security keylock 3 Front panel LED indicator 4 Bezel door - Acer Altos G530 | Altos G530 User's Guide - Page 17
/Eject button DVD/CD-ROM drive activity indicator DVD/CD-ROM drive Volume control DVD/CD-ROM drive Headphone/ Earphone port 5.25-inch drive bays 7 Power indicator 1 Description Press this button to open the CD drive tray. When the LED indicator is lit, there is activity in the CD drive. Disk - Acer Altos G530 | Altos G530 User's Guide - Page 18
Four-bay hot-plug Houses four hot-plug or easy swap HDD cage SCSI/SATA drives. 12 HDD cage bay For additional storage options. Supports a four-bay hot-plug HDD cage. 13 USB ports Connects to USB devices. 14 Power button Press to turn on the system. 1, 2, 3, 4, 5 For more information - Acer Altos G530 | Altos G530 User's Guide - Page 19
Blinking Off On Blinking Off Description Power on System in ACPI sleep mode. HDD activity No HDD activity Network is established. • Network activity. • Network is established and running at its supported speed. Network link is not established. Hot-plug HDD LED indicators Below table lists the - Acer Altos G530 | Altos G530 User's Guide - Page 20
its operating status. Note: If the system comes bundled with only a single redundant power supply module, you have the option to separately purchase an extra power supply module to provide the system with redundant power source. Connects to USB devices. PS/2 mouse port Connects to a PS/2 mouse - Acer Altos G530 | Altos G530 User's Guide - Page 21
No. Icon 4 5 6 7 8 9 10 11 Component PS/2 keyboard port VGA/monitor port Serial port Description Connects to a PS/2 keyboard. Connects to monitors. Connects to serial devices. Gigabit LAN ports (10/100/ 1000 Mbps) Connects to network cables. Expansion slots For installing expansion cards. PCI - Acer Altos G530 | Altos G530 User's Guide - Page 22
12 1 System tour Rear panel LED indicators Below table lists the LED states on the LAN port. LED Link Activity Green On Blinking Off - - Yellow - - - On Off Status • Indicates 100MBps Ethernet operation. • Network link is established. Indicates transmission or reception of data in the network. - Acer Altos G530 | Altos G530 User's Guide - Page 23
4 PCI bus slot 5 Four-bay hot-plug HDD cage 1 The system supports a redundant or non-redundant power supply module. If the system comes bundled with a single 610-w redundant power supply module, you have the option to purchase an extra power supply module to provide the system with a redundant - Acer Altos G530 | Altos G530 User's Guide - Page 24
14 System boards 1 System tour Mainboard layout The mainboard becomes accessible once you open the system. It should look like the figure shown below. - Acer Altos G530 | Altos G530 User's Guide - Page 25
(RJ-45) JA1 NIC_2 Gigabit LAN 2 port (RJ-45) 6 SYS_FAN_1 System fan 1 connector 7 P/S AUX SIG Auxillary power supply signal connector 8 SYS_FAN_2 System fan 2 connector 9 MAIN PWR Power supply connector 10 DIMM_1B - 1A DIMM 1B to 1A sockets 11 DIMM_2B - 2A DIMM 2B to 2A sockets 12 - Acer Altos G530 | Altos G530 User's Guide - Page 26
16 1 System tour No. Code Description 21 SATA_A1- A2 SATA connectors 22 HSBP_B Hot-plug backplane connector 23 J38 Front panel LED connector 24 I2C I2C connector (reserved for ARMC/2) 25 BATTERY CMOS Battery 26 USB3~4 USB 3 and 4 connector 27 J19 - Acer Altos G530 | Altos G530 User's Guide - Page 27
(default) Recovery boot Description Clear CMOS settings Clear password settings Recovery boot settings J38 jumper The J38 jumper is a standard SSI 34-pin header that supports the system front panel. - Acer Altos G530 | Altos G530 User's Guide - Page 28
the J38 header. Pin no. Signal name 1 ACPI LED gm 3 Key 5 ACPI LED amber 7 HDD LED 9 NMI button 11 ACPI switch 13 ACPI switch (GND) 15 Reset switch 17 Reset switch (GND) 19 Sleep switch* (no support) 21 Sleep switch (GND) 23 NMI switch# 25 Key 27 NC 29 NC 31 NC - Acer Altos G530 | Altos G530 User's Guide - Page 29
SATA drives and the mainboard. SCSI backplane board layout Front Rear No. Code Description 1 SCSI HDD connectors 2 W83792D_ID1 792D_ID1 ADDR select jumper Jumper setting: Short 1-2 - 5EH (default) Short 2-3 - 5AH 3 3-pin fan connector 4 4-pin power cable connector 5 68-pin SCSI data - Acer Altos G530 | Altos G530 User's Guide - Page 30
20 No. Code 6 J3 7 SAF-TE ID Description LED indicator jumper Jumper setting: Short 1-2 - Link LED on Short 2-3 - Link LED dark SAF-TE ID jumper Jumper setting: Short 1-2 - ID8 (default) Short 2-3 - ID6 1 System tour - Acer Altos G530 | Altos G530 User's Guide - Page 31
Rear No. Code 1 2 3 JP2 4 J1 5 JP1 6 FAN1 and FAN2 Description SATA HDD connectors SAF-TE heartbeat LED and Manufacturing function jumper Debug connector Backplane no. jumper Jumper setting: Short 1-2 - 1st BPB (backplane board) Short 2-3 - 2nd BPB ICMB (Intelligent Chassis Management Bus - Acer Altos G530 | Altos G530 User's Guide - Page 32
jumper Jumper setting: Short 1-2 - 5EH (default) Short 2-3 - 5AH 8 J3 IPMB (Intelligent Platform Management Bus) connector (reserved for SATA RAID card) 9 CN1 and CN2 4-pin power cable connector 10 SATA_CON0 to SATA data cable connectors SATA CON3 11 J4 Cascade connector 12 J5 I2C bus - Acer Altos G530 | Altos G530 User's Guide - Page 33
2 System setup - Acer Altos G530 | Altos G530 User's Guide - Page 34
This chapter gives you instructions on how to set up the system. Procedures on how to connect peripherals are also explained. - Acer Altos G530 | Altos G530 User's Guide - Page 35
following factors when choosing a site for the system: • Near a grounded power outlet • Clean and dust-free • Stable surface free from vibration • Well Check the following items from the package: • Acer Altos G530 system • Acer EasyBUILDTM • Acer Altos G530 accessory box • System keys If any of the - Acer Altos G530 | Altos G530 User's Guide - Page 36
26 2 System setup Connecting peripherals Refer to the illustration below for specific connection instructions on the peripherals you want to connect to the system. Note: Consult the operating system manual for information on how to configure the network setup. - Acer Altos G530 | Altos G530 User's Guide - Page 37
27 Turning on the system After making sure that you have properly set up the system and connected all the required cables, you can now power on the system. To power on the system: 1 Open the bezel door. 2 Press the power button. - Acer Altos G530 | Altos G530 User's Guide - Page 38
. The POST messages indicate if the system is running well or not. Note: If the system does not turn on or boot after pressing the power button, go to the next section for the possible causes of the boot failure. Aside from the POST messages, you can determine if the system - Acer Altos G530 | Altos G530 User's Guide - Page 39
29 Power-on problems If the system does not boot after you have applied power, check the following factors that might have caused the boot failure. • The external power cable may be loosely connected. Check the power cable connection from the power source to the power cable socket on the rear panel. - Acer Altos G530 | Altos G530 User's Guide - Page 40
Configuring the system OS The Altos G530 comes with Acer EasyBUILDTM that allows you to conveniently Acer EasyBUILD sequence begins. Follow all onscreen instructions. For more information, refer to the EasyBUILD Installation guide. Note: EasyBUILD System CD supports Windows 2000, Windows Server - Acer Altos G530 | Altos G530 User's Guide - Page 41
To purchase a rack mount kit, contact your local Acer representative or order directly from http://www.acer.com/. The figure below shows the Altos G530 server in a rack-mount position. For instructions on tower-to-rack configuration, refer to "Appendix B: Acer Altos G530 rack installation guide" on - Acer Altos G530 | Altos G530 User's Guide - Page 42
to Shut Down..., select Shut down from the drop-down window then click on OK. You can then turn off all peripherals connected to your server. If you cannot shut down the server, press the power button for at least four seconds. Quickly pressing the button may put the - Acer Altos G530 | Altos G530 User's Guide - Page 43
3 System upgrade - Acer Altos G530 | Altos G530 User's Guide - Page 44
This chapter discusses the precautionary measures and installation procedures you need to know when upgrading the system. - Acer Altos G530 | Altos G530 User's Guide - Page 45
ESD precautions along with pre-installation and post-installation instructions. ESD precautions Electrostatic discharge (ESD) can damage the processor, disk drives, expansion boards, motherboard, memory modules and other server components. Always observe the following precautions before you install - Acer Altos G530 | Altos G530 User's Guide - Page 46
36 3 System upgrade Warning! Failure to properly turn off the server before you start installing components may cause serious damage. Do not attempt the procedures described in the following sections unless you are a qualified service technician. Post-installation instructions Perform the steps - Acer Altos G530 | Altos G530 User's Guide - Page 47
you proceed, make sure that you have turned off the system and all peripherals connected to it. Read the "Preinstallation instructions" on page 35. You need to open the server before you can install additional components. The front bezel and left-side panel are removable to allow access to the - Acer Altos G530 | Altos G530 User's Guide - Page 48
38 3 System upgrade Opening the bezel door A security lock secures the bezel door to protect the system unit from unauthorized access. To open the bezel door: 1 Insert the - Acer Altos G530 | Altos G530 User's Guide - Page 49
39 Removing the HDD cage bay cover 1 Open the bezel door. 2 Push down the HDD cage bay cover (1). 3 Detach the HDD cage bay cover from the front bezel (2). - Acer Altos G530 | Altos G530 User's Guide - Page 50
-bay HDD cage The Altos G530 has two HDD cage bays that accept the following HDD cages: • Hot-plug SCSI HDD cage • Easy-swap SCSI HDD cage • Hot-plug SATA HDD cage • Easy-swap SATA HDD cage The main difference between a hot-plug HDD cage and an easy-swap HDD cage is the presence of a backplane board - Acer Altos G530 | Altos G530 User's Guide - Page 51
41 To install the hot-plug SCSI HDD cage: 1 Observe the ESD precautions and pre-installation instructions described on page 35. 2 Remove the HDD cage bay cover. See page 39. 3 Remove the screw that secures the cover to the empty HDD bay (1), then detach the cover (2). 4 Install the hot-plug cage. - Acer Altos G530 | Altos G530 User's Guide - Page 52
and attach the following cables clamped on the side of the chassis to their corresponding connectors on the backplane board: Important: If a four-bay hot-plug SCSI HDD cage is already installed in the top HDD bay, you must block the W83792D_ID1 jumper. Set pins 2 and 3 to short. (1) SCSI data cable - Acer Altos G530 | Altos G530 User's Guide - Page 53
sure to first remove all hard disks from their carriers. For instructions, see "Installing an additional hard disk into the HDD cage carrier" on page 53. 6 Change the RAID configuration of your hard disk. For details on how to change the RAID configuration of your hard disk, go to "Appendix D: SCSI - Acer Altos G530 | Altos G530 User's Guide - Page 54
44 3 System upgrade To install the easy-swap SCSI HDD cage: The easy-swap SCSI HDD cage is an optional four-bay internal HDD enclosure without a SCSI backplane board. 1 Observe the ESD precautions and pre-installation instructions described on page 35. 2 Remove the HDD cage bay cover. See page 39. - Acer Altos G530 | Altos G530 User's Guide - Page 55
45 (2) SCSI HDD power cables 5 Observe the post-installation instructions described on page 36. Important: When you are detaching the easy-swap cage from the chassis, make sure to first remove all cables attached to the hard disks. 6 Change the RAID configuration of your hard disk. For details on - Acer Altos G530 | Altos G530 User's Guide - Page 56
46 3 System upgrade To install the hot-plug SATA HDD cage: 1 Observe the ESD precautions and pre-installation instructions described on page 35. 2 Remove the HDD cage bay cover. See page 39. 3 Remove the screw that secure the cover of the empty HDD bay, then detach the cover. - Acer Altos G530 | Altos G530 User's Guide - Page 57
an audible click. 5 Connect the following cables to their corresponding connectors on the SATA RAID backplane board, mainboard and adapter: Important: If a four-bay hot-plug SATA HDD cage is already installed in the top HDD bay, you must block the J1 jumper. Set pins 2 and 3 to short. (1) Attach the - Acer Altos G530 | Altos G530 User's Guide - Page 58
48 3 System upgrade (2) Attach the system's power cable to the SATA power cable connector on the backplane board (2). Note: The SATA RAID data cables must be installed and removed in the following order: SATA0, SATA1, SATA2, then SATA3. 6 Observe the post-installation instructions described on - Acer Altos G530 | Altos G530 User's Guide - Page 59
49 To install the easy-swap SATA HDD cage: The easy-swap SATA HDD cage is an optional four-bay internal HDD enclosure without a SATA backplane board. 1 Observe the ESD precautions and pre-installation instructions described on page 35. 2 Remove the HDD cage bay cover. See page 39. 3 Remove the screw - Acer Altos G530 | Altos G530 User's Guide - Page 60
3 System upgrade (1) Slide the cage into the chassis. The cage is locked to the chassis with an audible click. (2) Locate and attach the power (1) and SATA (2) cables to their corresponding connectors on the hard drives and SATA RAID card. 5 Observe the post-installation instructions described on - Acer Altos G530 | Altos G530 User's Guide - Page 61
you are removing the easy-swap cage from the chassis, make sure to first remove all cables attached to the hard disks. 6 Change the RAID configuration of your hard disk. For details on how to change the RAID configuration of your hard disk, go to "Appendix C: SATA RAID configuration" on page 167. - Acer Altos G530 | Altos G530 User's Guide - Page 62
52 3 System upgrade Removing the four-bay HDD cage 1 Observe the ESD precautions and pre-installation instructions described on page 35. 2 Disconnect the data and power cables from the backplane board. 3 Move the release slider all the way up to eject the hot-plug or easy swap HDD cage (1). 4 - Acer Altos G530 | Altos G530 User's Guide - Page 63
53 Installing an additional hard disk into the HDD cage carrier Note: To purchase a hard disk carrier, contact your local Acer representative. Important: You need not remove the four-bay hot-plug HDD cage from the chassis to install a hard disk into its carrier. 1 Carefully pull out the hard disk - Acer Altos G530 | Altos G530 User's Guide - Page 64
54 3 System upgrade 2 Install a hard disk on the hard disk carrier (1), then secure it with the four screws that came with the hard disk carrier (2). 3 Insert the new - Acer Altos G530 | Altos G530 User's Guide - Page 65
55 Replacing the CD-ROM drive 1 Observe the ESD precautions and pre-installation instructions described on page 35. 2 Disconnect the power and IDE cables from the old drive. 3 Push the lever in the direction of the unlock icon (1), then pull the drive out of the chassis (2). - Acer Altos G530 | Altos G530 User's Guide - Page 66
56 3 System upgrade 4 Install a new 5.25-inch drive into the drive bay (1), then push the lever in the direction of the lock icon (2). 5 Connect the power and IDE cables to the new drive. 6 Observe the post-installation instructions described on page 36. - Acer Altos G530 | Altos G530 User's Guide - Page 67
drive. These options provide the system with additional storage capacity. To install a 5.25-inch tape drive: 1 Observe the ESD precautions and pre-installation instructions described on page 35. 2 Remove the two screws that secure the cover to the empty 5.25-inch drive bay (1), then detach the cover - Acer Altos G530 | Altos G530 User's Guide - Page 68
58 3 System upgrade 3 Install a tape drive into the drive bay (1), then push the lever in the direction of the lock icon (2). 4 Connect the power and IDE cables to the tape drive. 5 Observe the post-installation instructions described on page 36. - Acer Altos G530 | Altos G530 User's Guide - Page 69
59 Upgrading the processor This section includes instructions for installing and removing a processor and heat sink fan (HSF) assembly. Installing the CPU The mainboard has two 604-pin processor socket that support Intel Xeon processors. The system ships out with only a single Intel Xeon processor - Acer Altos G530 | Altos G530 User's Guide - Page 70
60 3 System upgrade 6 Press the retainer lever down to lock the CPU in place (2). Installing the HSF assembly 1 Apply thermal grease. Apply approximately 0.1ml of the thermal grease compound on it's top side. 2 Install the heat sink fan assembly - Acer Altos G530 | Altos G530 User's Guide - Page 71
Important: Before removing a CPU from the mainboard, make sure to create a backup file of all important data. 1 Observe the ESD precautions and pre-installation instructions described on page 35. Warning! The heat sink becomes very hot when the system is on. NEVER touch the heat sink with any metal - Acer Altos G530 | Altos G530 User's Guide - Page 72
62 3 System upgrade 2 Disconnect the CPU fan cable from its mainboard connector. 3 Loosen the four screws that hold the HSF assembly to the mainboard (1). 4 Pull the HSF assembly - Acer Altos G530 | Altos G530 User's Guide - Page 73
63 Removing the CPU 1 Pull the CPU socket retainer lever to a fully open, upright position (1). 2 Pull out the CPU from the socket (2). - Acer Altos G530 | Altos G530 User's Guide - Page 74
64 3 System upgrade Upgrading the system memory This section includes instructions for removing and installing a memory module. Altos G530 has four DDR2-400 DIMM slots. Each slot supports 512 MB, 1GB or 2GB memory modules. The maximum memory capacity is 8GB. Memory module installation guidelines - Acer Altos G530 | Altos G530 User's Guide - Page 75
identical, the BIOS supports various DIMM sizes and configurations allowing the banks of memory to be Altos G530 system. Note: Refer to "Mainboard layout" on page 14 for the location of the DIMM sockets for each processor. The table below lists the supported memory installation based on the memory - Acer Altos G530 | Altos G530 User's Guide - Page 76
66 3 System upgrade Altos G530 supports memory sparing function. To provide a more fault tolerant system, Altos G530 includes special hardware to support failover to a spare DIMM device in the event that a primary DIMM in use exceeds a specified threshold of runtime errors. One of the DIMMs - Acer Altos G530 | Altos G530 User's Guide - Page 77
removing any DIMM from the mainboard, make sure to create a backup file of all important data. 1 Observe the ESD precautions and pre-installation instructions described on page 35. 2 Locate the DIMM sockets on the mainboard. 3 Press the holding clips on both sides of the socket outward to release - Acer Altos G530 | Altos G530 User's Guide - Page 78
68 3 System upgrade Installing a DIMM 1 Observe the ESD precautions and pre-installation instructions described on page 35. 2 Locate the DIMM sockets on the mainboard. Note: DIMM the orientation of the DIMM and insert it again. 6 Observe the post-installation instructions described on page 36. - Acer Altos G530 | Altos G530 User's Guide - Page 79
69 To reconfigure the system memory: The system automatically detects the amount of memory installed. Run the BIOS setup to view the new value for total system memory and make a note of it. - Acer Altos G530 | Altos G530 User's Guide - Page 80
the ESD precautions and pre-installation instructions described on page 35. 2 Locate an empty expansion slot on the mainboard. Note: The SCSI RAID card shown below is for your reference only. To purchase a SCSI RAID card, contact your local Acer representative. 3 Press the slot release latch - Acer Altos G530 | Altos G530 User's Guide - Page 81
71 8 Press the PCI slot release latch on the rear panel of the server (4). 9 Observe the post-installation instructions described on page 36. Note: When you turn on the system, the BIOS setup automatically detects and assigns resources to the new device (applicable only to plug-and-play expansion - Acer Altos G530 | Altos G530 User's Guide - Page 82
upgrade Upgrading the power supply The Altos G530 system may ship out with a redundant or nonredundant power supply module. Installing a redundant power supply module The Altos G530 power subsystem consists of two redundant power supply module bays that accept 610-watt hot-swap redundant power - Acer Altos G530 | Altos G530 User's Guide - Page 83
73 1 Remove the cover of the empty power supply module bay. Note: If the system ships out with a screw on the cover, remove the screw first then detach the cover. - Acer Altos G530 | Altos G530 User's Guide - Page 84
upgrade 2 Hold the handle on front of the power supply module while pressing your thumb on the release latch. Slide the power supply module into the empty bay until you feel resistance. 3 Press the module handle to secure the power supply module to its bay. 4 Verify that the power indicators - Acer Altos G530 | Altos G530 User's Guide - Page 85
The Altos G530 power subsystem accepts a 600-watt non-redundant power supply module. If you are replacing a previously installed power supply module, turn it off and unplug it. 1 Observe the ESD precautions and pre-installation instructions described on page 35. 2 Detach the power and power supply - Acer Altos G530 | Altos G530 User's Guide - Page 86
the power cable to the power cable socket. 7 Attach the power supply cable to the mainboard connector. Note: If a four-bay hot-plug HDD cage is already installed in your chassis, attach the power cable to the hard drive's power cable connector. 8 Observe the post-installation instructions described - Acer Altos G530 | Altos G530 User's Guide - Page 87
4 BIOS setup - Acer Altos G530 | Altos G530 User's Guide - Page 88
This chapter gives information about the system BIOS and discusses how to configure the system by changing the settings of the BIOS parameters. - Acer Altos G530 | Altos G530 User's Guide - Page 89
setup loads the configuration values in a battery-backed nonvolatile memory called CMOS RAM. This memory area is not part of the system RAM which allows configuration data to be retained when power is turned off. Before you run BIOS setup, make sure that you have saved all open files. The system - Acer Altos G530 | Altos G530 User's Guide - Page 90
4 BIOS setup Entering BIOS setup Power on the server to start the system POST process. During bootup, press F2 to enter the BIOS setup to the six major BIOS menus: • Main • Advanced • Boot • Security • Server • Exit The parameters on the screens shown in this User's Guide display default system - Acer Altos G530 | Altos G530 User's Guide - Page 91
81 • Press F1 for General Help on using the BIOS setup. • Press F10 to save changes and close the BIOS setup. • Press Esc to close the BIOS setup. In the descriptive table following each of the screen illustrations, settings in boldface are the default and suggested parameter settings. Note: The - Acer Altos G530 | Altos G530 User's Guide - Page 92
82 4 BIOS setup Main The Main menu displays basic and important information about the system. These information are necessary for troubleshooting and may be required when asking for technical support. These entries are for your reference only and are not user-configurable. The last two parameters - Acer Altos G530 | Altos G530 User's Guide - Page 93
per second. The faster the clock, the more instructions the CPU can execute per second. Indicates the number of processors currently installed in the server. Indicates the total amount of onboard memory. The memory size is automatically detected by BIOS during the POST. If you install additional - Acer Altos G530 | Altos G530 User's Guide - Page 94
84 4 BIOS setup Advanced The Advanced menu contains parameter values that define how the system behaves on startup. Warning! Be cautious in setting parameter values in the - Acer Altos G530 | Altos G530 User's Guide - Page 95
Frequency FSB Speed CPU 1 CPUID CPU 1 Cache L1 CPU 1 Cache L2 Description Option Processor manufacturer Processor brand identification number Indicates the calculated processor speed. Indicates the processor front side bus speed. ID number of CPU 1. Indicates CPU 1 cache L1 size. Indicates - Acer Altos G530 | Altos G530 User's Guide - Page 96
function. Disabled Ensabled When Enabled, the CPU power consumption will be lower when the system is idle. Note: This feature is hidden if the procesor does not support this function. Disabled Ensabled Enables or disables the processor Hardware Prefetch feature. Disabled Ensabled Enables or - Acer Altos G530 | Altos G530 User's Guide - Page 97
) operating systems. Disabled Enabled When set to Auto, this feature allows the operating system to reduce power consumption. When set to Disabled, the system operates at maximum CPU speed. Note: This parameter will be hidden when the processor does not support this function. Disabled Auto - Acer Altos G530 | Altos G530 User's Guide - Page 98
88 4 BIOS setup IDE Configuration The IDE Configuration submenu lets you define the parameter settings related to the hard disk/s. Parameter Onboard P-ATA Channels Onboard S-ATA Channels Description Option When set to Both, the system can support both Primary and Secondary PATA Controllers. - Acer Altos G530 | Altos G530 User's Guide - Page 99
When set to Enabled, the SATA channels are reserved to be used as RAID. Disabled Enabled S-ATA Ports Definition Defines priority between SATA channels. A 1-3rd M/A 2-4th M A 1-4th M/ A 2-3rd M Mixed P-ATA/ S-ATA Lets you remove a PATA and replace it by - Acer Altos G530 | Altos G530 User's Guide - Page 100
90 4 BIOS setup Parameter Fourth IDE Master Hard Disk Write Protect IDE Detect Time Out (Sec) ATA(PI) 80-pin Cable Detection Description Option Specifies the current - Acer Altos G530 | Altos G530 User's Guide - Page 101
91 Mixed P-ATA / S-ATA The Mixed P-ATA/S-ATA submenu lets you specify the channel for the Parallel ATA Primary channel and Serial ATA device. Parameter First/Second ATA Channel 3rd/4th ATA Channel Description Select channel mode. Select channel mode. Option P-ATA M-S SATA M-S A1-3rd M/A2-4th M A1 - Acer Altos G530 | Altos G530 User's Guide - Page 102
92 4 BIOS setup Primary/Secondary/Third/Fourth IDE Master/Slave These items let you select the IDE hard disk parameters that the system supports. Parameter Device Vendor Size LBA Mode Block Mode PIO Mode Async DMA Ultra DMA Description Option Type of IDE device. Vendor of the selected IDE - Acer Altos G530 | Altos G530 User's Guide - Page 103
method. For drivers with more than 504 MB, LBA mode is necessary. Auto Disabled Block (Multi-Sector Transfer) Mode Enhances disk performance depending on the hard disk in use. When set to Auto, the BIOS setup automatically detects if the installed hard disk drive supports the Block Mode - Acer Altos G530 | Altos G530 User's Guide - Page 104
Mode S.M.A.R.T. 32Bit Data Transfer Description Selects DMA (Direct Memory Access) mode. Enables or disables the S.M.A.R.T. function of the internal hard disk. When set to Auto, the BIOS setup will enable the S.M.A.R.T. function if the drive supports it. Enables or disables the 32-bit data transfer - Acer Altos G530 | Altos G530 User's Guide - Page 105
Floppy Configuration The Floppy Configuration submenu displays the type of floppy drive installed in the server. Parameter Floppy A Description Floppy disk drive type. Onboard Floppy Allows BIOS to enable or disable Controller the floppy controller. Option 1.44 MB 3 1/2" 2.88 MB 3 1/2" 720 KB - Acer Altos G530 | Altos G530 User's Guide - Page 106
96 4 BIOS setup Super I/O Configuration The Super I/O Configuration submenu lets you define the parameter settings for the system's serial port. Parameter Serial Port A Serial Port B Description Indicates - Acer Altos G530 | Altos G530 User's Guide - Page 107
USB devices. Parameter USB Function Legacy USB Support Port 60/64 Emulation Description Option Enables or options will be grayed out. Enabled Disabled Enables or disables the support for legacy USB devices. When set to Auto, the system support. This parameter is enabled by default and is not - Acer Altos G530 | Altos G530 User's Guide - Page 108
98 4 BIOS setup Parameter Description Option USB 2.0 Controller Enables the USB 2.0 controller. Enabled Disabled USB 2.0 remaining drives are hard drives. The Forced FDD option can be used to force a formatted HDD to boot as a FDD. Option 20 Sec 10 Sec 30 Sec 40 Sec Auto Floppy Forced FDD Hard - Acer Altos G530 | Altos G530 User's Guide - Page 109
99 PCI Configuration The PCI Configuration submenu lets you specify settings that are related to the onboard controllers. Parameter Description Option Onboard Video Enables or disables the onboard VGA controller. Enabled Disabled Dual Monitor Video Select a graphic controller as a primary - Acer Altos G530 | Altos G530 User's Guide - Page 110
100 4 BIOS setup Parameter Description Option Onboard NIC 2 (Right) Enables or disables Mode Select a SCSI mode. Different RAID options, such as RAID 0, RAID 1 or expanded RAID arrays, are offered in the integrated SCSI controller. IM/IME (RAID1/ 1e) IS (RAID 0) Slot 5 Option ROM Enables - Acer Altos G530 | Altos G530 User's Guide - Page 111
information about the DIMMs installed in DIMM slots 1A, 1B, 2A, and 2B. Parameter DIMM 1A, 1B, 2A and 2B Description Indicates the current memory status. Extended Memory Test Settings for extended memory test. Option Installed Not Installed Disabled Spare Disabled 1 MB 1 KB Every Location - Acer Altos G530 | Altos G530 User's Guide - Page 112
setup Parameter Memory Retest Memory Remap Feature Memory Sparing Description Option When Enabled, BIOS will activate and retest all DIMMs on next boot. Note: This parameter will automatically reset to Disabled. Disabled Enabled Enables or disables remapping of overlapped PCI memory above the - Acer Altos G530 | Altos G530 User's Guide - Page 113
103 Boot The Boot menu allows you to set the drive priority during system bootup. It also displays information about the installed storage devices. Press Enter to enter the submenu screen of the parameters shown in the screen below. - Acer Altos G530 | Altos G530 User's Guide - Page 114
the system to boot faster by skipping some POST routine. Enabled Disabled Enables or disables the Quiet Boot function. When set to Enabled, BIOS setup is in graphical mode and displays only an identification logo during POST and while booting. After booting the screen displays the operating system - Acer Altos G530 | Altos G530 User's Guide - Page 115
Activates the Numeric Lock function upon Off booting. On PS/2 Mouse Support Enable this parameter if you intend to use a mouse or trackball with to press F2 to run BIOS during boot up. Enabled Disabled Scan User Flash Allows BIOS to scan Flash ROM for user Area binaries. Disabled Enabled - Acer Altos G530 | Altos G530 User's Guide - Page 116
setup Boot Device Priority The Boot Device Priority submenu lets you specify the boot search sequence during the POST process. BIOS setup will display an error message if the drive(s) specified is not bootable. Parameter 1st Boot Device 2nd Boot Device 3rd Boot Device Description Sets - Acer Altos G530 | Altos G530 User's Guide - Page 117
107 Parameter 4th and 5th Boot Device Description Sets the device from which the system will attempt to boot up when the first, second and third attempts failed. Hard Disk Drives The Hard Disk Drives submenu lets you specify the devices that will be considered as the primary and secondary hard - Acer Altos G530 | Altos G530 User's Guide - Page 118
108 4 BIOS setup Removable Drives The Removable Drives submenu displays the type of removable devices installed in the system. - Acer Altos G530 | Altos G530 User's Guide - Page 119
109 CD/DVD Drives The CD/DVD Drives submenu displays the type of ATAPI CD-ROM installed in the system. - Acer Altos G530 | Altos G530 User's Guide - Page 120
from unauthorized use by setting up access passwords. Parameter Description Option Administrator Password Prevents unauthorized access to the BIOS setup utility. Not Installed Installed User Password Secures the system against unauthorized use. Once you set this password, you have to type it - Acer Altos G530 | Altos G530 User's Guide - Page 121
utility but fields cannot be changed. When set to Limited, allows access to Date and Time in the BIOS setup utility. Full Access No Access View Only Limited Clears the User password. Note: This parameter is grayed out when the Administrator password is not set. Enable or disables Boot Sector - Acer Altos G530 | Altos G530 User's Guide - Page 122
112 4 BIOS setup Removing the User password 1 Use the up/down keys to highlight the Clear User Password parameter then press Enter. 2 Enter the current password then press Enter. 3 Press Enter twice without entering anything in the new and confirm password fields. - Acer Altos G530 | Altos G530 User's Guide - Page 123
menu allows you to configure appropriate settings for monitoring the server. Parameter Description Option System Press Enter to access the System Management Management submenu. Serial . Assert NMI on Enables or disables the PCI bus SERR SERR (system error) support. Enabled Disabled - Acer Altos G530 | Altos G530 User's Guide - Page 124
114 4 BIOS setup Parameter Description Assert NMI on PERR Enables or disables the PCI bus PERR (parity error) support. Note: This parameter is disabled when the NMI on SERR is disabled. Resume on AC Power Loss Defines the mode of operation if a power loss occurs. When set to Stays Off, the - Acer Altos G530 | Altos G530 User's Guide - Page 125
115 Serial Console Features The Serial Console Features submenu allows you to configure the serial port settings. Parameter Description Option BIOS Redirection Specify the serial port where a Port hardware console is connected. Disabled Serial A Serial B Baud Rate Selects the baud rate or - Acer Altos G530 | Altos G530 User's Guide - Page 126
116 4 BIOS setup Parameter Description Option Terminal Type Specify the type of remote console. VT100+ VT-UTF8 PC-ANSI ACPI Redirection Port Specify the serial port where an ACPI (Advanced Configuration and Power Interface) console is connected. Disabled Serial A Serial B - Acer Altos G530 | Altos G530 User's Guide - Page 127
you to record and monitor events that occur in the system (e.g. system temperature changes, fan stops, etc.). Parameter View Event Log Clear Event Log BIOS Event Logging Critical Event Logging Description Opens the system Event log file for viewing. Discards all events in the Event log. Enables or - Acer Altos G530 | Altos G530 User's Guide - Page 128
-bit and multi-bit memory errors will be recorded in the event log. Enabled Disabled PCI Error Logging Enables or disables the PCI error logging. PCI (Peripheral Component Interconnect) is a 32-bit bus that supports a 64-bit extension for new processors, such as Pentium processors. It can run at - Acer Altos G530 | Altos G530 User's Guide - Page 129
of the exit options then press Enter. Parameter Save Changes and Exit Discard Changes and Exit Discard Changes Description Saves changes made and close the BIOS setup utility. The F10 key can also be used for this operation. Exits system setup without saving any changes. The Esc key can also be - Acer Altos G530 | Altos G530 User's Guide - Page 130
Defaults Load Custom Defaults Save Custom Defaults Description Loads the default settings for all BIOS setup parameters. Setup Defaults are quite demanding in terms of resources consumption. If you are using low-speed memory chips or other kinds of low-performance components and you choose to load - Acer Altos G530 | Altos G530 User's Guide - Page 131
5 Troubleshooting - Acer Altos G530 | Altos G530 User's Guide - Page 132
This chapter provides possible solutions for specific problems. If you cannot correct the problem, contact your local Acer representative or authorized dealer for assistance. - Acer Altos G530 | Altos G530 User's Guide - Page 133
the system Before going through in-depth troubleshooting, attempt first to perform reset the system using one of the methods below. To do this Soft boot reset to clear the system memory and reload the operating system. Cold boot reset. Turn the system power off and then on. This clears system - Acer Altos G530 | Altos G530 User's Guide - Page 134
124 5 Troubleshooting Problems following initial system installation Problems that occur at initial system startup are usually caused by an incorrect installation or configuration. Hardware failure is a less frequent cause. If the problem you are experiencing is with a specific software - Acer Altos G530 | Altos G530 User's Guide - Page 135
at the wall outlet? • Are the power supplies plugged in? Check the AC cable(s) on the back of the chassis and at the AC source. • Are all cables correctly connected and secured? • Are the processors fully seated in their sockets on the server board? • Are all standoffs in the proper location - Acer Altos G530 | Altos G530 User's Guide - Page 136
Troubleshooting Hardware diagnostic testing This section provides a more detailed approach to identifying a hardware problem monitor. 2 Make sure the system power cord is plugged into a properly grounded of their maximum ranges (see the documentation supplied with your video display monitor). 4 If - Acer Altos G530 | Altos G530 User's Guide - Page 137
server. Possible solutions are listed for each problem. Power indicator does not light. Do the following: • Make sure the power button on the front panel is turned on. • Make sure the hot-swap power supply module is propely installed. Refer to "Upgrading the power supply" on page 72 for instructions - Acer Altos G530 | Altos G530 User's Guide - Page 138
. HDD activity indicator does not light. Do the following: • Make sure the drive is not disabled in the BIOS setup utility. • Make sure the drive's power and • If using a RAID configuration with SCSI or SATA drives, make sure the RAID card is installed correctly. HDD activity indicator does not - Acer Altos G530 | Altos G530 User's Guide - Page 139
• Make sure the power and signal cables are Check that onboard IDE controller is enabled in the BIOS setup. CD tray cannot be ejected. Do the memory modules installed are not detected. Do the following: • Make sure the memory modules are properly seated on the DIMM slots. • Make sure the memory - Acer Altos G530 | Altos G530 User's Guide - Page 140
. Server hangs when the drivers are loaded. • Change the PCI interrrupt settings. External device connected to a USB connector does not work. Do the following: • Reduce the number of external devices connected to a USB hub. • Refer to the documentation that comes with the device. There is problem - Acer Altos G530 | Altos G530 User's Guide - Page 141
the onboard video controller enabled in the BIOS? • Remove all add-in cares and controller board is fully seated in the server board connector. 3 Reboot the system beep code, write down the beep code you hear. This information is useful for your service representative. 5 If you do not receive a beep - Acer Altos G530 | Altos G530 User's Guide - Page 142
Troubleshooting BIOS error messages When a recoverable error occurs during POST, BIOS will display an error message describing the problem. The following table defines the error messages that may be displayed if the system BIOS detects an error during POST. Error message Description Memory BIOS - Acer Altos G530 | Altos G530 User's Guide - Page 143
133 Error message Description Storage device BIOS messages Primary Master/Slave Hard Disk Error Secondary Master/Slave Hard Disk Error 3rd Master/Slave Hard Disk Error 4th Master/Slave Hard Disk Error - Acer Altos G530 | Altos G530 User's Guide - Page 144
5 Troubleshooting Error message Description Virus related BIOS message BootSector Write !! A software attempting to write to a drive's boot sector has been detected. This is flagged as possible virus activity. This message will only be displayed if Virus Detection is enabled in the BIOS setup - Acer Altos G530 | Altos G530 User's Guide - Page 145
BIOS error messages Warning! Unsupported USB device found and disabled! Warning! Port 60h/64h emulation is not supported set correct values. The battery maybe losing power. Replace the battery soon. CMOS values failed. The CMOS checksum is incorrect. CMOS memory may have been corrupted. Run Setup to - Acer Altos G530 | Altos G530 User's Guide - Page 146
136 5 Troubleshooting Error message Description Warning! EHCI controller disabled. It requires 64bit data support in the BIOS. The EHCI controller is disabled because of incorrect data structure. This condition occurs if the USB host controller needs 64bit data structure while the USB - Acer Altos G530 | Altos G530 User's Guide - Page 147
and associated conditions that may occur during the POST portion of the BIOS. Error code Description 0000 Timer error 0003 CMOS battery low 0004 PS2 keyboard not found 000A KBC BAT test failed 000B CMOS memory size different 000C RAM R/W test failed 000E A: drive rrror 000F B: drive - Acer Altos G530 | Altos G530 User's Guide - Page 148
Troubleshooting Error code Description 0046 DMA-2 error 0047 Unknown BIOS error. Error code = 147 (this is really a PMM_MEM_ALLOC_ERR) 0048 Password check failed 0049 Unknown BIOS error. Error code = 149 (this is really SEGMENT_REG_ERR) 004A Unknown BIOS memory to shadow PCI ROM - Acer Altos G530 | Altos G530 User's Guide - Page 149
BIST 0160 Processor missing microcode - P0 0161 Processor missing microcode - P1 0180 BIOS does not support current stepping - P0 0181 BIOS does not support current stepping - P1 0192 L2 cache size mismatch 0193 CPUID, processor stepping are different 0194 CPUID, processor family are - Acer Altos G530 | Altos G530 User's Guide - Page 150
140 5 Troubleshooting Error code Description 8504 Bad or missing memory in slot 3B 8505 Bad or missing memory in slot 2B 8506 Bad or missing memory in slot 1B 8508 All memory marked as failed. Force all memory back online. - Acer Altos G530 | Altos G530 User's Guide - Page 151
system. Not all error conditions are supported by the BIOS beep codes. Number of beeps Description 1 Memory refresh timer error 2 Parity error in base memory (first 64KB block) 3 Base memory read/write test error 4 Timer not operational 5 Processor failure 6 8042 GateA20 cannot be - Acer Altos G530 | Altos G530 User's Guide - Page 152
142 5 Troubleshooting Troubleshooting BIOS beep codes The following table lists the possible beep codes thay may occur while using the system and is followed by solutions to the situation. Number of beeps Troubleshooting action 1, 2, or 3 √ j afjj=ëäçíëK √ j K √ j K= 4-7, 9-11 √ f K K= - Acer Altos G530 | Altos G530 User's Guide - Page 153
Appendix A: System management utility - Acer Altos G530 | Altos G530 User's Guide - Page 154
This appendix shows you how to install the ASM software package and gives information about the software program and utilities bundled with your server. - Acer Altos G530 | Altos G530 User's Guide - Page 155
145 Your Altos G5350 server supports the following system management utilities: • ASM (Acer Server Manager) This utility allows you to spot errors or potential trouble spots in the network servers through a single management station. For details go to page 147. • RAID configuration The system may be - Acer Altos G530 | Altos G530 User's Guide - Page 156
drive with at least 100 MB free hard disk space • Microsoft Windows 2003 Server/Advanced Server operating system ASM Console • Intel Pentium 4 (800 MHz), Intel Xeon (800 MHz), AMD Opteron (1000 MHz) or higher processor • 256 MB of RAM • SCSI/SATA hard drive with at least 100 MB free hard disk space - Acer Altos G530 | Altos G530 User's Guide - Page 157
initialized. 4 Follow all onscreen instructions to complete the installation. For detailed instructions on installing ASM Agent, refer to the ASM User's manual. To launch the program, on the Windows taskbar click on the Start button, point to Programs, select Acer Server Management Suite then click - Acer Altos G530 | Altos G530 User's Guide - Page 158
148 Appendix A: System management utility To launch the program, on the Windows taskbar click on the Start button, point to Programs, select Acer Server Management Suite then click ASM Console. - Acer Altos G530 | Altos G530 User's Guide - Page 159
the hard drives. Make sure that you backup important files before starting the configuration process. SCSI RAID configuration utility The SCSI RAID configuration utility allows you to change the default RAID configuration, such as the system volume of your SCSI hard disk. For detailed information on - Acer Altos G530 | Altos G530 User's Guide - Page 160
150 Appendix A: System management utility - Acer Altos G530 | Altos G530 User's Guide - Page 161
Appendix B: Acer Altos G530 rack installation guide - Acer Altos G530 | Altos G530 User's Guide - Page 162
This appendix shows you how to set up the Altos G5350 server in a rack mount configuration. - Acer Altos G530 | Altos G530 User's Guide - Page 163
the weight of any other devices installed in the rack assembly. The equipment rack must be installed according to the manufacturer's instructions. • Main AC power disconnect You are responsible for installing an AC power disconnect for the entire rack unit. This main disconnect must be readily - Acer Altos G530 | Altos G530 User's Guide - Page 164
154 Appendix B: Acer Altos G530 rack installation guide • Elevated operating ambient temperature The maximum rack. • Mechanical loading Exercise care when mounting the system in a rack to avoid any accidents. • Circuit overloading Appropriate consideration should be given when connecting the supply - Acer Altos G530 | Altos G530 User's Guide - Page 165
155 System rack installation The Altos G5350 server system can also be mounted in a rack-model position. A rack mount kit is available for customers who want to convert a tower-mounted system to rack-model design. To purchase a rack mount kit, contact your local Acer representative or order directly - Acer Altos G530 | Altos G530 User's Guide - Page 166
156 Appendix B: Acer Altos G530 rack installation guide Vertical mounting hole pattern The four vertical rails of the system rack contain mounting holes arranged in a manner shown in the figure below: The system occupies 5U in the rack. Count the U positions and hole numbers from the bottom up. - Acer Altos G530 | Altos G530 User's Guide - Page 167
are used in the assembly of the Altos G5350 system and bundled rack-mountable components: Screw type and part number #8-32 x 0.25 inch Figure Usage Securing the inner mounting rails to the system Hex head #6-32 0.25 inch Securing the side handles to the server M4 x L8 M4 nut Securing the - Acer Altos G530 | Altos G530 User's Guide - Page 168
B: Acer Altos G530 rack installation guide Installing the system into the rack Caution! To minimize the chances of injuries, make sure that two or more people help in installing the server. To install the system into a four-post rack 1 Remove the foot stands from the server. (1) Lay the server on - Acer Altos G530 | Altos G530 User's Guide - Page 169
from the mounting rails. Note: The rack mount kit contains a pack of screws, two sets of side handles, rack brackets and mounting rails. The side handles are attached to the sides of the server. The rack brackets attach the mounting rails to the server. The mounting rails allow the server to slide - Acer Altos G530 | Altos G530 User's Guide - Page 170
Appendix B: Acer Altos G530 rack installation guide 3 Attach the inner rails to the mounting shelf. (1) Align the inner rails to both sides of the mounting shelf (1). (2) Secure the rails to the mounting shelf using ten #8-32 screws (see page 157) (2). 4 Install the server into the mounting shelf - Acer Altos G530 | Altos G530 User's Guide - Page 171
four thumbscrews on the rear of the mounting shelf (2). 5 Install the rack brackets to the rack by following the steps below: (1) Align the rack brackets to the mounting rail until the six screw holes become visible. (2) Secure the rack brackets to the mounting rails using six M4 x L8 metal screws - Acer Altos G530 | Altos G530 User's Guide - Page 172
162 Appendix B: Acer Altos G530 rack installation guide 6 Install the M6 cage nuts (see page 157) into the rail. (1) Insert the lower lip of the cage nut over the bottom of the opening at the back of a rail. (2) With your fingers, pinch the cage nut rack fastener and push in until the top lip - Acer Altos G530 | Altos G530 User's Guide - Page 173
163 7 Install the mounting rails to the rack by using four M6 x L10 metal screws (see page 157) for each mounting rail. 8 Extend the middle sliding piece of each mounting rail forward until you hear a click sound. - Acer Altos G530 | Altos G530 User's Guide - Page 174
B: Acer Altos G530 rack installation guide 9 Install the server shelf assembly into the rack. Caution! To avoid personal injury, care should be taken when pressing the inner rail release latches and sliding the component into the rack. (1) Carefully align the inner rails attached to the mounting - Acer Altos G530 | Altos G530 User's Guide - Page 175
165 (1) Attach the cable arm to the rear of the system using two M4 x L8 metal screws and nuts (see page 157). (2) Install two cage nuts into the rail to which the cable arm is to be attached. (3) Extend the cable arm enough to attach it to the rail using two M6 x L10 metal screws (see page 157). - Acer Altos G530 | Altos G530 User's Guide - Page 176
166 Appendix B: Acer Altos G530 rack installation guide (4) Connect the power, peripheral and networking cables into their appropriate ports (1). Refer to "Connecting peripherals" on page 26 for detailed instructions. (5) Bundle all cables to the cable arm using the cable clamps (2). - Acer Altos G530 | Altos G530 User's Guide - Page 177
Appendix C: SATA RAID configuration - Acer Altos G530 | Altos G530 User's Guide - Page 178
This appendix shows you how to create a RAID volume in your SATA drives. - Acer Altos G530 | Altos G530 User's Guide - Page 179
. This feature requires the installation or presence of a Intel 6300ESB ICH I/O controller. Enabling the onboard SATA RAID function 1 Load the BIOS default settings a During bootup, press F2 to enter the BIOS setup screen. b Press F9 to restore the default settings. c Press F10 to save changes and - Acer Altos G530 | Altos G530 User's Guide - Page 180
the SATA RAID Configuration screen. The Management menu appears. 2 Select Configuration. The Configuration menu appears. 3 Select New Configuration, then select YES. An array selection window displays the devices connected to the current controller. 4 Use the arrow keys to select a specific drive - Acer Altos G530 | Altos G530 User's Guide - Page 181
171 (c) Press Ctrl+Alt+Del to reboot the server. 8 Install an Operating System to the RAID array. - Acer Altos G530 | Altos G530 User's Guide - Page 182
172 Appendix C: SATA RAID configuration - Acer Altos G530 | Altos G530 User's Guide - Page 183
Appendix D: SCSI RAID configuration - Acer Altos G530 | Altos G530 User's Guide - Page 184
This appendix shows you how to create a RAID volume in your SCSI drives. - Acer Altos G530 | Altos G530 User's Guide - Page 185
then press Enter. 5 Select Restore Defaults, then press Enter. 6 Press Esc, then select Save changes then exit this menu. Using the SCSI RAID HBA setup utility Creating a RAID 1 volume with a hot spare disk 1 In the LSI Logic MPT SCSI setup screen, select 53C1020/53C1030, then press Enter. 2 Select - Acer Altos G530 | Altos G530 User's Guide - Page 186
to reboot message appears. (2) Press any key to reboot the server. RAID volume initialization After you create the RAID volume and saved the changes, the disk controller will automatically initialize the RAID volume. LSI Logic 1020A supports background initialization, there's no need to wait for the - Acer Altos G530 | Altos G530 User's Guide - Page 187
177 Creating a RAID 1 volume 1 After rebooting the server, press Ctrl+M to enter the MegaRAID Configuration screen. The 1 In the Configuration menu, select Add/View Configuration. 2 Use the arrow keys to select a specific drive, then press F4 to set the drive as a hot spare disk. 3 Select YES. In - Acer Altos G530 | Altos G530 User's Guide - Page 188
178 Appendix D: SCSI RAID configuration 5 When initialization is complete, press any key to continue. 6 Press Esc to return to the Management menu. 7 To exit the utility and reboot the server, follow the steps below: (a) In the Management menu, press Esc. (b) Select YES. (c) Press Ctrl+Alt+Del to - Acer Altos G530 | Altos G530 User's Guide - Page 189
bezel door 38 removing the bezel 38 removing the left-side panel 37 P peripherals 26 power cable 27 power supply module non-redundant 72 redundant 72 R rack installing 158 rack installation 151 cage nuts installing 162 mounting pattern 156 precautions 153 screw type 157 RAID configuration 167, 173 - Acer Altos G530 | Altos G530 User's Guide - Page 190
system 25 preinstallation requirements 25 specification additional media storage 4 SATA HDD cage 4 SCSI HDD cage 4 chipset 3 graphic interface 5 I/O ports 5 media storage 3 memory subsystem 3 networking 4 OS 5 PCI I/O 4 power supply 5 processor 3 RAID 4 SATA controller 4 SCSI controller 4 storage
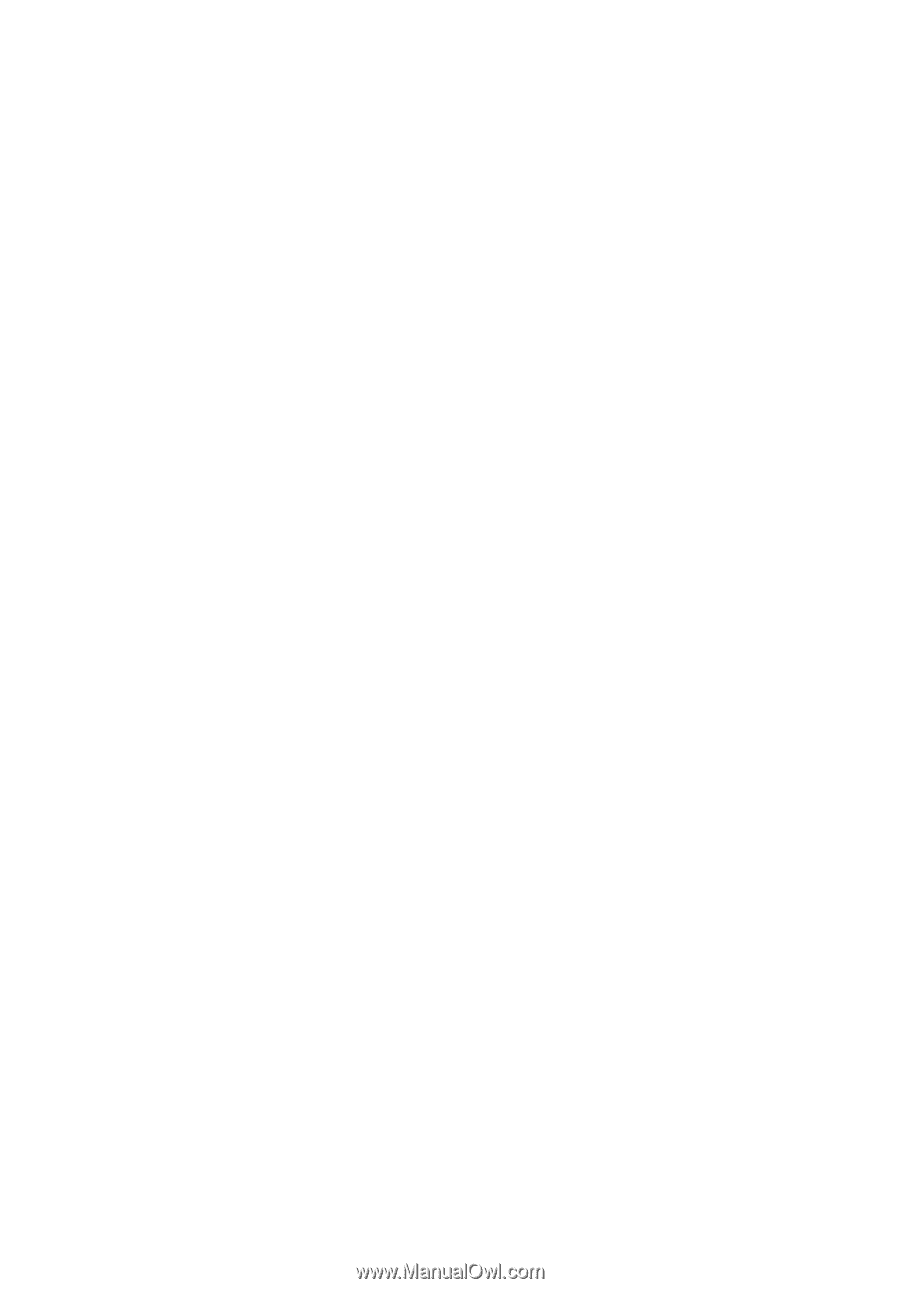
Acer Altos G530 Series
User’s Guide