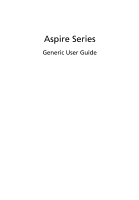Acer Aspire 5530 Acer Aspire User's Guide
Acer Aspire 5530 Manual
 |
View all Acer Aspire 5530 manuals
Add to My Manuals
Save this manual to your list of manuals |
Acer Aspire 5530 manual content summary:
- Acer Aspire 5530 | Acer Aspire User's Guide - Page 1
Aspire Series Generic User Guide - Acer Aspire 5530 | Acer Aspire User's Guide - Page 2
Copyright © 2008. Acer Incorporated. All Rights Reserved. Aspire Series Generic User Guide Original Issue: 05/2008 manual or supplementary documents and publications. This company makes no representations or warranties, either expressed or implied, with respect to the contents hereof and specifically - Acer Aspire 5530 | Acer Aspire User's Guide - Page 3
or other particles. Save the dummies for use when no cards are in the slots. CAUTION for Listening To protect your hearing, follow these instructions. • Increase the volume gradually until you can hear clearly and comfortably. • Do not increase the volume level after your ears have adjusted. • Do - Acer Aspire 5530 | Acer Aspire User's Guide - Page 4
fire or electric shock. Never spill liquid of any kind onto or into the product. • To avoid damage of internal components and to prevent battery leakage, do not place the product on a vibrating surface. • Never use it under sporting, exercising, or any vibrating environment which will probably cause - Acer Aspire 5530 | Acer Aspire User's Guide - Page 5
performance, indicating a need for service • the product does not operate normally after following the operating instructions Note: Adjust only those restore the product to normal condition. Guidelines for safe battery usage This notebook uses a Lithium-ion battery. Do not use it in a humid, wet or - Acer Aspire 5530 | Acer Aspire User's Guide - Page 6
becomes noticeably shorter than normal, buy a new battery. Use only Acer approved batteries, and recharge your battery only with Acer approved chargers designated for this device. Use the battery only for its intended purpose. Never use any charger or battery that is damaged. Do not short-circuit - Acer Aspire 5530 | Acer Aspire User's Guide - Page 7
when using your laptop under the following conditions. These devices may include, but are not limited to: wireless lan (WLAN), Bluetooth and/or in health care facilities when any regulations posted in these areas instruct you to do so. Hospitals or health care facilities may be your service provider. - Acer Aspire 5530 | Acer Aspire User's Guide - Page 8
with a potentially explosive atmosphere and obey all signs and instructions. Potentially explosive atmospheres include areas where you would normally off the device at refueling points such as near gas pumps at service stations. Observe restrictions on the use of radio equipment in fuel depots - Acer Aspire 5530 | Acer Aspire User's Guide - Page 9
instructions Do not throw this electronic device into the trash when discarding. To minimize pollution and ensure utmost protection of the global environment, please recycle. For more information on the Waste from Electrical and Electronics Equipment (WEEE) regulations, visit http://global.acer - Acer Aspire 5530 | Acer Aspire User's Guide - Page 10
mode by pushing power button. • More power management settings can be done through Acer ePower Management. Tips and information for comfortable use Computer users may complain of eyestrain and headaches after prolonged use. Users are also at risk of physical injury after long hours of working in - Acer Aspire 5530 | Acer Aspire User's Guide - Page 11
xi The following section provides tips for more comfortable computer use. Finding your comfort zone Find your comfort zone by adjusting the viewing angle of the monitor, using a footrest, or raising your sitting height to achieve maximum comfort. Observe the following tips: • refrain from staying - Acer Aspire 5530 | Acer Aspire User's Guide - Page 12
, take breaks regularly, and do some stretching exercises. Note: For more information, please refer to "Regulations and safety notices" on page 73 in the AcerSystem User Guide. - Acer Aspire 5530 | Acer Aspire User's Guide - Page 13
can help you to be more productive, please refer to the AcerSystem User Guide. This guide contains detailed information on such subjects as system utilities, data recovery, expansion options and troubleshooting. In addition it contains warranty information and the general regulations and safety - Acer Aspire 5530 | Acer Aspire User's Guide - Page 14
xiv To turn the power off, do any of the following: • Use the Windows shutdown command Click on Start then click on Shut Down. • Use the power button You can also put the computer in sleep mode by pressing the sleep hotkey + . Note: If you cannot power off the computer normally, press - Acer Aspire 5530 | Acer Aspire User's Guide - Page 15
as replacements. Turn the power off before removing or replacing batteries. • Do not tamper with batteries. Keep them away from children. • Dispose of used batteries according to local regulations. Recycle if possible. Cleaning and servicing When cleaning the computer, follow these steps: 1 Turn off - Acer Aspire 5530 | Acer Aspire User's Guide - Page 16
xvi - Acer Aspire 5530 | Acer Aspire User's Guide - Page 17
xiii Your guides xiii Basic care and tips for using your computer xiii Turning your computer on and off xiii Taking care of your computer xiv Taking care of your AC adapter xiv Taking care of your battery pack xv Cleaning and servicing xv Acer Empowering Technology 1 Launching - Acer Aspire 5530 | Acer Aspire User's Guide - Page 18
Before you call 32 Battery pack 33 Battery pack characteristics 33 Maximizing the battery's life 33 Installing and removing the battery pack 34 Charging the battery 35 Checking the battery level 35 Optimising battery life 35 Battery-low warning 36 Acer Arcade Deluxe 37 General - Acer Aspire 5530 | Acer Aspire User's Guide - Page 19
-disk recovery 59 Password 59 Using software 60 Playing DVD movies 60 Power management 61 Acer eRecovery Management 62 Burn backup discs 63 Create a user backup 64 Manage user backups 66 Restore 67 Restore Windows Vista from backup discs 68 Troubleshooting 71 Troubleshooting - Acer Aspire 5530 | Acer Aspire User's Guide - Page 20
78 European Union (EU) 78 The FCC RF safety requirement 79 Canada - Low-power license-exempt radio communication devices (RSS-210) 80 LCD panel ergonomic specifications 81 Index 82 - Acer Aspire 5530 | Acer Aspire User's Guide - Page 21
content is for general reference only. Actual product specifications may vary. • Acer eAudio Management allows you to easily control the enhanced for certain models). • Acer ePower Management optimizes battery usage via customizable power plans. • Acer eDataSecurity Management protects data - Acer Aspire 5530 | Acer Aspire User's Guide - Page 22
the toolbar. The quick menu allows you to perform certain tasks simply and quickly. 3 You may also run the application by selecting it from the Acer Empowering Technology program group in the Start menu. Note: You may also double-click or right-click to run - Acer Aspire 5530 | Acer Aspire User's Guide - Page 23
must set the Empowering Technology password to use the password protection feature of Acer eRecovery Management to protect your data. To set the Empowering Technology password: 1 Launch Acer eRecovery Management. 2 Click the Restore tab. 3 Click Password settings. The Empowering Technology Password - Acer Aspire 5530 | Acer Aspire User's Guide - Page 24
4 8 Click OK to set the password. Empowering Technology - Acer Aspire 5530 | Acer Aspire User's Guide - Page 25
eAudio Management (only for certain models) Acer eAudio Management allows you to easily control the enhanced sound effects of Dolby Home Theater enjoy your favorite tunes, in vivid detail. To choose your playback device, click the the Acer eAudio Management window. icon on the upper right side of - Acer Aspire 5530 | Acer Aspire User's Guide - Page 26
predefined power plans: Balanced, High performance and Power saver. View and adjust settings for On Battery and Plugged In modes by clicking the appropriate tabs. For more power options, click in the Acer ePower Management utility, or right-click the Windows power icon in the system tray and - Acer Aspire 5530 | Acer Aspire User's Guide - Page 27
power plans, but you can modify the settings of the predefined power plans. Battery status 1 The quick menu shows the remaining battery life based on current usage. 2 You can also launch the Acer ePower Management application and refer to the Battery status panel located just below the power plans. - Acer Aspire 5530 | Acer Aspire User's Guide - Page 28
8 3 Click the Battery tab to view remaining battery life, battery status, and remaining battery life in standby and hibernate modes. Empowering Technology - Acer Aspire 5530 | Acer Aspire User's Guide - Page 29
integrated with Windows Explorer as a shell extension for quick data encryption/decryption and also supports on-the-fly file encryption for Lotus Notes and Microsoft Outlook. On first use, the Acer eDataSecurity Management setup wizard will prompt you to create the Master Password. You will use - Acer Aspire 5530 | Acer Aspire User's Guide - Page 30
Empowering Technology 10 - Acer Aspire 5530 | Acer Aspire User's Guide - Page 31
or reinstall applications and drivers. By default, user-created backups are stored to the D:\ drive. Acer eRecovery Management provides you with: • Backup: • Back up factory default to CD/DVD • Back up drivers and applications to CD/DVD • Create user backup • Manage user backups • Restore: • Restore - Acer Aspire 5530 | Acer Aspire User's Guide - Page 32
eRecovery Management" on page 62 in the Acer System User Guide. Note: If your computer did not come with a Recovery CD or System CD, please use Acer eRecovery Management's Backup factory default to CD/DVD feature to burn a backup image to CD or DVD. To ensure the best results when recovering your - Acer Aspire 5530 | Acer Aspire User's Guide - Page 33
13 Acer eSettings Management Acer eSettings Management allows you to inspect hardware specifications, set BIOS passwords and modify boot options. Acer eSettings Management also: • Provides a simple graphical user interface for navigation. • Prints and saves hardware specifications. • Lets - Acer Aspire 5530 | Acer Aspire User's Guide - Page 34
status and presentation settings. Windows Mobility Center also includes Acer-specific settings like sharing folders overview/sharing service on or off, Bluetooth Add Device (if applicable), and a shortcut to the Acer user guide, drivers and utilities. To launch Windows Mobility Center: • Use the - Acer Aspire 5530 | Acer Aspire User's Guide - Page 35
when Num Lock is activated. Caps Lock Power Lights up when Caps Lock is activated. Indicates the computer's power status. Battery Indicates the computer's batttery status. 1. Charging: The light shows amber when the battery is charging. 2. Fully charged: The light shows green when in AC mode. - Acer Aspire 5530 | Acer Aspire User's Guide - Page 36
WLAN, Internet, email, Bluetooth, Arcade and Acer Empowering user-Programmable) Mail Email application (user-Programmable) Bluetooth communication button/ indicator (manufacturing option) Arcade Enables/disables the Bluetooth function. Indicates the status of Bluetooth communication. Launch Acer - Acer Aspire 5530 | Acer Aspire User's Guide - Page 37
the left and right buttons on a mouse. Tapping on the touchpad is the same as clicking the left button. • Use Acer Bio-Protection fingerprint reader (3) supporting Acer FingerNav 4-way control function (only for certain models) to scroll up or down and move left or right a page. This fingerprint - Acer Aspire 5530 | Acer Aspire User's Guide - Page 38
Left button (2) Access context menu Scroll Right button (4) Main touchpad (1) Click once. Center button (3) Swipe up/down/left/ right using Acer FingerNav 4-way control function (Manufacturing option). Touchpad basics (with two-click buttons) The following items show you how to use the - Acer Aspire 5530 | Acer Aspire User's Guide - Page 39
English 19 Note: Illustrations for reference only. The exact configuration of your PC depends on the model purchased. Note: When using the touchpad, keep it - and your fingers - dry and clean. The touchpad is sensitive to finger movement; hence, the lighter the touch, the better the response. - Acer Aspire 5530 | Acer Aspire User's Guide - Page 40
English 20 Using the keyboard The keyboard has full-sized keys and an embedded numeric keypad, separate cursor, lock, Windows, function and special keys. Lock keys and embedded numeric keypad The keyboard has three lock keys which you can toggle on and off. Lock key Description Caps Lock - Acer Aspire 5530 | Acer Aspire User's Guide - Page 41
that perform Windows-specific functions. Key Lock your computer (if you are connected to a network domain), or switch users (if you're not connected to a network domain) < > + : Minimizes key Note: Depending on your edition of Windows Vista, some shortcuts may not function as described. This - Acer Aspire 5530 | Acer Aspire User's Guide - Page 42
. + + + Acer eSettings Acer ePower Management Sleep Launches Acer eSettings in Acer Empowering Technology. See "Acer Empowering Technology" on page 1. Launches Acer ePower Management in Acer Empowering Technology. See "Acer Empowering Technology" on page 1. Puts the - Acer Aspire 5530 | Acer Aspire User's Guide - Page 43
the keyboard, or hold and then press the key at the upper-center of the keyboard. Note: Some fonts and software do not support the Euro symbol. Please refer to www.microsoft.com/typography/faq/faq12.htm for more information. The US dollar sign 1 Open a text editor or word - Acer Aspire 5530 | Acer Aspire User's Guide - Page 44
models) The system provides you whole new enthusiastic audio experience including Acer PureZone with built-in stereo microphones featuring beam forming and echo cancellation technologies. Acer PureZone technology supports Acoustic Echo Cancellation, Beam Forming and Noise Suppression for pure sound - Acer Aspire 5530 | Acer Aspire User's Guide - Page 45
English 25 through a single digital cable. Users can enjoy PC or game audio entertainment with exciting realism through home theater receivers or other devices equipped with Dolby Digital decoding technology. Dolby Headphone - Acer Aspire 5530 | Acer Aspire User's Guide - Page 46
fingerprint software package integrated with the Microsoft Windows operating system. Utilizing the uniqueness of one's fingerprint features, Acer Bio-Protection Fingerprint Solution has incorporated protection against unauthorized access to your computer with centralized password management with - Acer Aspire 5530 | Acer Aspire User's Guide - Page 47
settings so you can view multiple windows on the same screen. To access this function, please go to Start, All Programs and click on Acer GridVista. You may choose any one of the four display settings indicated below: 12 2 13 1 3 2 13 24 Double (vertical), Triple (primary at left), Triple - Acer Aspire 5530 | Acer Aspire User's Guide - Page 48
English 28 3 Enjoy the convenience of a well-organized desktop. Note: Please ensure that the resolution setting of your second monitor is set to the manufacturer's recommended value. - Acer Aspire 5530 | Acer Aspire User's Guide - Page 49
power is being supplied to the computer. Check the following: • If you are using on the battery, it may be low and unable to power the computer. Connect the AC adapter to recharge the battery pack. • Make sure that the AC adapter is properly plugged into the computer and to the power - Acer Aspire 5530 | Acer Aspire User's Guide - Page 50
authorized service center as the internal keyboard cable may be loose. The printer does not work. Check the following: • Make sure that the printer is connected Modem Options. 3 Begin setting up your location. Refer to the Windows manual. Note: Please note, on first booting your notebook, that you - Acer Aspire 5530 | Acer Aspire User's Guide - Page 51
, press during POST. To start the recovery process: 1 Restart the system. 2 While the Acer logo is showing, press + at the same time to enter the recovery process. 3 Refer to the onscreen instructions to perform system recovery. Important! This feature occupies 15 GB in a hidden - Acer Aspire 5530 | Acer Aspire User's Guide - Page 52
you call Please have the following information available when you call Acer for online service, and please be at your computer when you call. With your support, we can reduce the amount of time a call takes and help solve your problems efficiently. If there are error messages or beeps reported by - Acer Aspire 5530 | Acer Aspire User's Guide - Page 53
the following characteristics: • Employs current battery technology standards. • Delivers a battery-low warning. The battery is recharged whenever you connect the computer to the AC adapter. Your computer supports charge-in-use, enabling you to recharge the battery while you continue to operate the - Acer Aspire 5530 | Acer Aspire User's Guide - Page 54
packs to temperatures below 0°C (32°F) or above 45°C (113°F). Extreme temperatures may adversely affect the battery pack. By following the battery conditioning process you condition your battery to accept the maximum possible charge. Failure to follow this procedure will prevent you from obtaining - Acer Aspire 5530 | Acer Aspire User's Guide - Page 55
the charge/recharge cycle and improving recharging efficiency. You are advised to follow the suggestions set out below: • Purchase an extra battery pack. • Use AC power whenever possible, reserving battery for on-the-go use. • Eject a PC Card if it is not being used, as it will continue to draw - Acer Aspire 5530 | Acer Aspire User's Guide - Page 56
to the mains power supply. 2. Save all necessary files. 3. Resume work. Turn off the computer if you want to recharge the battery rapidly. An extra fully charged battery pack is available. 1. Save all necessary files. 2. Close all applications. 3. Shut down the operating system to turn off the - Acer Aspire 5530 | Acer Aspire User's Guide - Page 57
watching videos, optical discs or slideshows, your screensaver and power-saving features are unavailable. Note: For more detailed information on the features of Acer Arcade, please refer to the Arcade Help menu. This can be accessed from the Arcade home page by selecting Help. General controls When - Acer Aspire 5530 | Acer Aspire User's Guide - Page 58
controls. These are discussed in more detail in the Cinema of this guide. Cinema Movies: Click Movies to watch a movie from your optical disc play movies from BluRay discs, standard DVDs and video CDs (VCDs) with the Cinema function of Acer Arcade Deluxe. This player has the features and controls of - Acer Aspire 5530 | Acer Aspire User's Guide - Page 59
, select subtitles, adjust volume, select soundtrack language and set advanced features. Function availability will depend on what the optical disc being played supports. Clicking the stop button will stop the movie playback, and return you to the Cinema main screen. At the bottom of the screen - Acer Aspire 5530 | Acer Aspire User's Guide - Page 60
personal preferences. Live Update: Click Live Update to connect to the Internet to check for, and download, available updates to the software. Settings: Click Settings to make various adjustments to your Acer Arcade Deluxe. Here, you will be able to modify Display, Audio, Photo, DVD and BD settings - Acer Aspire 5530 | Acer Aspire User's Guide - Page 61
. DVD: Acer Arcade Deluxe has several features and technologies to extend battery life while downloading online Blu-ray Disc content. You can also set the Region Code. Region Code can be changed a maximum of five (5) times. In each of the above sections, you can click Default to return the Acer - Acer Aspire 5530 | Acer Aspire User's Guide - Page 62
English 42 Help: Click Help to view the Help file for detailed information on using Acer Arcade Deluxe. About: Click About to view the copyright and vendor information for Acer Arcade Deluxe. Albums Acer Arcade Deluxe lets you view digital photos individually or as a slideshow, from any available - Acer Aspire 5530 | Acer Aspire User's Guide - Page 63
frame image will be captured and stored in a user-designated directory. The destination directory can be changed from the Music homepage. Select the folder, CD or category that contains the music you you listen to music. Background mode With Acer Arcade you can continue listening to music while - Acer Aspire 5530 | Acer Aspire User's Guide - Page 64
from the AC adapter. 6 Disconnect the keyboard, pointing device, printer, external monitor and other external devices. 7 Disconnect the Kensington lock the computer: Click on Start, Turn Off Computer, then click on Turn Off (Windows XP). Or: You can put the computer in Sleep mode by pressing + - Acer Aspire 5530 | Acer Aspire User's Guide - Page 65
computer in the meeting room. If the meeting room does not have an electrical outlet, reduce the drain on the battery by putting the computer in Sleep mode. Press + or close the display cover whenever you the following items with you: • AC adapter and power cord • The printed User's Guide - Acer Aspire 5530 | Acer Aspire User's Guide - Page 66
computer Prepare the computer as if you were taking it home. Make sure that the battery in the computer is charged. Airport security may require you to turn on your computer when • AC adapter • Spare, fully-charged battery pack(s) • Additional printer driver files if you plan to use another printer - Acer Aspire 5530 | Acer Aspire User's Guide - Page 67
are traveling • Spare, fully-charged battery packs • Additional printer driver files if you plan to use another printer • Proof of purchase, in case , check that the local AC voltage and the AC adapter power cord specifications are compatible. If not, purchase a power cord that is compatible with - Acer Aspire 5530 | Acer Aspire User's Guide - Page 68
enter this password to gain access to the BIOS utility. See "BIOS utility" on page 59. • User Password secures your computer against unauthorized use. Combine the use of this password with password checkpoints on boot-up password, please get in touch with your dealer or an authorized service center. - Acer Aspire 5530 | Acer Aspire User's Guide - Page 69
message appears. Try again and press . • When the User Password is set and the password on boot parameter is enabled, a prompt appears at boot-up. • Type the User Password and press to use the computer. If you enter the password - Acer Aspire 5530 | Acer Aspire User's Guide - Page 70
mobile computing experience. Connectivity options Ports allow you to connect peripheral devices to your computer as you would with a desktop PC. For instructions on how to connect different external devices to the computer, read the following section. Fax/data modem Your computer has a built-in - Acer Aspire 5530 | Acer Aspire User's Guide - Page 71
English 51 Built-in network feature The built-in network feature allows you to connect your computer to an Ethernet-based network. To use the network feature, connect an Ethernet cable from the Ethernet (RJ-45) port on the chassis of the computer to a network jack or hub on your network. Consumer - Acer Aspire 5530 | Acer Aspire User's Guide - Page 72
English 52 Universal Serial Bus (USB) The USB 2.0 port is a high-speed serial bus which allows you to connect USB peripherals without taking up precious system resources. IEEE 1394 port (only for certain models) The computer's IEEE 1394 port allows you to connect to an IEEE 1394compatible device - Acer Aspire 5530 | Acer Aspire User's Guide - Page 73
flash memory card adapters, TV-tuners, Bluetooth connectivity and IEEE 1394B adapters. ExpressCards support USB 2.0 and PCI Express applications. different functions. Not all ExpressCard slots will support both types. Please refer to your card's manual for details on how to install and use the - Acer Aspire 5530 | Acer Aspire User's Guide - Page 74
free from the slot. Installing memory Follow these steps to install memory: 1 Turn off the computer, unplug the AC adapter (if connected) and remove the battery pack. Then turn the computer over to access its base. 2 Remove the screws from the memory cover; then lift up and remove the memory cover. - Acer Aspire 5530 | Acer Aspire User's Guide - Page 75
then (b) gently press it down until it clicks into place. 4 Replace the memory cover and secure it with the screw. 5 Reinstall the battery pack, and reconnect the AC adapter. 6 Turn on the computer. The computer automatically detects and reconfigures the total memory size. Please consult a qualified - Acer Aspire 5530 | Acer Aspire User's Guide - Page 76
in cables (only for certain models) Follow the instructions below to set up the TV function of your Acer notebook. PAL/SECAM and NTSC systems 1 Plug cable system for your region before attempting to connect the antenna cable. Acer DVB-T digital antenna To connect the antenna: Plug the antenna cable - Acer Aspire 5530 | Acer Aspire User's Guide - Page 77
English 57 To set up the antenna: 1 Push gently at the top until the bottom section pops out. 2 Pull the bottom up until it is positioned at 90 degrees to the antenna body. 1 2 3 3 To ensure good reception, the antenna can be positioned on top of your notebook display using the special clip, as - Acer Aspire 5530 | Acer Aspire User's Guide - Page 78
English S RWY S RWY S RWY Audio Video R L 58 AV-in cable The AV-in cable can be used to connect your notebook to a VHS player or camcorder for viewing, capturing and recording video clips. 1 Plug the single end of the cable into the AV-in port of your notebook. 2 Connect the other ends to the S- - Acer Aspire 5530 | Acer Aspire User's Guide - Page 79
you do not need to run this utility. However, if you encounter configuration problems, you may need to run it. To activate the BIOS utility, press the top of the screen. Enable disk-to-disk recovery To enable disk-to-disk recovery (hard disk recovery), activate the BIOS utility, then select Main from - Acer Aspire 5530 | Acer Aspire User's Guide - Page 80
English 60 Using software Playing DVD movies When the DVD drive module is installed in the optical drive bay, you can play DVD movies on your computer. 1 Eject the DVD disk. Important! When you launch the DVD player for the first time, the program asks you to enter the region code. DVD disks are - Acer Aspire 5530 | Acer Aspire User's Guide - Page 81
), the computer stops some or all of these devices in order to conserve energy. This computer employs a power management scheme that supports the advanced configuration and power interface (ACPI), which allows for maximum power conservation and maximum performance at the same time. Windows handles - Acer Aspire 5530 | Acer Aspire User's Guide - Page 82
is for general reference only. Actual product specifications may vary. Acer eRecovery Management consists of the following functions: 1 Backup: • Back up factory default to CD/DVD • Back up drivers and applications to CD/DVD • Create user backup • Manage user backups 2 Restore: • Restore system to - Acer Aspire 5530 | Acer Aspire User's Guide - Page 83
from the Empowering Technology toolbar to start Acer eRecovery Management. 2 Acer eRecovery Management opens to the Backup page. 3 Select the type of backup (factory default or drivers and applications) you would like to burn to disc. 4 Follow the instructions on screen to complete the process. - Acer Aspire 5530 | Acer Aspire User's Guide - Page 84
and applications, create a drivers and application backup instead - this disc will not be bootable. Create a user backup You can easily create full and fast (incremental) backup of the whole C:\ drive to a hard disk or optical discs from the Backup page of Acer eRecovery Management. Note: Fast - Acer Aspire 5530 | Acer Aspire User's Guide - Page 85
English 65 3 Choose the destination of the backup you are going to create. By default, user-created backups are stored to the D:\ drive. 4 Select whether you want to create a Full or Fast backup. 5 Follow the instructions on screen to complete the process. - Acer Aspire 5530 | Acer Aspire User's Guide - Page 86
Technology toolbar to start Acer eRecovery Management. 2 On the Backup page of Acer eRecovery Management, click Manage user backups. 3 Select the user backup file you want to Delete, Rename or Burn disc. 4 Select the action you want to perform. 5 Follow the instructions on screen to complete - Acer Aspire 5530 | Acer Aspire User's Guide - Page 87
allows you to restore or recover the system from a factory default image, from a user-created image, or from previously created CD and DVD backups. You can also reinstall applications and drivers for your Acer system. 1 Select Acer eRecovery Management from the Empowering Technology toolbar to start - Acer Aspire 5530 | Acer Aspire User's Guide - Page 88
Vista from your previously burned backup discs, you will need to insert the first backup disc and enable the F12 Boot Menu via the BIOS Setup Utility. 1 Turn on your computer and insert the first system recovery disc into the optical disc drive. Restart your computer. 2 During startup when the Acer - Acer Aspire 5530 | Acer Aspire User's Guide - Page 89
rebooting, when the Acer logo shows, press the F12 key to open the Boot Menu. Here you can select which device to boot from. 8 Use the arrow keys to select the IDE CD, then press the ENTER key. Windows will be installed from the recovery disc. 9 Insert the second recovery disc when prompted, then - Acer Aspire 5530 | Acer Aspire User's Guide - Page 90
your computer and insert the first system recovery disc into the optical disc drive. Restart your computer. 2 During startup when the Acer logo shows, press the F2 key up and down arrow keys to select the IDE CD device. 5 Use the F6 key to move the IDE CD device to the highest boot priority, or use - Acer Aspire 5530 | Acer Aspire User's Guide - Page 91
attempt to open the computer yourself; contact your dealer or authorized service center for assistance. Troubleshooting tips This notebook PC incorporates an advanced design that delivers onscreen error message reports to help you solve problems. If the system reports an error message or an error - Acer Aspire 5530 | Acer Aspire User's Guide - Page 92
72 If you still encounter problems after going through the corrective measures, please contact your dealer or an authorized service center for assistance. Some problems may be solved using the BIOS utility. English - Acer Aspire 5530 | Acer Aspire User's Guide - Page 93
has been tested and found to and used in accordance with the instructions, may cause harmful interference to determined by turning the device off and on, the user is encouraged to try to correct the interference by peripherals (input/output devices, terminals, printers, etc.) certified to comply with - Acer Aspire 5530 | Acer Aspire User's Guide - Page 94
74 Notice: Canadian users This Class B digital apparatus complies with Canadian ICES-003. Remarque à l'intention des utilisateurs canadiens Cet appareil numérique de la classe B est conforme a la norme NMB-003 du Canada. Declaration of Conformity for EU countries Hereby, Acer, declares that this - Acer Aspire 5530 | Acer Aspire User's Guide - Page 95
advance to give you an opportunity to maintain uninterrupted telephone service. If this equipment should fail to operate properly, disconnect the equipment from the phone line to determine if it is causing the problem. If the problem is with the equipment, discontinue use and contact your dealer or - Acer Aspire 5530 | Acer Aspire User's Guide - Page 96
Specifications: a There shall be no more than 10 call attempts to the same number within any 30 minute period for any single manual that Telecom lines will always continue to support pulse dialing. 7 Use of pulse Should such problems occur, the user should NOT contact the telecom Fault Service. 8 This - Acer Aspire 5530 | Acer Aspire User's Guide - Page 97
drive used with this computer is a laser product. The CD or DVD drive's classification label (shown below) is located on the drive. CLASS 1 LASER PRODUCT CAUTION: INVISIBLE LASER RADIATION WHEN OPEN. AVOID EXPOSURE TO BEAM. - Acer Aspire 5530 | Acer Aspire User's Guide - Page 98
approved for wireless use. Depending on configurations, this product may or may not contain wireless radio devices (such as wireless LAN and/or Bluetooth modules). Below information is for products with such devices. European Union (EU) R&TTE Directive 1999/5/EC as attested by conformity with the - Acer Aspire 5530 | Acer Aspire User's Guide - Page 99
requirement The radiated output power of the wireless LAN Mini PCI Card and Bluetooth card is far below the FCC radio frequency exposure limits. Nevertheless, the : 1 Users are requested to follow the RF safety instructions on wireless option devices that are included in the user's manual of each - Acer Aspire 5530 | Acer Aspire User's Guide - Page 100
to co-channel Mobile Satellite systems. 3 High power radar are allocated as primary users of the 5.25 to 5.35 GHz and 5.65 to 5.85 GHz bands. These in 2.4 GHz band To prevent radio interference to the licensed service, this device is intended to be operated indoors and installation outdoors - Acer Aspire 5530 | Acer Aspire User's Guide - Page 101
81 LCD panel ergonomic specifications English Design viewing distance Design inclination and negative polarity) Image polarity Reference white: Pre-setting of luminance and color temperature @ 6500K (tested under BM7) Pixel fault class 500 mm 0.0° 90.0° Class IV 85.0° • Illuminance level: [250 - Acer Aspire 5530 | Acer Aspire User's Guide - Page 102
the first time 45 BIOS utility 71 brightness hotkeys 30 C caps lock 28 on indicator 24 care AC adapter xv battery pack xvi computer xv CD-ROM ejecting manually 42 troubleshooting 42 charging checking level 47 cleaning computer xvi computer caring for xv cleaning xvi disconnecting 57 features 15, 39 - Acer Aspire 5530 | Acer Aspire User's Guide - Page 103
troubleshooting 42 problems 41 CD-ROM 42 display 41 keyboard 42 printer 42 startup 41 troubleshooting 77 Q questions setting location for modem use 42 S safety CD or DVD 83 modem notices 80 scroll lock 28 security keylock 32, 61 passwords 61 speakers hotkey 30 troubleshooting 41 support information

Aspire Series
Generic User Guide