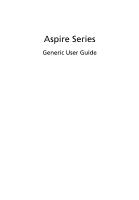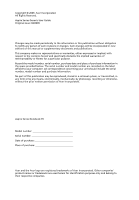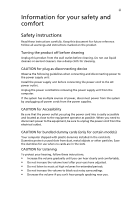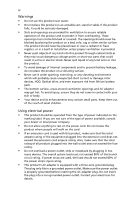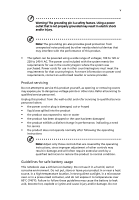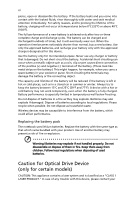Acer Aspire 5755G User Guide
Acer Aspire 5755G Manual
 |
View all Acer Aspire 5755G manuals
Add to My Manuals
Save this manual to your list of manuals |
Acer Aspire 5755G manual content summary:
- Acer Aspire 5755G | User Guide - Page 1
Aspire Series Generic User Guide - Acer Aspire 5755G | User Guide - Page 2
this publication may be reproduced, stored in a retrieval system, or transmitted, in any form or by any means, electronically, mechanically, by photocopy, recording or otherwise, without the prior written permission of Acer Incorporated. Aspire Series Notebook PC Model number Serial number Date of - Acer Aspire 5755G | User Guide - Page 3
for cleaning. CAUTION for plug as disconnecting device Observe the following guidelines when connecting and disconnecting power to the power supply unit: Install the power supply unit before connecting the power cord to the AC power outlet. Unplug the power cord before removing the power supply unit - Acer Aspire 5755G | User Guide - Page 4
protect it from overheating. These openings a radiator or heat register, or in devices, HDD, Optical drive, and even exposure risk from lithium battery power outlet, strip or receptacle by plugging in too many devices. The overall system load must not exceed 80% of the branch circuit rating. If power - Acer Aspire 5755G | User Guide - Page 5
covered by the operating instructions, since improper adjustment of other controls may result in damage and will often require extensive work by a qualified technician to restore the product to normal condition. Guidelines for safe battery usage This notebook uses a Lithium-ion battery. Do not use - Acer Aspire 5755G | User Guide - Page 6
them away from children. Follow local regulations when disposing of used batteries. Caution for Optical Drive Device (only for certain models) CAUTION: This appliance contains a laser system and is classified as a "CLASS 1 LASER PRODUCT." In case of any trouble with this device, please contact your - Acer Aspire 5755G | User Guide - Page 7
vii nearest AUTHORIZED service station. To prevent direct exposure to the laser beam, do not try all wireless or radio transmitting devices when using your laptop under the following conditions. These devices may include, but are not limited to: wireless lan (WLAN), Bluetooth and/or 3G. Remember to - Acer Aspire 5755G | User Guide - Page 8
(antilock) braking systems, electronic speed control systems, and air bag systems. For more information, check with the manufacturer, or its representative, of your vehicle or any equipment that has been added. Only qualified personnel should service the device, or install the device in a vehicle - Acer Aspire 5755G | User Guide - Page 9
device while flying in aircraft is prohibited. Switch off your device device when in any area with a potentially explosive atmosphere and obey all signs and instructions device at refueling points such as near gas pumps at service stations powders. Do not switch the notebook on when wireless phone use - Acer Aspire 5755G | User Guide - Page 10
:// www.energystar.gov or http://www.energystar.gov/powermangement Acer ENERGY STAR qualified products: • Produce less heat and reduce cooling loads, and warmer climates. • Automatically go into "display sleep" and "computer sleep" mode after 15 and 30 minute of inactivity respectively. • Wake the - Acer Aspire 5755G | User Guide - Page 11
, or raising your sitting height to achieve maximum comfort. Observe the following tips: • refrain shoulders • install the external display, keyboard and mouse properly and within comfortable reach out. Display • Keep your display clean. • Keep your head at a higher level than the top edge of the display so - Acer Aspire 5755G | User Guide - Page 12
brightness and/or contrast to a comfortable level for enhanced text readability and graphics clarity. • Eliminate glare and reflections by: • placing your display in such a way that the side faces the window or any light source • minimizing room light by using drapes, shades or blinds • using - Acer Aspire 5755G | User Guide - Page 13
refer to the AcerSystem User Guide. This guide contains detailed information on such subjects as system utilities, data recovery, expansion options and troubleshooting. In addition it contains warranty information and the general regulations and safety notices for your notebook. It is available in - Acer Aspire 5755G | User Guide - Page 14
. Do not place it near sources of heat, such as a radiator. • Do not Do not slam the computer display when you close it. device. • Do not step on the power cord or place heavy objects on top of it. Carefully route the power cord and any cables away from foot traffic. • When unplugging the power - Acer Aspire 5755G | User Guide - Page 15
of the same kind as replacements. Turn the power off before removing or replacing batteries. • Do not tamper with batteries. Keep them away from children. • Dispose of used batteries according to local regulations. Recycle if possible. Cleaning and servicing When cleaning the computer, follow these - Acer Aspire 5755G | User Guide - Page 16
xvi - Acer Aspire 5755G | User Guide - Page 17
sound (on- ly for certain models) 5 Video 6 16:9 display 6 Using the system utilities 7 Acer Bio-Protection (only for certain models) 7 Acer GridVista (dual-display compatible) 8 Acer Backup Manager 9 Power management 10 Acer eRecovery Management 11 Burn backup discs 12 Restore - Acer Aspire 5755G | User Guide - Page 18
22 Flickr 22 Battery pack 23 Battery pack characteristics 23 Maximizing the battery's life 23 Installing and removing the battery pack 24 Charging the battery 25 Checking the battery level 25 Optimising battery life 25 Battery-low warning 26 Taking your notebook PC with you - Acer Aspire 5755G | User Guide - Page 19
utility 41 Boot sequence 41 Enable disk-to-disk recovery 41 Password 41 Using software 42 Playing DVD movies 42 Frequently asked questions 43 Requesting service 46 International Travelers Warranty (ITW) 46 Before you call 46 Troubleshooting 47 Troubleshooting tips 47 Error - Acer Aspire 5755G | User Guide - Page 20
device that senses movement on its surface. This means the cursor responds as you move your finger across the surface of the touchpad. The central location on the palmrest provides optimum comfort and support Use Acer Bio-Protection fingerprint reader (3) supporting Acer FingerNav 4-way control - Acer Aspire 5755G | User Guide - Page 21
on the model purchased. Note: When using the touchpad, keep it - and your fingers - dry and clean. The touchpad is sensitive to finger movement; hence, the lighter the touch, the better the response. Tapping enabled on your touchpad. It can be disabled under Mouse settings in Windows Control Panel. - Acer Aspire 5755G | User Guide - Page 22
keypad*, separate cursor, lock, Windows, function and special keys. Lock keys and embedded numeric keypad* The keyboard has three lock keys which you the upper right corner of the keycaps. To simplify the keyboard legend, cursor-control key symbols are not printed on the keys. Desired access Num - Acer Aspire 5755G | User Guide - Page 23
: Cycle through programs on the taskbar < > + : Open Ease of Access Center < > + : Open Windows Mobility Center < > + : Display the System Properties dialog box < > + : Restore minimized windows to the desktop < > + : Cycle through programs on the taskbar by using - Acer Aspire 5755G | User Guide - Page 24
Acer PureZone technology supports Acoustic Echo Cancellation, Beam Forming and Noise Suppression for pure sound recording. To set up your microphone, run the Acer HD Audio Manager by double-clicking the Acer HD Audio Manager icon in the system tray of your Windows system. The Acer Acer notebook game - Acer Aspire 5755G | User Guide - Page 25
systems through a single digital cable. Users can enjoy PC or game audio entertainment with exciting realism through home theater receivers or other devices instruments without diminishing the center of the mix. Video 16:9 display 16:9 display delivers Full HD movies at home like never before. Sky- - Acer Aspire 5755G | User Guide - Page 26
-Protection Fingerprint Solution is a multi-purpose fingerprint software package integrated with the Microsoft Windows operating system. Utilizing the uniqueness of one's fingerprint, Acer Bio-Protection Fingerprint Solution incorporates protection against unauthorized access to your computer with - Acer Aspire 5755G | User Guide - Page 27
left), Triple (primary at right), or Quad Acer Gridvista is dual-display compatible, allowing two displays to be partitioned independently. Acer GridVista is simple to set up: 1 Run Acer GridVista and select your preferred screen configuration for each display from the taskbar. 2 Drag and drop each - Acer Aspire 5755G | User Guide - Page 28
cannot store a backup on the source drive. 3 Select how often you want Acer Backup Manager to create back ups. Once you have finished these three steps, backups will be created according to the schedule. You can also create backups manually by pressing the Acer Backup Manager key. If you wish to - Acer Aspire 5755G | User Guide - Page 29
English 10 Power management This computer has a built-in power management unit that monitors system activity. System activity refers to any activity involving one or more of the following devices: keyboard, mouse, hard disk, peripherals connected to the computer, and video memory. If no activity is - Acer Aspire 5755G | User Guide - Page 30
is a tool to quickly restore the system. You can back up/restore the factory default image, and reinstall applications and drivers. Note: All of the following content is for general reference only. Actual product specifications may vary. Acer eRecovery Management consists of the following functions - Acer Aspire 5755G | User Guide - Page 31
. 1 Click on Start > All Programs > Acer > Acer eRecovery Management. 2 Acer eRecovery Management opens to the Backup page. 3 Select the type of backup (factory default or drivers and applications) you would like to burn to disc. 4 Follow the instructions on screen to complete the process. Note - Acer Aspire 5755G | User Guide - Page 32
applications and drivers for your Acer system. 1 Click on Start, All Programs, Acer, Acer eRecovery Management. 2 Switch to the Restore page by clicking Restore. 3 You can choose to restore the system from a factory default image or reinstall applications and drivers. 4 Follow the instructions on - Acer Aspire 5755G | User Guide - Page 33
device to boot from. 8 Use the arrow keys to select the IDE1*, then press the ENTER key. Windows will be installed from the recovery disc. 9 Insert the second recovery disc when prompted, then follow the onscreen prompts to complete the restore. 10 Remove the recovery disc from the optical drive - Acer Aspire 5755G | User Guide - Page 34
the optical disc drive. Restart your computer. 2 During startup when the Acer logo shows, press the F2 key to enter BIOS Setup, where you can set system parameters. 3 Use the left and right arrow keys to select the Boot submenu. 4 Use the up and down arrow keys to select the IDE1* device. 5 Use the - Acer Aspire 5755G | User Guide - Page 35
and video clips • Homemedia - connect to other devices wirelessly to share media content • Advanced - change • Albums - view photos stored on your hard disk or removable media • Music - listen power-saving features are unavailable. Note: For more detailed information on the features of Acer - Acer Aspire 5755G | User Guide - Page 36
DVD player. When you insert a disk into the DVD drive, the movie begins playing automatically. To control the movie, the pop-up player control panel appears at the bottom of the window when you move the pointer. If more than one optical drive contains a playable disc, you will be asked to select - Acer Aspire 5755G | User Guide - Page 37
on what the optical disc being played supports. Clicking the stop button will stop the Click Videos to watch a video clip stored on your hard drive. Note: The Video feature is designed to play back video will play at full screen. The pop-up control panel will appear at the bottom of the screen when - Acer Aspire 5755G | User Guide - Page 38
Internet to check for, and download, available updates to the software. Settings: Click Settings to make various adjustments to your Acer Arcade Deluxe. Here, you will be able to modify Display, Audio, Photo, DVD and BD settings to get the best out of your computer. Display: Use this section to set - Acer Aspire 5755G | User Guide - Page 39
English 20 and allows you to drag the display area to view different portions of the video. Audio: Use to set preferences for your slideshow when viewing photos. DVD: Acer Arcade Deluxe has several features and technologies to extend battery life while watching DVD movies. On this page, you can - Acer Aspire 5755G | User Guide - Page 40
for Acer Arcade Deluxe. Albums Acer Arcade Deluxe lets you view digital photos individually or as a slideshow, from any available drive on The slideshow is played at fullscreen resolution. Use the pop-up control panel to control the slideshow. You can also view a single picture by clicking - Acer Aspire 5755G | User Guide - Page 41
. YouTube You can view the 30 most viewed video clips on YouTube by selecting YouTube from the Online Media homepage. The video clips will be displayed as thumbnails, select a thumbnail to view the video clip's title and number of views. Press or double-click a thumbnail to view the video - Acer Aspire 5755G | User Guide - Page 42
the following characteristics: • Employs current battery technology standards. • Delivers a battery-low warning. The battery is recharged whenever you connect the computer to the AC adapter. Your computer supports charge-in-use, enabling you to recharge the battery while you continue to operate the - Acer Aspire 5755G | User Guide - Page 43
the battery pack. By following the battery conditioning process you condition your battery to accept the maximum power with the battery inserted. If you want to use constant AC power, you are advised to remove the battery pack after it is fully charged. • Not discharging and recharging the battery - Acer Aspire 5755G | User Guide - Page 44
• Purchase an extra battery pack. • Use AC power whenever possible, reserving battery for on-the-go use. • Eject a PC Card if it is not being used, as it will continue to draw power (for selected model). • Store the battery pack in a cool, dry place. The recommended temperature is 10°C (50°F) to 30 - Acer Aspire 5755G | User Guide - Page 45
connect to the mains power supply. 2. Save all necessary files. 3. Resume work. Turn off the computer if you want to recharge the battery rapidly. An extra fully charged battery pack is available. 1. Save all necessary files. 2. Close all applications. 3. Shut down the operating system to turn off - Acer Aspire 5755G | User Guide - Page 46
notebook drive(s). 3 Shut down the computer. 4 Close the display cover. 5 Disconnect the cord from the AC adapter. 6 Disconnect the keyboard, pointing device, printer, external monitor and other external devices of Sleep mode, open the display; then press and release the power button. If you are - Acer Aspire 5755G | User Guide - Page 47
battery by putting the computer in Sleep mode. Press + or close the display cover whenever you are not actively using the computer. To resume, open the display (if closed), then press and release the power the following items with you: • AC adapter and power cord • The printed Quick Guide - Acer Aspire 5755G | User Guide - Page 48
avoid exposing the computer to excessive heat. • Changes in temperature and the temperature change is greater than 10 °C (18 °F), allow the also want to add an external keyboard, monitor or mouse. Traveling with the battery pack(s) • Additional printer driver files if you plan to use another printer - Acer Aspire 5755G | User Guide - Page 49
traveling. What to bring with you Bring the following items with you: • AC adapter • Power cords that are appropriate for the country to which you are traveling • Spare, fully-charged battery packs • Additional printer driver files if you plan to use another printer • Proof of purchase, in case you - Acer Aspire 5755G | User Guide - Page 50
and passwords. Using a computer security lock The notebook comes with a Kensington-compatible security slot for on boot-up and resume from Hibernation for maximum security. • Password on Boot secures with password checkpoints on boot-up and resume from Hibernation for maximum security. Important! Do - Acer Aspire 5755G | User Guide - Page 51
center of the display screen. • When the Supervisor Password is set, a prompt appears when you press to enter the BIOS utility at boot-up. • fail to enter the password correctly after three tries, the system halts. Press and hold the power button for four seconds to shut down the computer. Then - Acer Aspire 5755G | User Guide - Page 52
33 Expanding through options Your notebook PC offers you a complete mobile computing experience. Connectivity options Ports allow you to connect peripheral devices to your computer as you would with a desktop PC. For instructions on how to connect different external devices to the computer, read the - Acer Aspire 5755G | User Guide - Page 53
network feature The built-in network feature allows you to connect your computer to an Ethernet-based network. To use the network feature, connect an Ethernet cable from the Ethernet (RJ Infrared (CIR) port is used to receive signals from your remote control, or other devices with CIR capability. - Acer Aspire 5755G | User Guide - Page 54
serial bus which allows you to connect USB peripherals without taking up precious system resources. IEEE 1394 port (only for certain models) The computer's IEEE 1394 port allows you to connect to an IEEE 1394compatible device like a video camera or digital camera. See your video or digital camera - Acer Aspire 5755G | User Guide - Page 55
enhances the usability and expandability of your computer. ExpressCards support a vast number of expansion options, including flash memory card adapters, TV-tuners, Bluetooth connectivity and IEEE 1394B adapters. ExpressCards support USB 2.0 and PCI Express applications. Important! There are two - Acer Aspire 5755G | User Guide - Page 56
slot and release to pop out the card. Then pull the card free from the slot. Installing memory Follow these steps to install memory: 1 Turn off the computer, unplug the AC adapter (if connected) and remove the battery pack. Then turn the computer over to access its base. 2 Remove the screws from the - Acer Aspire 5755G | User Guide - Page 57
the memory module diagonally into the slot, then (b) gently press it down until it clicks into place. 4 Replace the memory cover and secure it with the screw. 5 Reinstall the battery pack, and reconnect the AC adapter. 6 Turn on the computer. The computer automatically detects and reconfigures the - Acer Aspire 5755G | User Guide - Page 58
that is used to transmit terrestrial television services in digital format. It is gradually replacing analog broadcasts in many countries. The DVB-T digital antenna can be used with Windows Media Center to watch local DVB-T digital TV broadcasts on your notebook PC. To connect the digital antenna - Acer Aspire 5755G | User Guide - Page 59
of your computer. 2 Connect the other end to your TV cable, using the cable converter if necessary. Important! Please ensure you use the correct cable system for your region before attempting to connect the antenna cable. - Acer Aspire 5755G | User Guide - Page 60
not need to run this utility. However, if you encounter configuration problems, you may need to run it. To activate the BIOS utility, press during the POST; while the notebook PC logo is being displayed. Boot sequence To set the boot sequence in the BIOS utility, activate the BIOS utility, then - Acer Aspire 5755G | User Guide - Page 61
drive is set to a region code, it will play DVD disks of that region only. You can set the region code a maximum of five times (including the first time), after which the last region code set will remain permanent. Recovering your hard parts of Africa, India People's Republic of China Note: - Acer Aspire 5755G | User Guide - Page 62
AC adapter to recharge the battery pack. • Make sure that the AC adapter is properly plugged into the computer and to the power outlet. • If it is lit, check the following: • Is a non-bootable (non-system) disk in the external USB floppy drive? Remove or replace it with a system disk and press - Acer Aspire 5755G | User Guide - Page 63
to eject the optical drive tray without turning on the power. There is a mechanical eject hole on the optical drive. Simply insert the tip service center as the internal keyboard cable may be loose. The printer does not work. Check the following: • Make sure that the printer is connected to a power - Acer Aspire 5755G | User Guide - Page 64
POST. To start the recovery process: 1 Restart the system. 2 While the Acer logo is showing, press + at the same time to enter the recovery process. 3 Refer to the onscreen instructions to perform system recovery. Important! This feature occupies 15 GB in a hidden partition on your - Acer Aspire 5755G | User Guide - Page 65
you call Please have the following information available when you call Acer for online service, and please be at your computer when you call. With your support, we can reduce the amount of time a call takes and help solve your problems efficiently. If there are error messages or beeps reported by - Acer Aspire 5755G | User Guide - Page 66
action. Error messages Corrective action CMOS battery bad Contact your dealer or an authorized service center. CMOS checksum error Contact your dealer or an authorized service center. Disk boot failure Insert a system (bootable) disk into the floppy drive (A:), then press to reboot - Acer Aspire 5755G | User Guide - Page 67
device pursuant to Part 15 of the FCC rules. These limits are designed to provide reasonable protection against harmful interference in a residential installation. This device generates, uses, and can radiate radio frequency energy and, if not installed and used in accordance with the instructions - Acer Aspire 5755G | User Guide - Page 68
provide this information to your telephone company. If your telephone equipment causes harm to the telephone network, the telephone company may discontinue your service temporarily. If possible, they will notify you in advance. But, if advance notice is not practical, you will be notified as soon as - Acer Aspire 5755G | User Guide - Page 69
advance to give you an opportunity to maintain uninterrupted telephone service. If this equipment should fail to operate properly, disconnect the equipment from the phone line to determine if it is causing the problem. If the problem is with the equipment, discontinue use and contact your dealer or - Acer Aspire 5755G | User Guide - Page 70
also cause a false answer condition. Should such problems occur, the user should NOT contact the telecom Fault Service. 8 This equipment may not provide for the effective hand-over of a call to another device connected to the same line. 9 Under power failure conditions this appliance may not operate - Acer Aspire 5755G | User Guide - Page 71
htm for the latest country list. The FCC RF safety requirement The radiated output power of the wireless LAN Mini PCI Card and Bluetooth card is far below the FCC radio frequency exposure limits. Nevertheless, the notebook PC series shall be used in such a manner that the potential for human contact - Acer Aspire 5755G | User Guide - Page 72
PCI Card built in 15 to 5.25 GHz to reduce the potential for harmful interference to co-channel Mobile Satellite systems. 3 High power radar are allocated as primary users of the 5.25 to 5.35 GHz and 5.65 to 5.85 GHz bands. These radar stations can cause interference with and/or damage this device - Acer Aspire 5755G | User Guide - Page 73
54 Canada - Low-power license-exempt radio communication devices (RSS-210) English Exposure of humans to RF fields (RSS-102) The notebook PC series employs low gain integral antennas that do not emit RF field in excess of Health Canada limits for the general population; consult Safety
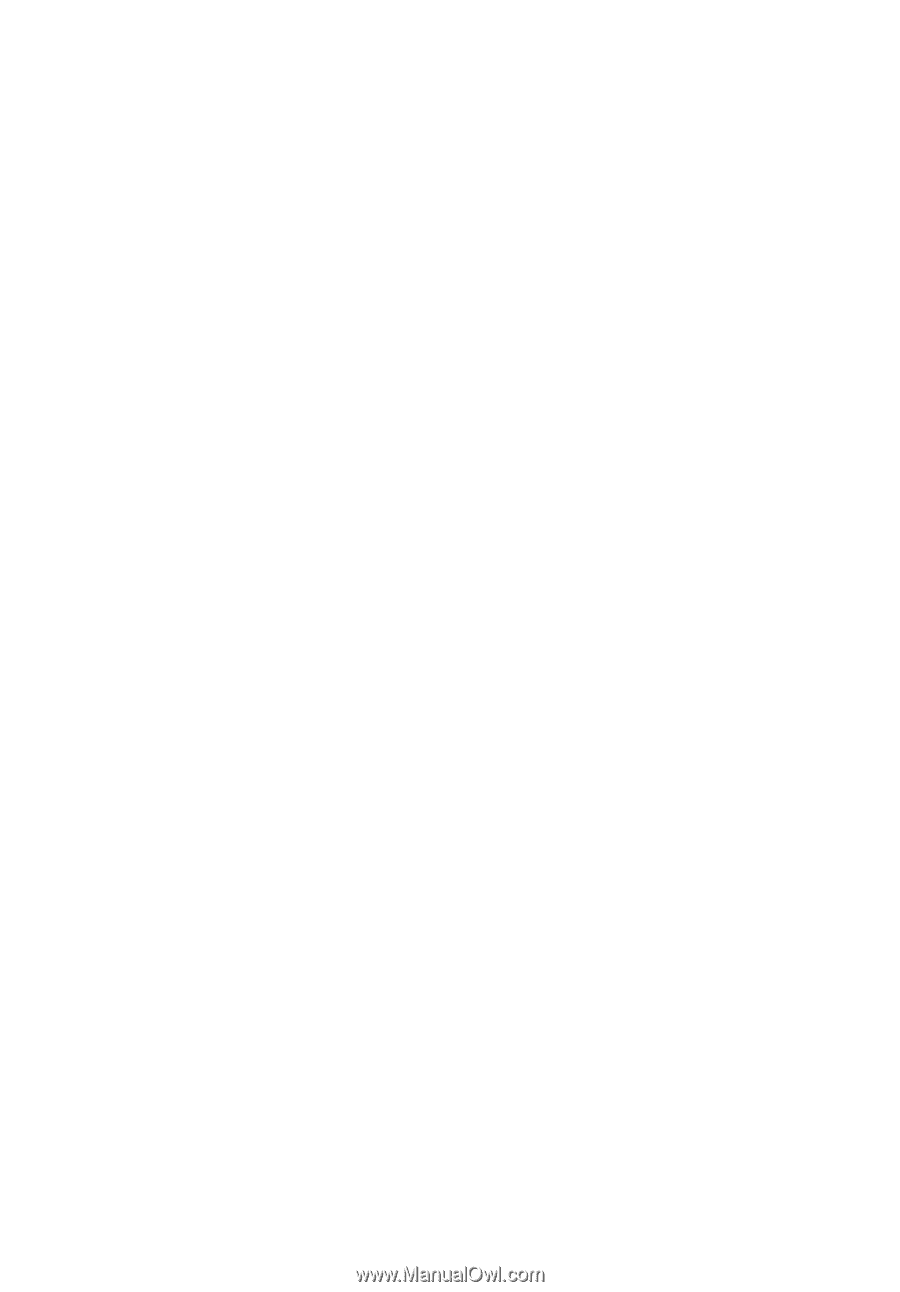
Aspire Series
Generic User Guide