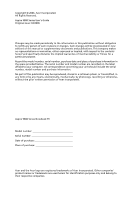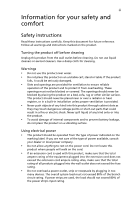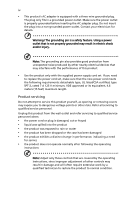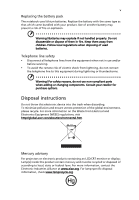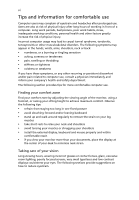Acer Aspire 9800 Aspire 9800 User's Guide
Acer Aspire 9800 Manual
 |
View all Acer Aspire 9800 manuals
Add to My Manuals
Save this manual to your list of manuals |
Acer Aspire 9800 manual content summary:
- Acer Aspire 9800 | Aspire 9800 User's Guide - Page 1
Aspire 9800 Series User's Guide - Acer Aspire 9800 | Aspire 9800 User's Guide - Page 2
recording or otherwise, without the prior written permission of Acer Incorporated. Aspire 9800 Series Notebook PC Model number Serial number Date of purchase Place of purchase Acer and the Acer logo are registered trademarks of Acer Incorporated. Other companies' product names or trademarks are - Acer Aspire 9800 | Aspire 9800 User's Guide - Page 3
instructions Read these instructions carefully. Keep this document for future reference. Follow all warnings and instructions to prevent battery leakage, do not place the product on a vibrating surface. Using electrical power • This product should be operated from the type of power indicated on - Acer Aspire 9800 | Aspire 9800 User's Guide - Page 4
power supply cord set. If you need to replace the power cord set, make sure that the new power cord meets the following requirements: detachable type, UL listed/CSA certified, type SPT-2, rated 7 A 125 V minimum, VDE approved or its equivalent, 4.6 meters (15 feet) maximum length. Product servicing - Acer Aspire 9800 | Aspire 9800 User's Guide - Page 5
Replacing the battery pack The notebook uses lithium batteries. Replace the battery with the same type as that which came bundled with your product. Use of another battery may present a risk of fire or explosion. Warning! Batteries for purchase options. Disposal instructions Do not throw this - Acer Aspire 9800 | Aspire 9800 User's Guide - Page 6
after long hours of working in front of a computer. Long work periods, bad posture, poor work habits, stress, inadequate working conditions, personal health or contact lenses, glare, excessive room lighting, poorly focused screens, very small typefaces and low-contrast displays could stress your - Acer Aspire 9800 | Aspire 9800 User's Guide - Page 7
display in such a way that the side faces the window or any light source • minimizing room light by using windows, for extended periods of time. Developing good work habits Develop the following work habits couch or bed. If this is unavoidable, work for only short periods, take breaks regularly, and - Acer Aspire 9800 | Aspire 9800 User's Guide - Page 8
on the screen to complete the installation. For instructions on how to use Adobe Reader, access the Help and Support menu. Basic care and tips for using your computer Turning your computer on and off To turn on the computer, simply press and release the power button below the LCD screen beside the - Acer Aspire 9800 | Aspire 9800 User's Guide - Page 9
of the following: • Use the Windows shutdown command Click on Start, Turn Off Computer, then click on Turn Off. • Use the power button You can also shut down the computer by closing the display cover, or by pressing the sleep hotkey + . Note: If you cannot power off the computer normally - Acer Aspire 9800 | Aspire 9800 User's Guide - Page 10
of the same kind as replacements. Turn the power off before removing or replacing batteries. • Do not tamper with batteries. Keep them away from children. • Dispose of used batteries according to local regulations. Recycle if possible. Cleaning and servicing When cleaning the computer, follow - Acer Aspire 9800 | Aspire 9800 User's Guide - Page 11
Your Acer notebook tour 15 Front view 15 Closed front view 16 Left view 18 Right view 19 Rear view 20 Base view 21 Specifications 22 Indicators 29 Easy-launch buttons 30 Touchpad 31 Touchpad basics 31 Using the keyboard 33 Lock keys and embedded numeric keypad 33 Windows - Acer Aspire 9800 | Aspire 9800 User's Guide - Page 12
Using the Acer OrbiCam as webcam 42 Enabling the Acer VisageON 43 Using the system utilities 46 Acer GridVista (dual-display compatible) 46 Launch Manager 47 Norton AntiVirus 48 Frequently asked questions 49 Requesting service 52 International Travelers Warranty (ITW) 52 Before you - Acer Aspire 9800 | Aspire 9800 User's Guide - Page 13
Time-shift functionality 63 Recorded TV 64 Scheduling recordings 64 Program guide 64 Find program 64 TV settings 64 Using TeleText functions 65 Make DVDs 66 Authoring CD/DVDs 66 Taking your notebook PC with you 67 Disconnecting from the desktop 67 Moving around 67 Preparing - Acer Aspire 9800 | Aspire 9800 User's Guide - Page 14
software 83 Playing DVD movies 83 Power management 84 Acer eRecovery Management 84 Create backup 85 Restore from backup 85 Create factory default image CD 86 Re-install bundled software without CD 86 Change password 87 Troubleshooting 88 Troubleshooting tips 88 Error messages - Acer Aspire 9800 | Aspire 9800 User's Guide - Page 15
Canada - Low-power license-exempt radio communication devices (RSS-210) 97 Federal Communications Comission Declaration of Conformity 98 Declaration of Conformity for CE Marking 99 LCD panel ergonomic specifications 100 Index 101 - Acer Aspire 9800 | Aspire 9800 User's Guide - Page 16
in the upper-right corner of your screen, it features the following handy utilities: • Acer eNet Management hooks up to location-based networks intelligently. • Acer ePower Management extends battery power via versatile usage profiles. • Acer ePresentation Management connects to a projector and - Acer Aspire 9800 | Aspire 9800 User's Guide - Page 17
on your notebook, or start the program from the Start menu. You also have the option to set Acer eNet Management to start automatically when you boot up your PC. Acer eNet Management automatically detects the best settings for a new location, while offering you the freedom to manually adjust the - Acer Aspire 9800 | Aspire 9800 User's Guide - Page 18
3 Security and safety concerns mean that Acer eNet Management does not store username and password information. Empowering Technology - Acer Aspire 9800 | Aspire 9800 User's Guide - Page 19
functions on/off: Wireless LAN, Bluetooth, CardBus, FireWire(1394), Wired LAN and Optical Device if supported. DC mode (Battery mode) There are four pre-defined profiles - Entertainment, Presentation, Word Processing, and Battery Life. You can also define up to three of your own. To create a new - Acer Aspire 9800 | Aspire 9800 User's Guide - Page 20
status For real-time battery life estimates based on current usage, refer to the panel in the upper half of the window.. For additional options, click "Settings" to: • Set alarms. • Re-load factory defaults. • Select what actions to be taken when the cover is closed or the power button is pressed - Acer Aspire 9800 | Aspire 9800 User's Guide - Page 21
Empowering Technology 6 - Acer Aspire 9800 | Aspire 9800 User's Guide - Page 22
display setting. Note: If the restored resolution is not correct after disconnecting a projector, or you need to use an external resolution that is not supported by Acer ePresentation Management, adjust your display settings using Display Properties or the utility provided by the graphics vendor. - Acer Aspire 9800 | Aspire 9800 User's Guide - Page 23
by unauthorized persons. It is conveniently integrated with Windows Explorer as a shell extension for quick and easy data encryption/decryption and also supports on-the-fly file encryption for MSN Messenger and Microsoft Outlook. The Acer eDataSecurity Management setup wizard will prompt you for - Acer Aspire 9800 | Aspire 9800 User's Guide - Page 24
pen drives, USB flash drives, USB MP3 drives, USB memory card readers, IEEE 1394 disk drives and any other removable disk drives that can be mounted as a file system when plugged into the system. • Optical drive devices - includes any kind of CD-ROM or DVD-ROM drives. • Floppy disk drives - 3.5-inch - Acer Aspire 9800 | Aspire 9800 User's Guide - Page 25
Empowering Technology 10 Note: If you lose your password, there is no method to reset it except by reformatting your notebook or taking your notebook to an Acer Customer Service Center. Be sure to remember or write down your password. - Acer Aspire 9800 | Aspire 9800 User's Guide - Page 26
on your system's hard drive. By default, user-created backups are stored on the D:\ drive. Acer eRecovery Management provides you with: • Password protection. • Recovery of applications and drivers. • Image/data backup: • Back up to HDD (set recovery point). • Back up to CD/DVD. • Image/data - Acer Aspire 9800 | Aspire 9800 User's Guide - Page 27
Management" on page 84 in the AcerSystem User's Guide. Note: If your computer did not come with a Recovery CD or System CD, please use Acer eRecovery Management's "System backup to optical disk" feature to burn a backup image to CD or DVD. To ensure the best results when recovering your system - Acer Aspire 9800 | Aspire 9800 User's Guide - Page 28
eSettings Management allows you to inspect hardware specifications, change BIOS passwords or other Windows settings, and to monitor the system health status. Acer eSettings Management also: • Provides a simple graphical user interface for navigation. • Displays general system status and advanced - Acer Aspire 9800 | Aspire 9800 User's Guide - Page 29
that boosts the performance of your Acer computer. It provides an express optimization method to release unused memory and disk space quickly. The user can also enable advanced options for full control over the following options: • Memory optimization - releases unused memory and check usage. • Disk - Acer Aspire 9800 | Aspire 9800 User's Guide - Page 30
your computer as illustrated in the Just for Starters... poster, let us show you around your new Acer notebook. Front view # Item 1 Built-in camera 2 Display screen Description 1.3 megapixel web camera for video communication. Also called Liquid-Crystal Display (LCD), displays computer output - Acer Aspire 9800 | Aspire 9800 User's Guide - Page 31
Acer Arcade and other media volume buttons playing programs. 4/8 Microphone Internal microphone for sound scroll button. 7 Palmrest Comfortable support area for your hands when you page 30 for more details. 12 Power button Turns the computer on and CD player, stereo walkman). Accepts - Acer Aspire 9800 | Aspire 9800 User's Guide - Page 32
/ Connects to audio line-out devices (e.g., line-out jack with speakers, headphones). S/PDIF support 6 Power indicator Indicates the computer's power status. 7 Battery indicator Indicates the computer's batttery status. 8 Bluetooth Enables/disables the Bluetooth function. communication - Acer Aspire 9800 | Aspire 9800 User's Guide - Page 33
devices (e.g., USB mouse, USB camera). Connects to a phone line. Optical drive Internal optical drive; accepts CDs or DVDs (slot-load or tray-load depending on model). Optical disk access Lights up when the optical drive is active. indicator Optical drive eject Ejects the optical disk from the - Acer Aspire 9800 | Aspire 9800 User's Guide - Page 34
19 Right view English # Item Description 1 Latch Locks and releases the lid. 2 5-in-1 card reader Accepts Secure Digital (SD), MultiMediaCard (MMC), Memory Stick (MS), Memory Stick PRO (MS PRO), xD- Picture Card (xD). 3 3 USB 2.0 ports Connect to USB 2.0 devices (e.g., USB mouse, USB - Acer Aspire 9800 | Aspire 9800 User's Guide - Page 35
20 Rear view English # Icon Item 1 DC-in jack Description Connects to an AC adapter. 2 TV-in port Accepts input signals from analog/digital TV-tuner devices (for selected models external monitor, LCD projector). 8 DVI-D port Supports digital video connections. 9 Ethernet (RJ-45) - Acer Aspire 9800 | Aspire 9800 User's Guide - Page 36
's main memory. 3 Battery lock Locks the battery in position. 4 Battery release latch Releases the battery for removal. 5 Battery bay Houses the computer's battery pack. 6 Hard disk bay Houses the computer's hard disk (secured with screws). 7 Sub woofer Emits low frequency sound output. - Acer Aspire 9800 | Aspire 9800 User's Guide - Page 37
network connection (dual-band tri-mode 802.11a/b/g) WiFi CERTIFIED™ solution, supporting Acer SignalUp™ wireless technology Up to 2 GB of DDR2 667 MHz memory, upgradeable to 4 GB using two soDIMM modules (dual-channel support) • 20.1" WSXGA+ high-brightness (200 nit) Acer CrystalBrite™ TFT LCD, 1680 - Acer Aspire 9800 | Aspire 9800 User's Guide - Page 38
TV-tuner 23 Acer TV-tuner options: • Analog TV-tuner supporting hardware MPEG-2 stream encoding • Digital and analog hybrid TV-tuner supporting hardware MPEG-2 stream encoding • Digital and analog hybrid TV-tuner supporting software MPEG-2 stream encoding Analog TV-tuner supporting international - Acer Aspire 9800 | Aspire 9800 User's Guide - Page 39
Sound compatible • Two built-in stereo microphones • One or two 80/100/120 GB Serial ATA hard disk drives, supporting software RAID 0/1 • Optical drive options: • DVD-Super Multi double-layer drive (slot-load) • 5-in-1 card reader, supporting Secure Digital (SD), MultiMediaCard (MMC), Memory Stick - Acer Aspire 9800 | Aspire 9800 User's Guide - Page 40
and 2nd hard disk drive 19" LCD model: • 7.5 kg (16.5 lbs.) with TV-tuner and 2nd hard disk drive • 7.4 kg (16.3 lbs.) without TV-tuner and 2nd hard disk drive ACPI 2.0 CPU power management standard: supports Standby and Hibernation power-saving modes 71 W 4800 mAh Li-ion battery pack (8-cell) Acer - Acer Aspire 9800 | Aspire 9800 User's Guide - Page 41
Windows® keys, hotkey controls, embedded numeric keypad, international language support Four easy-launch buttons: Empowering Key, email, Internet, user-programmable button Seven media keys: Acer Arcade, volume up/down, previous, next, play/pause, stop Four front-panel LED indicators: power, battery - Acer Aspire 9800 | Aspire 9800 User's Guide - Page 42
I/O interface 27 • ExpressCard™/54 slot • PC Card slot (one Type II) • 5-in-1 card reader (SD/MMC/MS/MS PRO/xD) • Four USB 2.0 ports • DVI-D port with HDCP support • IEEE 1394 port • Consumer infrared (CIR) port • Fast infrared (FIR) port • External display (VGA) port • S-video/TV-out (NTSC/PAL) - Acer Aspire 9800 | Aspire 9800 User's Guide - Page 43
CD-Maker™ • Kensington lock slot • BIOS user and supervisor passwords • Acer Bluetooth® VoIP phone • 512 MB, 1 GB or 2GB DDR2 667 MHz soDIMM modules • 8-cell Li-ion battery pack • 3-pin 135 W AC adapter • External USB floppy disk drive • Temperature: • Operating: 5 °C to 35 °C • Non-operating: -20 - Acer Aspire 9800 | Aspire 9800 User's Guide - Page 44
Indicates the computer's standby status. HDD Indicates when the hard disk drive is active. Caps Lock Lights up when Caps Lock is activated. Num Lock Lights up when Num Lock is activated. Power Indicates the computer's power status. Battery Indicates the computer's batttery status - Acer Aspire 9800 | Aspire 9800 User's Guide - Page 45
: The light shows amber when the battery is charging. 2. Fully charged: The light shows green when in AC mode. Easy-launch buttons Located above the keyboard and programmable buttons, run the Acer Launch Manager. See "Launch Manager" on page 47. Easy-launch button P Web - Acer Aspire 9800 | Aspire 9800 User's Guide - Page 46
your finger across the surface of the touchpad. The central location on the palmrest provides optimum comfort and support. Touchpad basics The following items show you how to use the touchpad: • Move your finger across mimics your cursor pressing on the right scroll bar of Windows applications. - Acer Aspire 9800 | Aspire 9800 User's Guide - Page 47
not increase the touchpad's responsiveness. Note: By default, vertical and horizontal scrolling is enabled on your touchpad. It can be disabled under Mouse settings in Windows Control Panel. - Acer Aspire 9800 | Aspire 9800 User's Guide - Page 48
cursor, lock, Windows, function and special mode when you need to do a lot of numeric data entry. A better solution would be to connect an external keypad. When Scroll Lock is on, the screen moves one line up or down when you press the up or down arrow keys respectively. Scroll Lock does not work - Acer Aspire 9800 | Aspire 9800 User's Guide - Page 49
all windows action. Application This key has the same effect as clicking the right mouse key button; it opens the application's context menu. Hotkeys The computer employs hotkeys or key combinations to access most of the computer's controls like screen brightness, volume output and the BIOS - Acer Aspire 9800 | Aspire 9800 User's Guide - Page 50
1. Launches Acer ePower Management in Acer Empowering Technology. See "Acer Empowering Technology" on page 1. Puts the computer in Sleep mode. Switches display output between the display screen, external monitor (if connected) and both. Turns the display screen backlight off to save power. Press - Acer Aspire 9800 | Aspire 9800 User's Guide - Page 51
the keyboard, or hold and then press the key at the upper-center of the keyboard. Note: Some fonts and software do not support the Euro symbol. Please refer to www.microsoft.com/typography/faq/faq12.htm for more information. The US dollar sign 1 Open a text editor or word - Acer Aspire 9800 | Aspire 9800 User's Guide - Page 52
on. Insert a paper clip to the emergency eject hole to eject the optical drive tray when the computer is off. Note: Slot-load or tray-load depending on model. Using a computer security lock The notebook comes with a Kensington-compatible security slot for a security lock. Wrap the computer security - Acer Aspire 9800 | Aspire 9800 User's Guide - Page 53
English 38 Audio The computer comes with 32-bit Intel High-Definition audio, and built-in stereo speakers. Adjusting the volume Adjusting the volume on the computer is as easy as pressing some buttons. See "Hotkeys" on page 34 for more information on adjusting the speaker volume. - Acer Aspire 9800 | Aspire 9800 User's Guide - Page 54
panel. The Acer OrbiCam fully supports Acer Video Conference technology for high quality video conference quality using Instant Messenger services. Getting to know your Acer OrbiCam 1 2 3 # Item 1 Lens 2 Power indicator 3 Rubber grip (selected models only) Rotating the Acer OrbiCam Use - Acer Aspire 9800 | Aspire 9800 User's Guide - Page 55
English 40 Launching the Acer OrbiCam To launch the Acer OrbiCam, double-click on the Acer OrbiCam logo in the desktop. OR Click Start > All Programs > Acer > Acer OrbiCam. The Acer OrbiCam capture window appears. Changing the Acer OrbiCam settings Resolution To change the capture resolution, click - Acer Aspire 9800 | Aspire 9800 User's Guide - Page 56
, Preview, and Folder tabs. Use the options to change the capture window size, preview settings, and the folder for captured photos or videos. Camera Settings Basic settings Click the Camera from the pop-up menu. You can adjust the Video, Audio, and Zoom/Face tracking options from this window. - Acer Aspire 9800 | Aspire 9800 User's Guide - Page 57
From the Camera Settings window, click the Driver Settings button. The Properties window appears. Device Settings Acer OrbiCam as webcam The Acer OrbiCam is automatically selected as the capture device of any Instant Messenger (IM) application. To use the Acer OrbiCam as a webcam, open the IM service - Acer Aspire 9800 | Aspire 9800 User's Guide - Page 58
English 43 Enabling the Acer VisageON The Acer VisageON technology comes with two features: Face tracking and Video effects (selected models only). The face tracking feature tracks your head movement and automatically centers your face in the capture window. The video effects feature allows you to - Acer Aspire 9800 | Aspire 9800 User's Guide - Page 59
User or Multiple Users from the pop-up menu. For multiple users, the face tracking feature automatically centers all the users' face in the capture window, otherwise the utility centers the face of the user closest to the camera. 2 Click the right icon to zoom in/out or reset the current - Acer Aspire 9800 | Aspire 9800 User's Guide - Page 60
The selected effect appears in the video effects section of the VisageON window. Note: 1. When using avatars, you may have to calibrate the face points to achieve better tracking. Follow screen instructions from the VisageON window to continue. 2. You may use video effects when using the camera for - Acer Aspire 9800 | Aspire 9800 User's Guide - Page 61
work under Microsoft Windows XP only. Acer GridVista (dual-display compatible) Note: This feature is only available on certain models. To enable the dual monitor feature of your notebook multiple windows on the same screen. To access this function, please go to Start, All Programs and click on Acer - Acer Aspire 9800 | Aspire 9800 User's Guide - Page 62
GridVista is simple to set up: 1 Run Acer GridVista and select your preferred screen configuration for each display from the taskbar. 2 Drag and drop each window into the appropriate grid. 3 Enjoy the convenience of a well-organized desktop. Note: Please ensure that the resolution setting of your - Acer Aspire 9800 | Aspire 9800 User's Guide - Page 63
data safe and Windows taskbar, highlight Programs, and select Norton AntiVirus. 2 In the Norton AntiVirus main window specific dates and times or at periodic intervals. If you are using the computer when the scheduled scan begins, it runs in the background so that you do not have to stop working - Acer Aspire 9800 | Aspire 9800 User's Guide - Page 64
to the computer. • If the Sleep indicator is lit, the computer is in Sleep mode. Press and release the power button to resume. Image is not full-screen. Each computer display has a different native resolution depending on the screen. If you set the resolution lower than this native resoution, the - Acer Aspire 9800 | Aspire 9800 User's Guide - Page 65
the tray. (If your computer's optical drive is a slot-load model, it will not have an eject hole.) The keyboard does not respond. Try attaching an external keyboard to a USB port on the computer. If it works, contact your dealer or an authorized service center as the internal keyboard cable may be - Acer Aspire 9800 | Aspire 9800 User's Guide - Page 66
your notebook. Follow the steps below to rebuild your C: drive. (Your C: drive will be reformatted and all data will be erased.) It is important to back up all data files before using this option. Before performing a restore operation, please check the BIOS settings. 1 Check to see if Acer disk - Acer Aspire 9800 | Aspire 9800 User's Guide - Page 67
. 2 While the Acer logo is showing, press + at the same time to enter the recovery process. 3 Refer to the onscreen instructions to perform system recovery. Important! This feature occupies 3 to 4 GB in a hidden partition on your hard disk. Requesting service International Travelers - Acer Aspire 9800 | Aspire 9800 User's Guide - Page 68
Acer Arcade Acer Arcade is an integrated player for music, photos, TV, DVD models) • Cinema - watch DVDs or VCDs • Video - watch and/or edit video clips • Album - view photos stored on your hard disk or removable media Note: While watching videos, DVDs or slide shows, your screensaver and power - Acer Aspire 9800 | Aspire 9800 User's Guide - Page 69
control If your Aspire is bundled with a TV-tuner card, a 48-button remote control is included for use with the Acer Arcade software. The table below explains the functions for this controller. Warning! The Arcade and Power buttons have different functions depending on the current mode. See below - Acer Aspire 9800 | Aspire 9800 User's Guide - Page 70
DVD chapter, or photo 9 Pause Pause audio, video, slide shows, live or recorded TV 10 SAP Toggle between sound modes (mono, stereo, etc.) 11 Full Screen Toggle between full screen and window AV Toggle between TV-in and AV-in 20 Arcade Launch/quit Acer Arcade; return to Arcade main page 21 - Acer Aspire 9800 | Aspire 9800 User's Guide - Page 71
™" or "Letterbox" mode. • Acer CinemaVision™ is a nonlinear video stretching technology that produces minimal distortion in the center of the picture. • The Letterbox option displays widescreen movie content in its original aspect ratio and adds black bars at the top and bottom of the screen. "Color - Acer Aspire 9800 | Aspire 9800 User's Guide - Page 72
equipment. "Output Mode" should be set to "Stereo" if you are listening to speakers, "Dolby Surround," or "Virtual Surround Sound" if you are -left corner of the window. To go up one folder level while searching for content, click Up one level. To return to the previous screen, click the red arrow - Acer Aspire 9800 | Aspire 9800 User's Guide - Page 73
mouse, cursor keys or keyboard. Background mode With Acer Arcade you can continue listening to music or watching Live TV while you perform certain other functions. TV, video and music will continue playing in a small window located in the bottom left-hand corner of the screen. You can press the stop - Acer Aspire 9800 | Aspire 9800 User's Guide - Page 74
video CDs (VCDs) with the Cinema function of Acer Arcade. This player has the features and controls of a typical DVD player. When you insert a disk into the DVD drive, the movie begins playing automatically. To control the movie, the pop-up player control panel appears at the bottom of the window - Acer Aspire 9800 | Aspire 9800 User's Guide - Page 75
60 Album Acer Arcade lets you view digital photos individually or as a slide show, from any available drive on your to view, then click Play Slide Show. The slide show is played at full screen. Use the pop-up control panel to control the slide show. You can also Wipe, Slide, Page and None modes. - Acer Aspire 9800 | Aspire 9800 User's Guide - Page 76
screen. The pop-up control panel will appear at the bottom of the screen when you move the mouse. To return to the Video page, click Stop. Capturing video (TV models only) Acer when capturing video clips. Snapshot Snapshot mode is available in Cinema, Video and TV modes. This function can be used to - Acer Aspire 9800 | Aspire 9800 User's Guide - Page 77
the associated features, please refer to the Acer Arcade help menu. Music For convenient access CD, click Rip CD. In the page that opens, select the songs you would like to rip (or click Select or Clear All), then click Start Ripping. The progress of the ripping operation will be displayed on screen - Acer Aspire 9800 | Aspire 9800 User's Guide - Page 78
for all channels. See Program Guide. The Find Program option enables you to search for a specific kind of program. The Settings button opens a page containing TV settings. See TV settings for more information. Note: For information on setting up and operating the TV mode of Arcade please refer to - Acer Aspire 9800 | Aspire 9800 User's Guide - Page 79
file. To play a recorded TV file, click it. The video will play at full screen. To return to the TV page, click Stop. For a description of the options on displayed, click Sort by Channel or Sort by Date. Program guide Click the Program Guide button to view program listing details for each channel - Acer Aspire 9800 | Aspire 9800 User's Guide - Page 80
Click Scan Channels to rescan and replace your existing channel line-up. Recording the destination for any recorded TV. Guide settings Click on EPG Source to For regions with the TeleText service, TeleText can be activated ; press again to bring up transparent mode (the text will have TV pictures in - Acer Aspire 9800 | Aspire 9800 User's Guide - Page 81
, music, photos or videos onto a CD or DVD - direct from Make DVD mode or some of the other Acer Arcade media modes. Authoring CD/DVDs With Acer Arcade it is possible to create CD or DVDs directly from the main menu, or from whichever media mode you may be using. The burn DVD option can be found in - Acer Aspire 9800 | Aspire 9800 User's Guide - Page 82
. 2 Remove any media, floppy disks or compact disks from the drive(s). 3 Shut down the computer. 4 Close the display cover. 5 mode. You can now safely take the computer anywhere you go within the building. To bring the computer out of Sleep mode, open the display; then press and release the power - Acer Aspire 9800 | Aspire 9800 User's Guide - Page 83
is off but the Sleep indicator is on, the computer has entered Sleep mode. In both cases, press and release the power button to turn the computer back on. Note that the computer may enter Hibernation mode after being in Sleep mode for a period of time. What to bring to meetings If your meeting is - Acer Aspire 9800 | Aspire 9800 User's Guide - Page 84
return to room temperature, and inspect the screen for condensation before turning on the computer. room temperature. Setting up a home office If you frequently work on your computer at home, you may want to purchase battery pack(s) • Additional printer driver files if you plan to use another printer - Acer Aspire 9800 | Aspire 9800 User's Guide - Page 85
Power cords that are appropriate for the country to which you are traveling • Spare, fully-charged battery packs • Additional printer driver files if you plan to use another printer • Proof of purchase, in case AC adapter power cord specifications are compatible. If not, purchase a power cord that - Acer Aspire 9800 | Aspire 9800 User's Guide - Page 86
. Using a computer security lock The notebook comes with a Kensington-compatible security slot key to secure the lock. Some keyless models are also available. Using passwords Passwords BIOS utility. Once set, you must enter this password to gain access to the BIOS utility. See "BIOS service center. - Acer Aspire 9800 | Aspire 9800 User's Guide - Page 87
password prompt appears in the center of the display screen. • When the Supervisor Password is set, a prompt appears when you press to enter the BIOS utility at boot-up. • Type the Supervisor Password and press to access the BIOS utility. If you enter the password incorrectly, a warning - Acer Aspire 9800 | Aspire 9800 User's Guide - Page 88
English 73 Expanding through options Your notebook PC offers you a complete mobile computing experience. Connectivity options Ports allow you to connect peripheral devices to your computer as you would with a desktop PC. For instructions on how to connect different external devices to the computer, - Acer Aspire 9800 | Aspire 9800 User's Guide - Page 89
English 74 Built-in network feature The built-in network feature allows you to connect your computer to an Ethernet-based network. To use the network feature, connect an Ethernet cable from the Ethernet (RJ-45) port on the chassis of the computer to a network jack or hub on your network. Fast - Acer Aspire 9800 | Aspire 9800 User's Guide - Page 90
English 75 Universal Serial Bus (USB) The USB 2.0 port is a high-speed serial bus which allows you to connect USB peripherals without taking up precious system resources. IEEE 1394 port The computer's IEEE 1394 port allows you to connect to an IEEE 1394compatible device like a video camera or - Acer Aspire 9800 | Aspire 9800 User's Guide - Page 91
the proper connections (e.g., network cable), if necessary. See your card manual for details. Ejecting a PC Card Before ejecting a PC Card: 1 Exit the application using the card. 2 Left-click on the PC Card icon on the taskbar and stop the card operation. 3 Press the slot eject button to pop out - Acer Aspire 9800 | Aspire 9800 User's Guide - Page 92
54mm and 34mm), each with different functions. Not all ExpressCard slots will support both types. Please refer to your card's manual for details on how to install and use the card, and its functions. Inserting an ExpressCard Insert the card into the slot and push gently until it clicks into position - Acer Aspire 9800 | Aspire 9800 User's Guide - Page 93
cover; then lift up and remove the memory cover. 3 (a) Insert the memory module diagonally into the slot, then (b) gently press it down until it clicks into place. 4 Replace the memory cover and secure it with the screw. 5 Reinstall the battery pack, and reconnect the AC adapter. 6 Turn on the - Acer Aspire 9800 | Aspire 9800 User's Guide - Page 94
English 79 Connecting your TV and AV-in cables Follow the instructions below to set up the TV function of your Acer notebook. PAL/SECAM and NTSC systems 1 Plug the PAL/SECAM cable's RF plug into your notebook's RF jack. 2 Connect the other end to your TV antenna cable, using the NTSC converter if - Acer Aspire 9800 | Aspire 9800 User's Guide - Page 95
body. 1 2 3 3 To ensure good reception, the antenna can be positioned on top of your notebook display using the special clip, as shown below. 4 Extend the antenna to improve the quality of the Warning! Do not place the magnet near the hard disk drive of your computer. Doing so may damage the - Acer Aspire 9800 | Aspire 9800 User's Guide - Page 96
Video RL Notebook AV-in AV Windows XP Home and Professional) The first time you open Acer Arcade you will need to run the Set-up Wizard. Use the following steps to complete the TV function set-up: 1 Open Acer Arcade from the Start, All Programs menu. This will bring up the Arcade welcome screen - Acer Aspire 9800 | Aspire 9800 User's Guide - Page 97
; while the notebook PC logo is being displayed. Boot sequence To set the boot sequence in the BIOS utility, activate the BIOS utility, then select Boot from the categories listed at the top of the screen. Enable disk-to-disk recovery To enable disk-to-disk recovery (hard disk recovery), activate - Acer Aspire 9800 | Aspire 9800 User's Guide - Page 98
divided into 6 regions. Once your DVD drive is set to a region code, it will play DVD disks of that region only. You can set the region code a maximum of five times (including the first time), after which the last region code set will remain permanent. Recovering your hard disk does not reset the - Acer Aspire 9800 | Aspire 9800 User's Guide - Page 99
at the same time. Windows handles all power-saving chores for your computer. Acer eRecovery Management Acer eRecovery Management is a tool to quickly backup and restore the system. You can create and save a backup of the current system configuration to hard disk, CD or DVD. Acer eRecovery Management - Acer Aspire 9800 | Aspire 9800 User's Guide - Page 100
click Next. Follow the instructions on screen to complete the process. Restore from backup You can restore backups previously created (as stated in the Create backup section) from hard disk, CD or DVD. 1 Boot to Windows XP. 2 Press + to open the Acer eRecovery Management utility. 3 Enter - Acer Aspire 9800 | Aspire 9800 User's Guide - Page 101
Recovery actions and click Next. 5 In the Recovery settings window, select Reinstall applications/drivers and click Next. 6 Select the desired driver/application and follow the instructions on screen to re-install. At first launch, Acer eRecovery Management prepares all the needed software and may - Acer Aspire 9800 | Aspire 9800 User's Guide - Page 102
window, select Password: Change Acer eRecovery Management password and click Next. 6 Follow the instructions on screen to complete the process. Note: If the system crashes, and will not boot to Windows, you can run Acer disk-to-disk recovery to restore the factory default image under DOS mode - Acer Aspire 9800 | Aspire 9800 User's Guide - Page 103
attempt to open the computer yourself; contact your dealer or authorized service center for assistance. Troubleshooting tips This notebook PC incorporates an advanced design that delivers onscreen error message reports to help you solve problems. If the system reports an error message or an error - Acer Aspire 9800 | Aspire 9800 User's Guide - Page 104
89 If you still encounter problems after going through the corrective measures, please contact your dealer or an authorized service center for assistance. Some problems may be solved using the BIOS utility. English English - Acer Aspire 9800 | Aspire 9800 User's Guide - Page 105
notices ENERGY STAR guidelines compliance As an ENERGY STAR partner, Acer Inc. has determined that this product meets the ENERGY STAR frequency energy and, if not installed and used in accordance with the instructions, may cause harmful interference to radio communications. However, there is no - Acer Aspire 9800 | Aspire 9800 User's Guide - Page 106
Canada. Declaration of Conformity for EU countries Hereby, Acer, declares that this notebook PC series is in compliance with the essential requirements and harm to the telephone network, the telephone company may discontinue your service temporarily. If possible, they will notify you in advance. But - Acer Aspire 9800 | Aspire 9800 User's Guide - Page 107
advance to give you an opportunity to maintain uninterrupted telephone service. If this equipment should fail to operate properly, disconnect the equipment from the phone line to determine if it is causing the problem. If the problem is with the equipment, discontinue use and contact your dealer or - Acer Aspire 9800 | Aspire 9800 User's Guide - Page 108
all, it provides no assurance that any item will work correctly in all respects with another item of Telepermitted equipment of a different make or model, nor does it imply that any product is compatible with all of Telecom's network services. 2 This equipment is not capable, under all operating - Acer Aspire 9800 | Aspire 9800 User's Guide - Page 109
statement The CD or DVD drive used with this computer is a laser product. The CD or DVD drive's classification label (shown below) is located on the drive. CLASS techniques. Nevertheless, some pixels may occasionally misfire or appear as black or red dots. This has no effect on the recorded image - Acer Aspire 9800 | Aspire 9800 User's Guide - Page 110
English English 95 Radio device regulatory notice Note: Below regulatory information is for models with wireless LAN and/or Bluetooth only. General This product complies with the radio frequency and safety standards of any country or region in which - Acer Aspire 9800 | Aspire 9800 User's Guide - Page 111
's manual of each RF option device. Caution: To comply with FCC RF exposure compliance requirements, a separation distance of at least 20 cm (8 inches) must be maintained between the antenna for the integrated wireless LAN Mini PCI Card built in to the screen section and all persons. Note: The Acer - Acer Aspire 9800 | Aspire 9800 User's Guide - Page 112
reduce the potential for harmful interference to co-channel Mobile Satellite systems. 3 High power radar are allocated as primary users of the 5.25 to 5.35 GHz and in 2.4 GHz band To prevent radio interference to the licensed service, this device is intended to be operated indoors and installation - Acer Aspire 9800 | Aspire 9800 User's Guide - Page 113
manufacturer/importer is responsible for this declaration: Product name: Notebook PC Model number: LA01 Machine type: Aspire 9800 SKU number: Aspire 980xxx ("x" = 0 - 9, a - z, or A - Z) Name of responsible party: Acer America Corporation Address of responsible party: 2641 Orchard Parkway - Acer Aspire 9800 | Aspire 9800 User's Guide - Page 114
8691-3089 Fax: 886-2-8691-3000 E-mail: [email protected] Declares that product: Notebook PC Trade name: Acer Model number: LA01 Machine type: Aspire 9800 SKU number: Aspire 980xxx ("x" = 0 - 9, a - z, . Easy Lai, Director Regulation Center Environment & Safety 03/2006 Date - Acer Aspire 9800 | Aspire 9800 User's Guide - Page 115
specifications English Design viewing distance Design inclination angle Design azimuth angle Viewing direction range class Screen tilt angle Design screen where α = 85° • Color: Source D65 • Ordinary LCD: Class I • Protective or Acer CrystalBrite™ LCD: Class III Both • Yn: • u'n: • v'n: Class II - Acer Aspire 9800 | Aspire 9800 User's Guide - Page 116
for ix audio 38 adjusting the volume 38 troubleshooting 50 B battery pack caring for x BIOS utility 42, 82 brightness hotkeys 35 C caps lock 33 on indicator 29 care AC adapter ix battery pack x computer ix CD-ROM ejecting manually 50 troubleshooting 50 cleaning computer x computer caring for ix - Acer Aspire 9800 | Aspire 9800 User's Guide - Page 117
embedded 33 P password 71 types 71 PC Card 76 ejecting 76 inserting 76 ports 73 printer troubleshooting 50 problems 49 CD-ROM 50 display 49 keyboard 50 printer 50 startup 49 troubleshooting 88 Q questions setting location for modem use 51 S safety CD or DVD 94 FCC notice 90 modem notices 91 scroll
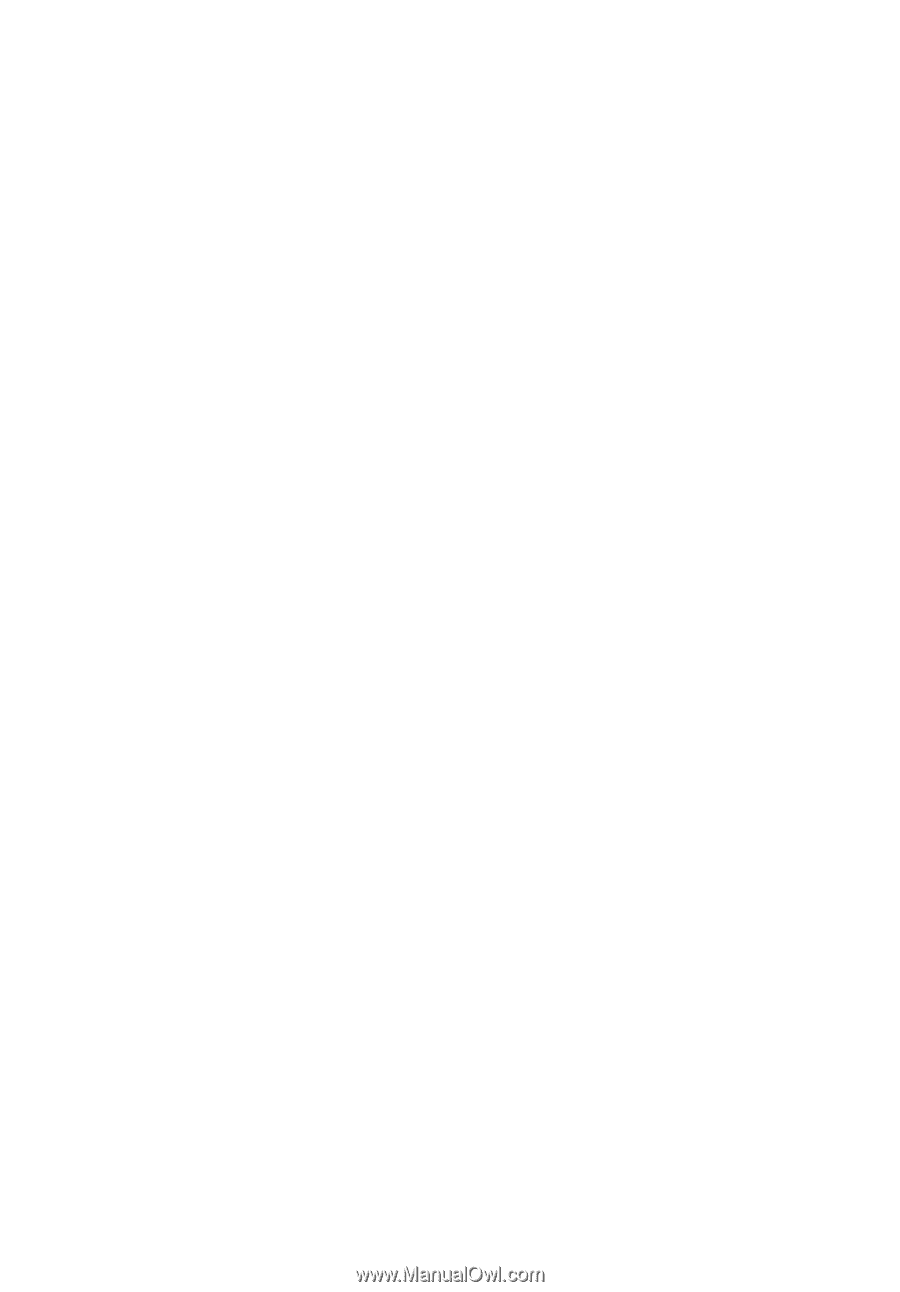
Aspire 9800 Series
User's Guide