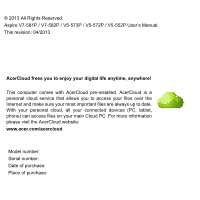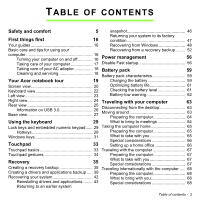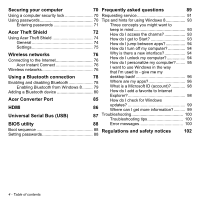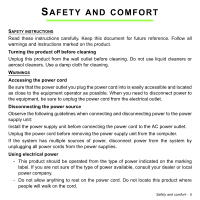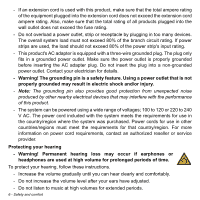Acer Aspire V5-552G User Manual
Acer Aspire V5-552G Manual
 |
View all Acer Aspire V5-552G manuals
Add to My Manuals
Save this manual to your list of manuals |
Acer Aspire V5-552G manual content summary:
- Acer Aspire V5-552G | User Manual - Page 1
Aspire V7-581P / V7-582P / V5573P / V5-572P / V5-552P User's Manual - Acer Aspire V5-552G | User Manual - Page 2
© 2013 All Rights Reserved. Aspire V7-581P / V7-582P / V5-573P / V5-572P / V5-552P User's Manual This revision: 04/2013 AcerCloud frees you to enjoy your digital life anytime, anywhere! This computer comes with AcerCloud pre-installed. AcerCloud is a personal cloud service that allows you to access - Acer Aspire V5-552G | User Manual - Page 3
16 Power management 56 Taking care of your computer 17 Disable Fast startup 56 Taking care of your AC adapter 18 Battery pack 59 Cleaning and servicing 18 Battery pack characteristics 59 Your Acer notebook tour 19 Charging the battery 59 Screen view 20 Keyboard view 22 Left view - Acer Aspire V5-552G | User Manual - Page 4
computer security lock 70 Requesting service 91 Using passwords 70 Tips and hints for using Windows 8 93 Entering passwords 71 Three concepts you might want to Acer Theft Shield 72 Using Acer Bus (USB) BIOS utility 87 Troubleshooting 100 Troubleshooting tips 100 88 Error messages 100 - Acer Aspire V5-552G | User Manual - Page 5
document for future reference. Follow all warnings and instructions marked on the product. Turning the product off before cord to the AC power outlet. Unplug the power cord before removing the power supply unit from the computer. If the system has multiple sources of power, disconnect power from - Acer Aspire V5-552G | User Manual - Page 6
on power cord requirements, contact an authorized reseller or service provider. Protecting your hearing - Warning! Permanent hearing volume for prolonged periods of time. To protect your hearing, follow these instructions. - Increase the volume gradually until you can hear clearly and comfortably. - Acer Aspire V5-552G | User Manual - Page 7
section may not apply to your computer. Your computer shipped with plastic dummies installed in this product through cabinet slots as they may touch dangerous voltage points or short-out parts that could avoid damage of internal components and to prevent battery leakage, do not place the product on - Acer Aspire V5-552G | User Manual - Page 8
that are covered by the operating instructions, since improper adjustment of other controls may result in damage and will often require extensive work by a qualified technician to restore the product to normal condition. Guidelines for safe battery usage This computer uses a Lithium-ion or Lithium - Acer Aspire V5-552G | User Manual - Page 9
than normal, refer to qualified service personnel. Use only the approved batteries, and recharge your battery only with the approved chargers household waste. - Note: Please refer to www.acer.com for battery shipping documents. - Warning! Batteries may explode if not handled properly. Do not - Acer Aspire V5-552G | User Manual - Page 10
your device in health care facilities when any regulations posted in these areas instruct you to do so. Hospitals or health care facilities may be using with some hearing aids. If interference occurs, consult your service provider. VEHICLES RF signals may affect improperly installed or inadequately - Acer Aspire V5-552G | User Manual - Page 11
atmosphere and obey all signs and instructions. Potentially explosive atmospheres include areas refueling points such as near gas pumps at service stations. Observe restrictions on the use of radio dust or metal powders. Do not switch the computer on when wireless phone use is prohibited or when 11 - Acer Aspire V5-552G | User Manual - Page 12
by the U.S. Environmental Protection Agency. Acer is committed to offering products and services worldwide that help customers save money, . - Note: Information in this section may not apply to your computer. Acer ENERGY STAR qualified products: - produce less heat and reduce cooling loads - Acer Aspire V5-552G | User Manual - Page 13
of physical injury after long hours of working in front of a computer. Long work periods, bad posture, poor work habits, stress, inadequate slouching forward and/or leaning backward. - Stand up and walk around regularly to remove the strain on your leg muscles. - Take short rests to relax your neck - Acer Aspire V5-552G | User Manual - Page 14
strain. Taking care of your vision Long viewing hours, wearing incorrect glasses or contact lenses, glare, excessive room lighting, poorly focused screens, very small typefaces and low-contrast displays could stress your eyes. The following sections provide suggestions on how to reduce eyestrain - Acer Aspire V5-552G | User Manual - Page 15
stretching exercises. - Breathe fresh air as often as possible. - Exercise regularly and maintain a healthy body. - Warning! We do not recommend using the computer on a couch or bed. If this is unavoidable, work for only short periods, take breaks regularly, and do some stretching exercises. - Note - Acer Aspire V5-552G | User Manual - Page 16
your computer can help you to be more productive, please refer to the User's Manual. This guide contains detailed information on such subjects as system utilities, data recovery, expansion options and troubleshooting. In addition it contains general regulations and safety notices for your notebook - Acer Aspire V5-552G | User Manual - Page 17
sunlight. Do not place it near sources of heat, such as a radiator. • Do not expose the computer to temperatures below 0º C (32º F) or above 50º C (122º F). • Do not subject the computer to magnetic fields. • Do not expose the computer to rain or moisture. • Do not spill water or any liquid on the - Acer Aspire V5-552G | User Manual - Page 18
rating of all equipment plugged into a single wall outlet should not exceed the fuse rating. Cleaning and servicing When cleaning the computer, follow these steps: 1. Turn off the computer. 2. Disconnect the AC adapter. 3. Use a soft, moist cloth. Do not use liquid or aerosol cleaners. If either - Acer Aspire V5-552G | User Manual - Page 19
YOUR ACER NOTEBOOK TOUR After setting up your computer as illustrated in the Setup Guide, let us show you around your new Acer computer. Aspire V7-581P / V7-582P / V5-573P / V5-572P / V5-552P Your Acer notebook tour - 19 - Acer Aspire V5-552G | User Manual - Page 20
Screen view 1 2 3 # Icon Item Description Web camera for video communication. 1 Webcam A light next to the webcam indicates that the webcam is active. 2 Touchscreen Displays computer output, supports multi-touch input. 20 - Your Acer notebook tour - Acer Aspire V5-552G | User Manual - Page 21
# Icon Item Description Internal stereo microphones for sound recording. 3 Microphones Note: Only the V7-582P has dual microphones, other models have a single microphone beneath the touchpad. Your Acer notebook tour - 21 - Acer Aspire V5-552G | User Manual - Page 22
Keyboard view 1 2 3 # Icon Item Description Power indicator Indicates the computer's power status. 1 Indicates battery status. Battery indicator Charging: The light is amber when the battery is charging. Fully charged: The light is blue. 22 - Your Acer notebook tour - Acer Aspire V5-552G | User Manual - Page 23
your computer. See "Using the keyboard" on page 29. Caution: Do not use a keyboard protector or similar cover as the keyboard includes ventilation intakes for cooling. Touch- Item USB port Power button Description Connects to USB devices. Turns the computer on and off. Your Acer notebook tour - 23 - Acer Aspire V5-552G | User Manual - Page 24
, headphones) or a headset with microphone. Accepts one Secure Digital card (SD or SDHC). Note: To remove the card, simply pull it from the slot. Warning: The card sticks out from the side of the computer. Ensure you don't damage your card. Connects to USB devices. 24 - Your Acer notebook tour - Acer Aspire V5-552G | User Manual - Page 25
cooling fan Allows the computer to stay cool. Do not cover or obstruct the openings. Ethernet (RJ-45) port Connects to an Ethernet 10/100/ 1000-based network. Note: Pull the lip down to open the port fully. USB port with power-off charging Connects to USB devices. Your Acer notebook tour - 25 - Acer Aspire V5-552G | User Manual - Page 26
Acer Converter cable, allowing for easy connection to a LAN, an external display or an additional USB device. Note: There are different cables available. Please check with your retailer to see which are compatible with your computer. Supports USB 3.0 and earlier devices. 26 - Your Acer notebook tour - Acer Aspire V5-552G | User Manual - Page 27
• For optimal performance, use USB 3.0-certified devices. • Defined by the USB 3.0 specification (SuperSpeed USB). Base view 1 2 3 # Icon 1 Item Ventilation and cooling fan Description Allows the computer to stay cool. Do not cover or obstruct the openings. Your Acer notebook tour - 27 - Acer Aspire V5-552G | User Manual - Page 28
# Icon 2 3 Item Battery reset pinhole Speakers Description Insert a paperclip into the hole and press for four seconds to reset the computer (simulates removing and reinstalling the battery). Deliver stereo audio output. 28 - Your Acer notebook tour - Acer Aspire V5-552G | User Manual - Page 29
embedded numeric keypad Note: Information in this section may not apply to your computer. The keyboard has three lock keys which you can toggle on and . Hotkeys The computer employs hotkeys or key combinations to access most of the computer's controls like screen brightness and volume output - Acer Aspire V5-552G | User Manual - Page 30
network devices. (Network devices vary by configuration.) Sleep Puts the computer in Sleep mode. Switches display output Display toggle between the display screen, external monitor (if connected) and both. Turns the display screen Display off backlight off to save power. Press any key to - Acer Aspire V5-552G | User Manual - Page 31
the next media file. Windows keys The keyboard has two keys that perform Windows-specific functions. Key Description Pressed alone it returns to the Start screen. Windows key It can also be used with other keys for special functions, please check Windows Help. Using the keyboard - 31 - Acer Aspire V5-552G | User Manual - Page 32
Key Application key Description This key has the same effect as clicking the right mouse button; it opens the application's context menu. 32 - Using the keyboard - Acer Aspire V5-552G | User Manual - Page 33
basics The touchpad controls the arrow (or 'cursor') on the screen. As you slide your finger across the touchpad, the cursor will follow this movement. Note: The touchpad is sensitive to finger movement; the lighter the touch, the better the response. Please keep the touchpad and your fingers - Acer Aspire V5-552G | User Manual - Page 34
second finger across the touchpad to select all items in an area. Touchpad gestures Windows 8 and many applications support touchpad gestures that use one or more fingers. Note: Support for touchpad gestures depends on the active application. This allows you to control applications with a few simple - Acer Aspire V5-552G | User Manual - Page 35
If you are having trouble with your computer, and the frequently asked questions (see page 89) do not help, you can 'recover' your computer - i.e. return it to an earlier state. This section describes the recovery tools available on your computer. Acer provides Acer Recovery Management, which allows - Acer Aspire V5-552G | User Manual - Page 36
of storage after formatting, it is recommended to use a USB drive with a capacity of 32 GB or larger. 1. From Start, type 'Recovery' and then click Acer Recovery Management in the list of apps. 2. Click Create Factory Default Backup. The Recovery Drive window 36 - Recovery - Acer Aspire V5-552G | User Manual - Page 37
opens. Make sure Copy contents from the recovery partition to the recovery drive is selected. This provides the most complete and safest recovery backup. 3. Plug in the USB drive then click Next. Recovery - 37 - Acer Aspire V5-552G | User Manual - Page 38
of 32 GB or larger. 4. You will be shown the backup progress on the screen. 5. Follow the process until it completes. 6. After creating the recovery backup, you can choose to delete the recovery information on your computer. If you delete this information, you can only use the USB recovery backup to - Acer Aspire V5-552G | User Manual - Page 39
that you will remember. Creating a drivers and applications backup To create a Drivers and Applications Backup, that contains the factoryloaded software and drivers needed by your computer, you may use either Recovery - 39 - Acer Aspire V5-552G | User Manual - Page 40
a USB storage drive or, if your computer features a DVD recorder, one or more blank recordable DVDs. 1. From Start, type 'Recovery' and then click Acer Recovery Management in the list of apps. 2. Click Create Drivers and Applications Backup. Plug in the USB drive or insert a blank DVD into the - Acer Aspire V5-552G | User Manual - Page 41
• If you are using a USB drive, make sure your USB drive has enough capacity before continuing. • If using DVDs, it will also show the number of blank, recordable discs you will need to complete the recovery discs. Make sure that you have the required number of identical, blank discs. Recovery - 41 - Acer Aspire V5-552G | User Manual - Page 42
screen. 4. Follow the process until it completes: • If you are using optical discs, the drive ejects each disc as it completes burning it. Remove correctly, the problem may be instructions on reinstalling software and drivers that were not preinstalled, see that product's documentation or support - Acer Aspire V5-552G | User Manual - Page 43
the problem and you want to reset your system to factory condition, see "Returning your system to its factory condition" on page 47. Reinstalling drivers and applications As a troubleshooting step, you may need to reinstall the applications and device drivers that came pre-installed on your computer - Acer Aspire V5-552G | User Manual - Page 44
If you are reinstalling using Windows and the recovery information stored on your computer: • From Start, type 'Recovery' and then click Acer Recovery Management in the list of apps. • Click Reinstall Drivers or Applications. 44 - Recovery - Acer Aspire V5-552G | User Manual - Page 45
• You should see the Contents section of the Acer Resource Center. • Click the install icon for the item you want to install, then follow the onscreen instructions to complete the installation. Repeat this step for each item you want to reinstall. If you are reinstalling from a Drivers and - Acer Aspire V5-552G | User Manual - Page 46
should see the Contents section of the Acer Resource Center. 3. Click the install icon and saves them as restore points. In most cases of hard-toresolve software problems, you can return to one of these restore points to get your system ' and then click Help and Support in the list of 46 - Recovery - Acer Aspire V5-552G | User Manual - Page 47
several minutes, and may restart your computer. Returning your system to its factory condition If your computer experiences problems that are not recoverable by other re-formatted or you have installed a replacement hard drive, see "Recovering from a recovery backup" on page 52. Recovery - 47 - Acer Aspire V5-552G | User Manual - Page 48
hard drive, back them up now. See "Restore Factory Settings with Acer Recovery Management" on page 49. Customized Restore will attempt to retain your purchased your PC will be removed (except software installed from the Windows Store). See "Customized Restore with Acer Recovery Management" on page - Acer Aspire V5-552G | User Manual - Page 49
Restore Factory Settings with Acer Recovery Management 1. Click Restore Factory Settings. Caution: 'Restore Factory Settings' will erase all files on your hard drive. 2. The Reset your PC window opens. Images for reference only. 3. Click Next, then choose how to erase your files: Recovery - 49 - Acer Aspire V5-552G | User Manual - Page 50
old files are completely removed. 4. Click Reset. 5. The recovery process begins by restarting your computer, then continues by copying computer and press + during startup. A screen appears asking you to choose the keyboard layout. 2. Several options are now presented. Click Troubleshoot - Acer Aspire V5-552G | User Manual - Page 51
Customized Restore with Acer Recovery Management 1. Click Customized Restore (Retain User Data). 2. The Refresh your PC window opens. 3. Click Next, then Refresh. 4. The recovery process begins by restarting your computer, then continues by copying files to your hard drive. This process takes about - Acer Aspire V5-552G | User Manual - Page 52
the Exit menu. e. Depending on the type of BIOS your computer uses, select Save Changes and Exit or Exit Saving Changes and press Enter. Select OK or Yes to confirm. f. Your computer will restart. 5. During startup, press to open the boot menu. - Acer Aspire V5-552G | User Manual - Page 53
Troubleshoot and then choose the type of recovery to use: a. Click Advanced then System Restore to start Microsoft System Restore: Microsoft System Restore periodically takes a 'snapshot' of your system settings and saves them as restore points. In most cases of hard-to-resolve software problems - Acer Aspire V5-552G | User Manual - Page 54
and want to keep these changes, select No. b. To completely restore your computer to Factory Settings, select Yes. 5. Choose how to erase your files: a. Just remove my files quickly erases all files before restoring your computer and takes about 30 minutes. b. Fully clean the drive completely cleans - Acer Aspire V5-552G | User Manual - Page 55
drive takes much longer, up to 5 hours, but is much more secure as old files are completely removed. 6. Click Reset. 7. After the recovery has finished, you can start using your computer by repeating the first-start process. Refresh your PC from the recovery backup 1. The Refresh your PC window - Acer Aspire V5-552G | User Manual - Page 56
energy. Disable Fast startup Your computer uses Fast startup to start quickly, but also uses a small amount of power to check for signals to start. These checks will slowly drain your computer's battery. If you prefer to reduce your computer's power requirements and environmental impact, turn - Acer Aspire V5-552G | User Manual - Page 57
Note: If Fast startup is off, your computer will take longer to start from Sleep. Your computer will also not start if it receives an instruction to start over a network (Wake on LAN). 1. Open the Desktop. 2. Click Power Options in the Notification area. 3. Select More Power Options. 4. Select - Acer Aspire V5-552G | User Manual - Page 58
5. To access Shutdown Settings, select Change settings that are currently unavailable. 6. Scroll down and disable Turn on fast startup. 7. Select Save changes. 58 - Power management - Acer Aspire V5-552G | User Manual - Page 59
PACK The computer uses an embedded battery pack that gives you long use between charges. Battery pack characteristics The battery is recharged whenever you connect the computer to the AC adapter. Your computer supports charge-in-use, enabling you to recharge the battery while you continue to operate - Acer Aspire V5-552G | User Manual - Page 60
the AC adapter and fully charge the battery. 2. Disconnect the AC adapter. 3. Turn on the computer and operate using battery power. 4. Fully deplete the battery until the battery-low warning appears. 5. Reconnect the AC adapter and fully charge the battery again. Follow these steps again until the - Acer Aspire V5-552G | User Manual - Page 61
computer battery has a life span of about 300 charges. Optimizing battery life Optimizing battery life helps you get the most out of battery set out below: • Use AC power whenever possible, reserving battery for mobile use. • Remove accessories that are not being used (e.g. a USB disk drive), - Acer Aspire V5-552G | User Manual - Page 62
power outlet are available. connect to the main power supply. 2. Save all necessary files. 3. Resume work. Turn off the computer if you want to recharge the battery rapidly. The AC adapter or 1. Save all necessary files. a power outlet is 2. Close all applications. unavailable. 3. Turn off the - Acer Aspire V5-552G | User Manual - Page 63
. Disconnecting from the desktop Follow these steps to disconnect your computer from external accessories: 1. Save any open files. 2. Remove discs from optical drive(s). 3. Shut down the computer. 4. Close the display cover. 5. Disconnect the cord from the AC adapter. 6. Disconnect the keyboard - Acer Aspire V5-552G | User Manual - Page 64
to bring to meetings If your meeting is relatively short, you probably do not need to bring anything with you other than your computer. If your meeting will be longer, or if your battery is not fully charged, you may want to bring the AC adapter with you to plug in your - Acer Aspire V5-552G | User Manual - Page 65
to remove the media can damage the drive head. • Pack the computer in a protective case that can prevent the computer from sliding around and cushion it if it should fall. Caution: Avoid packing items next to the top cover of the computer. Pressure against the top cover can damage the screen. What - Acer Aspire V5-552G | User Manual - Page 66
the trunk of the car to avoid exposing the computer to excessive heat. • Changes in temperature and humidity can cause condensation. Allow the computer to return to room temperature, and inspect the screen for condensation before turning on the computer. If the temperature change is greater than 10 - Acer Aspire V5-552G | User Manual - Page 67
building to a client's office building or traveling locally. Preparing the computer Prepare the computer as if you were taking it home. Make sure that the battery in the computer is charged. Airport security may require you to turn on your computer when carrying it into the gate area. What to take - Acer Aspire V5-552G | User Manual - Page 68
. If not, purchase a power cord that is compatible with the local AC voltage. Do not use converter kits sold for appliances to power the computer. • If you are using the modem, check if the modem and connector are compatible with the telecommunications system of the country you are traveling in - Acer Aspire V5-552G | User Manual - Page 69
Traveling with your computer - 69 - Acer Aspire V5-552G | User Manual - Page 70
set, you must enter this password to gain access to the BIOS utility. See "BIOS utility" on page 88. • User Password secures your computer against unauthorized use. Combine the use of this password with password checkpoints on bootup and resume from Hibernation (if available) for maximum security - Acer Aspire V5-552G | User Manual - Page 71
touch with your dealer or an authorized service center. Entering passwords When a password is set, a password prompt appears in the center of the display screen up. • Type the User Password and press to use the computer. If you enter the password incorrectly, a warning message appears. Try - Acer Aspire V5-552G | User Manual - Page 72
helps prevent theft by alerting you if your computer is moved out of range of your Android cellphone or the selected wireless network. To start Acer Theft Shield, double-click the Acer Theft Shield icon on Desktop, or from Start simply start typing 'Acer Theft Shield' to open Search and list the - Acer Aspire V5-552G | User Manual - Page 73
select to use an Android phone at this stage, you can select to use an Android phone at any time from "Settings" on page 75. Acer Theft Shield - 73 - Acer Aspire V5-552G | User Manual - Page 74
the notebook. Using Acer Theft Shield General Once you have selected the method to use, you will be shown the General page which allows you to activate Acer Theft Shield and select a hotkey combination to activate Acer Theft Shield. You can press the hotkey combination to protect your computer at - Acer Aspire V5-552G | User Manual - Page 75
to change the SSID that your notebook will broadcast while linking to your Android cellphone. You can also change the alarm notification duration from the drop-down menu under Alarm mode settings. Tip: To view the QR code to download the Android app again, click the icon. Acer Theft Shield - 75 - Acer Aspire V5-552G | User Manual - Page 76
if required. Otherwise, open Internet Explorer and follow the instructions. Please refer to your ISP or router documentation. Acer Instant Connect Instant Connect ensures a faster connection to any of the networks that your computer connects to most frequently. Wireless networks A wireless LAN or - Acer Aspire V5-552G | User Manual - Page 77
share an internet connection with other computers in your home. Installation speed and Service Provider) you have chosen normally supplies a modem/router with the subscription to their services. Read carefully the documentation supplied with your Access point/router for detailed setup instructions - Acer Aspire V5-552G | User Manual - Page 78
this may be an external switch, a software setting, or a separate Bluetooth dongle plugged into the computer's USB port (if no internal Bluetooth adapter is available). Note: Please check your devices owner's manual to determine how to turn on its Bluetooth adapter. 78 - Using a Bluetooth connection - Acer Aspire V5-552G | User Manual - Page 79
Enabling Bluetooth from Windows 8 Bluetooth on your computer is disabled by default. To enable your computer's Bluetooth adapter, do the following: 1. Open the Charms and select Settings > Change PC Settings > Wireless, or press the Windows key + and then type 'Wireless'; in - Acer Aspire V5-552G | User Manual - Page 80
check box, click Apply, and then click OK. Adding a Bluetooth device Every new device must first be "paired" with your computer's Bluetooth adapter. This means it must first be authenticated for security purposes. You only need to pair once. After that, simply turning on the Bluetooth - Acer Aspire V5-552G | User Manual - Page 81
From the notification area, click the Bluetooth icon, and select Add a Bluetooth Device. Click on the device you want to add. Using a Bluetooth connection - 81 - Acer Aspire V5-552G | User Manual - Page 82
A code displays on your computer, which should match the code displayed on your device. ), the passcode is hardcoded into the device (usually "0000" or "1234"). Consult your device's user manual for more information. Your device will show up in the list of devices if it was successfully paired. - Acer Aspire V5-552G | User Manual - Page 83
devices and printers. Right click on your device and select Advanced Operations > Connect to operation window. Using a Bluetooth connection - 83 - Acer Aspire V5-552G | User Manual - Page 84
The operation window enables you to play music and audio from your device through your computer, send files to your device and change Bluetooth settings. 84 - Using a Bluetooth connection - Acer Aspire V5-552G | User Manual - Page 85
Converter Port is a proprietary port that allows you to extend the connectivity options of your computer using a single cable. The Acer Converter Port supports one or more of the following through a dedicated cable: A LAN connection, an external display (VGA) port and an additional USB port. You - Acer Aspire V5-552G | User Manual - Page 86
(High-Definition Multimedia Interface) is an industry-supported, uncompressed, all-digital audio/video interface. HDMI a digital television (DTV), over a single cable. Use the HDMI port on your computer to connect with high-end audio and video equipment. Single cable implementation allows tidy setup - Acer Aspire V5-552G | User Manual - Page 87
UNIVERSAL SERIAL BUS (USB) The USB port is a high-speed serial bus which allows you to connect USB peripherals without taking up system resources. Universal Serial Bus (USB) - 87 - Acer Aspire V5-552G | User Manual - Page 88
encounter configuration problems, you may need to run it. To activate the BIOS utility, press during the POST while the computer logo is screen. Setting passwords To set a password on boot, activate the BIOS utility, then select Security from the categories listed at the top of the screen. - Acer Aspire V5-552G | User Manual - Page 89
computer. Check the following: • If you are using on the battery, it may be low and unable to power the computer. Connect the AC adapter to recharge the battery system. Nothing appears on the screen The computer's power management system automatically blanks the screen to save power. Press any key - Acer Aspire V5-552G | User Manual - Page 90
> to toggle the display back to the computer. • If the Sleep indicator is lit, the computer is in Sleep mode. Press and release resume. No audio is heard from the computer Check the following: • The volume to the line-out port on the computer, the internal speakers automatically turn off. The keyboard does - Acer Aspire V5-552G | User Manual - Page 91
on the printer. Requesting service International Travelers Warranty (ITW) Your computer is backed by an support centers. Place your proof-ofpurchase in the flap located inside the front cover of the ITW passport. If the country you are traveling in does not have an Acer-authorized ITW service - Acer Aspire V5-552G | User Manual - Page 92
you call Acer for online service, and please be at your computer when you call. With your support, we can reduce the amount of time a call takes and help solve your problems efficiently. If there are error messages or beeps reported by your computer, write them down as they appear on the screen (or - Acer Aspire V5-552G | User Manual - Page 93
started. Three concepts you might want to keep in mind 1. Start The Start button is no longer available; you can launch apps from the Start screen. 2. Tiles Live tiles are similar to thumbnails of the apps. 3. Charms Charms allow you to perform useful functions, such as sharing content, turning off - Acer Aspire V5-552G | User Manual - Page 94
to cycle through apps that are currently running. How do I turn off my computer? Swipe the right-hand edge of the screen inwards, tap Settings > Power and select the action you'd like to take. Alternatively, from Desktop, tap Acer Power Button and select the action you'd like to take. Why is there - Acer Aspire V5-552G | User Manual - Page 95
entered to ensure the password is correct. How do I personalize my computer? You can personalize Start with a different background image or by arranging that appears at the bottom of the screen. How do I personalize the Lock screen? You can personalize the lock screen with a different image or to - Acer Aspire V5-552G | User Manual - Page 96
and tap Search, tap the text box to open the onscreen keyboard and start typing 'Control Panel' to display the results; tap Control Panel > Adjust screen resolution. I want to use Windows in the way that I'm used to - give me my desktop back! From Start tap the Desktop tile to see a traditional - Acer Aspire V5-552G | User Manual - Page 97
Start, tap and drag the app downwards and release it. Tap Pin to Start from the menu that appears at the bottom of the screen. How do I remove a tile from Start? Tap and drag the app downwards and release it. Tap Unpin from Start from the menu that appears at the bottom - Acer Aspire V5-552G | User Manual - Page 98
a Microsoft account and want to get one, swipe the right-hand edge of the screen inwards and tap Settings > Change PC settings > Users > Switch to a Microsoft account, and follow the onscreen instructions. How do I add a favorite to Internet Explorer? Internet Explorer 10 doesn't have traditional - Acer Aspire V5-552G | User Manual - Page 99
of the screen inwards and tap Settings > Change PC settings > Windows Updates. Tap Check for updates now. Where can I get more information? For more information please visit the following pages: • Windows 8 tutorials: www.acer.com/windows8-tutorial • Support FAQs: www.acer.com/support Frequently - Acer Aspire V5-552G | User Manual - Page 100
before calling a technician if a problem occurs. Solutions to more serious problems require opening up the computer. Do not attempt to open the computer yourself; contact your dealer or authorized service center for assistance. Troubleshooting tips This computer incorporates an advanced design that - Acer Aspire V5-552G | User Manual - Page 101
. Keyboard interface Contact your dealer or an authorized service error center. Memory size mismatch Press (during POST) to enter the BIOS utility, then press Exit in the BIOS utility to reboot. If you still encounter problems after going through the corrective measures, please contact - Acer Aspire V5-552G | User Manual - Page 102
energy and, if not installed and used in accordance with the instructions, may cause harmful interference to radio communications. However, there is technician for help. Notice: Shielded cables All connections to other computing devices must be made using shielded cables to maintain compliance with - Acer Aspire V5-552G | User Manual - Page 103
is granted by the Federal Communications Commission, to operate this computer. NOTICE FOR CANADA This Class B digital apparatus complies with and / or Bluetooth only. To prevent radio interference to the licensed service, this device is intended to be operated indoors. This product complies with - Acer Aspire V5-552G | User Manual - Page 104
Declaration of Conformity for EU countries Hereby, Acer, declares that this computer is in compliance with the essential requirements and other relevant provisions of Directive 1999/5/EC. Wireless operation channels for different domains N. America 2.412-2.462 GHz - Acer Aspire V5-552G | User Manual - Page 105
less than 100 mW indoors and less than 10 mW outdoors: 01 Ain Orientales 02 Aisne 03 Allier 05 Hautes Alpes 08 Ardennes 09 Ariege 11 Aude 12 Aveyron 16 Charente 24 Dordogne This requirement is likely to change over time, allowing you to use your wireless LAN card in more - Acer Aspire V5-552G | User Manual - Page 106
Italy Latvia Lithuania Luxembourg CANADA - LOW-POWER LICENSE-EXEMPT RADIO COMMUNICATION DEVICES (RSS-210) Exposure of humans to RF fields (RSS-102) The computer employs low gain integral antennas that do not emit RF field in excess of Health Canada limits for the general population; consult Safety - Acer Aspire V5-552G | User Manual - Page 107
No 5 (Nov 2001). "To prevent radio interference to the licensed service, this device is intended to be operated indoors and away from et No 5 (Nov 2001). « Pour empêcher que cet appareil cause du brouillage au service faisant l'objet d'une licence, il doit être utilisé a l'intérieur et devrait ê - Acer Aspire V5-552G | User Manual - Page 108
limits. Nevertheless, the computer shall be used in such a manner that the potential for human contact during normal operation is minimized as follows: 1. Users are requested to follow the RF safety instructions on wireless option devices that are included in the user's manual of each RF option - Acer Aspire V5-552G | User Manual - Page 109
210) Exposure of humans to RF fields (RSS-102) The computer employs low gain integral antennas that do not emit RF field 2000) et No 5 (Nov 2001). « Pour empêcher que cet appareil cause du brouillage au service faisant l'objet d'une licence, il doit être utilisé a l'intérieur et devrait être plac

Aspire V7-581P / V7-582P / V5-
573P / V5-572P / V5-552P
User’s Manual