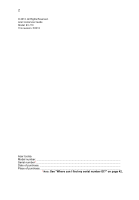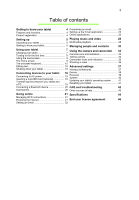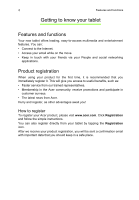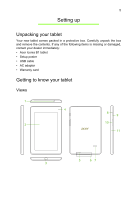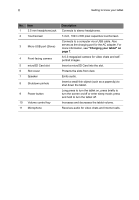Acer B1-710 User Guide
Acer B1-710 Manual
 |
View all Acer B1-710 manuals
Add to My Manuals
Save this manual to your list of manuals |
Acer B1-710 manual content summary:
- Acer B1-710 | User Guide - Page 1
- Acer B1-710 | User Guide - Page 2
2 © 2013. All Rights Reserved. Acer Iconia User Guide Model: B1-710 This revision: 5/2013 Acer Iconia Model number: ...Serial number*:...Date of purchase: ...Place of purchase:...* Note: See "Where can I find my serial number ID?" on page 42.. - Acer B1-710 | User Guide - Page 3
Turning on for the first time 8 Using the touchscreen 9 The Home screen 9 The onscreen keyboard 15 Camera icons and indicators 33 Taking a photo 40 Updating your tablet's operating system.......... 41 Resetting your tablet 41 Connecting a Bluetooth device 20 FAQ and troubleshooting 42 - Acer B1-710 | User Guide - Page 4
service from our trained representatives. • Membership in the Acer community: receive promotions and participate in customer surveys. • The latest news from Acer. register To register your Acer product, please visit www.acer.com. Click Registration and follow the simple instructions. You can also - Acer B1-710 | User Guide - Page 5
in a protective box. Carefully unpack the box and remove the contents. If any of the following items is missing or damaged, contact your dealer immediately: • Acer Iconia B1 tablet • Setup poster • USB cable • AC adapter • Warranty card Getting to know your tablet Views 1 4 2 8 9 10 11 5 67 3 - Acer B1-710 | User Guide - Page 6
audio. Insert a small thin object (such as a paperclip) to shut down the tablet. Long press to turn the tablet on, press briefly to turn the screen on/off or enter sleep mode; press and hold to turn the tablet off. Increases and decreases the tablet volume. Receives audio for video chats - Acer B1-710 | User Guide - Page 7
your tablet Charging your tablet For first-time use, you need to charge your tablet for four hours. After that you can recharge the battery as needed. Note: Charger illustration is for reference only. Actual configuration may vary. Assembling the power adapter Slide the plug fitting into the power - Acer B1-710 | User Guide - Page 8
the power button until you see the Acer logo. Wait a moment for your tablet the rest of the instructions as they are displayed. Note: If the tablet's screen turns off, it download applications from Google Play; to back up your settings to Google servers; and to take advantage of other Google services - Acer B1-710 | User Guide - Page 9
additional controls and direct access to applications. Some have been pre-installed on your tablet, while others may be downloaded from Google Play. The Home screen already features some useful controls and information. Search Time and Status Application menu Navigation Note: Bundled apps differ - Acer B1-710 | User Guide - Page 10
page, or to go up one level in a menu. This icon may be replaced with the hide icon in certain cases (such as if the keyboard or list anywhere on the screen to return to the Home screen. The extended Home screen The Home screen extends to either side of the initial Home screen, giving you more - Acer B1-710 | User Guide - Page 11
selected icon to any extended home screen. Status and notification area Status and notification icons are shown in the top-right corner of the screen. This area contains a variety of icons to inform you of your tablet's status, such as connectivity, battery status and other event notification icons - Acer B1-710 | User Guide - Page 12
to display the status ribbon. The status ribbon contains notifications such as current downloads and media controls such as "play/pause" and "next track" when music is playing. Icon Description Locks/unlocks screen rotation. Icon Description Opens the Settings menu Status and notification icons - Acer B1-710 | User Guide - Page 13
connected to PC via USB Application update available Sync is on Problem with sign-in or sync Uploading data System update available Virtual private network (VPN) status Downloading data Personalizing the Home screen You may personalize your Home screen by adding or removing application shortcuts - Acer B1-710 | User Guide - Page 14
WIDGETS to see small applications and links (such as custom shortcuts, contacts or bookmarks) that you can add to a Home screen. Widgets are small applications that display constantly-updated information or quick shortcuts to applications or special functions. To move an App or Widget to the Home - Acer B1-710 | User Guide - Page 15
Most Widgets can be made larger, so you can give more space to information that is important to you. After placing a Widget on the Home screen, tap and hold to select it. Four diamonds will appear on each side, tap and drag the diamond until the Widget is the correct size - Acer B1-710 | User Guide - Page 16
text selection, or only support it in certain areas. Other applications may offer specialized commands to select text. Selecting text To select text that you want to cut, copy, delete or replace: 1. Tap the text you want to select. If you can select this text, a cursor is inserted below the text - Acer B1-710 | User Guide - Page 17
) text, tap where you want to insert the text. A PASTE button appears briefly below the cursor. Tap the button to paste the text. Note: To replace a word, double tap the word. A PASTE button appears above the word. Tap the button to paste to - Acer B1-710 | User Guide - Page 18
tap APPS > Settings > Security > Screen lock. Note: If you forget an unlock pattern, please refer to "Unlock pattern" on page 43. Shutting down your tablet If you won't use your tablet for an extended period of time, turn it off to save battery power. To turn off your tablet (even when locked - Acer B1-710 | User Guide - Page 19
on your computer before connecting your tablet to the computer. Visit www.acer.com for the latest drivers: Select Support > DRIVERS AND MANUALS. Select your tablet model, and then the Driver tab, select USB and accept the download. This allows you to transfer your personal data to or from your - Acer B1-710 | User Guide - Page 20
Iconia Tab icon to see your tablet's internal memory and any additional memory (microSD Card) available to your tablet. Connecting a Bluetooth device Only A2DP stereo headsets (playback only, no microphone) are supported. Please check for updates to the tablet's software which may add support for - Acer B1-710 | User Guide - Page 21
. Alternatively, tap the Wi-Fi status icon in the bottomright corner of the screen. If Wi-Fi is not on, tap the Wi-Fi ON switch and Internet. Using the browser To start browsing, tap the Chrome icon on the Home screen, or open the Application menu and select Chrome. To enter a website address, - Acer B1-710 | User Guide - Page 22
tap the small New tab button. Simply tap one of the open tabs across the top of the screen to switch pages. New tab Pinch to zoom in or out of pages. Tap and hold an when you first started your tablet, follow the instructions. Note: You need to activate a Google account before you can use Gmail. - Acer B1-710 | User Guide - Page 23
access. If necessary, enter your email address and tap Manual setup to enter the parameters manually. Tap Next to finish the setup process. The combined personalize your very own profile, and more with Google's social networking service. Google Now Get the information that's important to you with - Acer B1-710 | User Guide - Page 24
from your Google+ account with this messenging service. Turn-by-turn navigation with live and accept the Terms of Service. Tap Play Store from the home screen or application menu to open for and purchase movies, books, magazines, or music. Updates may add new categories or change how to navigate - Acer B1-710 | User Guide - Page 25
icon to search for a specific application. Once you have selected an application, tap the Install button to download and install the application. You will be told which services (contact information, wireless access, GPS, etc.) the application requires access in order to function correctly. If none - Acer B1-710 | User Guide - Page 26
both an App and widgets, or only provide a widget (with no application icon). See "Personalizing the Home screen" on page 13. Uninstalling downloaded applications Once you've downloaded and installed an application, you may uninstall the application from the APPS menu by pressing and holding the - Acer B1-710 | User Guide - Page 27
27 Tap Talk from application menu to open Google Talk. Here you can see a list of your contacts connected to Google Talk services. Tap on a contact to open a chat session. After you have connected, you can open a video chat session. - Acer B1-710 | User Guide - Page 28
Use Play Music to listen to music and other audio files that you download or copy from your computer, usb drive, mass storage device, etc. the application. Note: Controls in Play Music change slightly depending on screen orientation (i.e. portrait or landscape view). Tap the Menu button and then - Acer B1-710 | User Guide - Page 29
29 Note: You can return to the Home page while playing music. The current track along with basic music control functions appear in the status ribbon. See "Status and notification area" on page 11. - Acer B1-710 | User Guide - Page 30
Your tablet features an address book that allows you to save contacts to the internal memory or your Google account. Tap People from the Home screen or the application menu to view your contacts. If you don't have any contacts stored on your tablet, you can sync with your Google account - Acer B1-710 | User Guide - Page 31
31 Editing a contact If you have opened a new or existing contact, you can enter information about the contact: Simply tap on a box and type the appropriate information. Click on the arrow next to the name entry to see options, such as adding a name prefix or phonetic name. To enter multiple entries - Acer B1-710 | User Guide - Page 32
32 Tap on an entry (such as an email address) to open the application linked to that type of entry. For example, tap an email address to open the Gmail application. To add or change information, tap the pencil icon. Tap Done to save changes, or Cancel to discard them. Starred contacts You may - Acer B1-710 | User Guide - Page 33
33 Using the camera and camcorder Your tablet features a front-facing digital camera. This section will take you through all the steps in taking photos and videos with your tablet. Note: It is recommended that you insert a microSD Card into the microSD slot before using the camera. Please note you - Acer B1-710 | User Guide - Page 34
set to your preferences. 2. Frame your subject and steady your tablet. 3. Zoom in or out as needed. Note: When using zoom, the image on the screen does not represent the quality of the final image. 4. Tap the camera icon to take the photo. After taking a photo, tap the thumbnail in the - Acer B1-710 | User Guide - Page 35
35 Camcorder icons and indicators Tap the camcorder icon to switch to camcorder mode. Icon Description Start / stop recording Options Tap to see camcorder options. Camcorder mode Switches to the camcorder (video recorder). Camera mode Switches to the camera. Panorama Enters panorama mode allowing - Acer B1-710 | User Guide - Page 36
. 4. Tap the record icon again to stop recording. Supported formats Type Image Video Audio Formats JPEG H.264 BP, the thumbnail in the top-right corner of the screen. Alternatively, open the application menu and tap Gallery, services. Tap Menu and then Share. Note: Share options vary depending - Acer B1-710 | User Guide - Page 37
37 Advanced settings Access Settings from the Application menu. Tap APPS, then Settings. Wireless & Networks Activating or deactivating connections Tap APPS > Settings, then under WIRELESS & NETWORKS each connection has an ON/OFF switch that controls the connection. Tap an entry to manage your - Acer B1-710 | User Guide - Page 38
updates to the tablet's software which may add support for additional Bluetooth devices. Data Usage The Data Usage section shows how much data has been transmitted to your tablet, either in total or for each App. This information is useful if you are using a metered service sounds Screen lock sound - Acer B1-710 | User Guide - Page 39
so either more text is visible or the text is easier to read. Tip: You can enable or disable the screen rotation function from the notification area at the top of the screen. Apps Closing an application To close an active application, go to Settings > Apps. Tap the RUNNING tab, then tap - Acer B1-710 | User Guide - Page 40
40 System Some applications, such as People, Gmail, and Calendar, can sync data from multiple accounts. Others sync data only from the first Google Account you sign in to on your tablet, or from an account associated specifically with that application. For some applications, such as People or - Acer B1-710 | User Guide - Page 41
system updates, adding support for new devices or expanding software options. To check for updates, tap APPS > Settings > About tablet > System update > Check now. Note: Downloading new firmware can take up to 40 minutes, depending on your network speed. Do not press the power or reset button - Acer B1-710 | User Guide - Page 42
troubleshooting play my music files? You may be trying to play a file that is not supported. Refer to "Multimedia" on page 44 for more information. How do I check Device Information. I couldn't turn on the device. The battery power may be depleted. Recharge the device. Refer to "Charging your - Acer B1-710 | User Guide - Page 43
micoSD Card. After five wrong entries, you can reset your unlock pattern. Tap Forgotten pattern? and enter Acer tablets are factory-tested before release. Other sources of help For information on: Up-to-date information regarding your tablet Service enquiries Refer to: www.acer.com support.acer - Acer B1-710 | User Guide - Page 44
GB of flash memory Google Android™ operating system Display • 7" WSVGA TFT-LCD capacitive multi-touch screen • 1024 x 600 resolution Multimedia • Mono speaker • Built-in microphone Formats supported: Type Audio recording Audio playback Video recording Video playback Formats AAC-LC, AMR-WB AAC-LC - Acer B1-710 | User Guide - Page 45
consumption which is based on system resource use. For example, constantly using the backlight or using power-demanding applications will shorten battery life between charges. Dimensions Height Width Thickness Weight 197.4 mm 128.5 mm 12.4 mm 333 g Environment Temperature Operating: 0 °C to 35 - Acer B1-710 | User Guide - Page 46
copy of the Software solely for backup or archival purposes; 3. Make one hard copy of any electronic documents included in the Software, provided that you receive of the United States. SUPPORT SERVICES Acer is not obligated to provide technical or other support for the Software. ACER LIVE UPDATE - Acer B1-710 | User Guide - Page 47
Acer Live Update service, which allows for updates for such software to be automatically downloaded and installed on your device. By installing the software, you hereby agree and consent that Acer , THE PROVISION OF OR FAILURE TO PROVIDE SUPPORT SERVICES, OR OTHERWISE UNDER OR IN CONNECTION WITH ANY - Acer B1-710 | User Guide - Page 48
Third Party Services is also subject to additional terms and conditions and policies which can be accessed through our global website. Privacy policy During registration you will be asked to submit some information to Acer. Please refer to Acer's privacy policy at www.acer.com/worldwide/support/swa