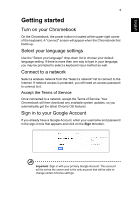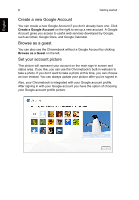Acer C720 User Manual
Acer C720 Manual
 |
View all Acer C720 manuals
Add to My Manuals
Save this manual to your list of manuals |
Acer C720 manual content summary:
- Acer C720 | User Manual - Page 1
C720 Chromebook User's Manual - Acer C720 | User Manual - Page 2
© 2013. All Rights Reserved. C720 Chromebook User's Manual Original Issue: 10/2013 Product Registration When using your product for the first time, it is recommended that you immediately register it. This will give you access to some useful benefits, such as: • Faster service from our trained - Acer C720 | User Manual - Page 3
6 Set your account picture 6 Your Acer Chromebook tour 7 Front view 7 Keyboard view 8 Function Keys 9 Touchpad 10 Left side view 10 Right side view 11 Bottom view 12 Environment 12 The Chrome OS Desktop 13 Desktop overview 13 Window controls 13 Launcher 14 Status area - Acer C720 | User Manual - Page 4
17 Playing video or audio files 18 Other Supported File Types 18 Chrome Web Store 18 Installing new apps from the Chrome Web Store 18 Automatic update 21 Manual update 21 Help 22 Online and offline help 22 Information for your safety and comfort 23 Safety instructions 23 Radio frequency - Acer C720 | User Manual - Page 5
upper-right corner of the keyboard. A "connect" screen will appear when the Chromebook first boots up. Select your language settings Use the to it. Accept the Terms of Service Once connected to a network, accept the Terms of Service. Your Chromebook will then download any available system updates - Acer C720 | User Manual - Page 6
useful web services developed by Google, such as Gmail, Google Docs, and Google Calendar. Browse as a guest You can also use the Chromebook without a represent your account on the main sign-in screen and status area. If you like, you can use the Chromebook's built-in webcam to take a photo. If - Acer C720 | User Manual - Page 7
Chromebook. Front view 1 2 3 # Icon Item 1 Webcam 2 Screen Description Web camera for video communication. A light next to the webcam indicates that the webcam is active. Displays computer output. Power indicator Indicates the computer's power status. 3 Indicates the computer's battery - Acer C720 | User Manual - Page 8
8 Keyboard view 1 2 3 Your Acer Chromebook tour 4 5 # Icon Item Description 1 Light sensor Detects the ambient light level. 2 Keyboard For entering data into your computer. Touch-sensitive pointing device which functions like a computer mouse. 3 Touchpad / click button Pressing down - Acer C720 | User Manual - Page 9
The computer uses function keys or key combinations to access some hardware and software controls, such as screen brightness and screen Open the page in full-screen mode. Next window Switch to the next window. Brightness down Decreases the screen brightness. Brightness up Increases the screen - Acer C720 | User Manual - Page 10
English 10 Your Acer Chromebook tour Touchpad The built-in touchpad is a pointing device that senses movement on its surface. This means the cursor responds as you move your fingers across the surface of the touchpad. Action Click Right-click Scroll Drag and drop Gesture Press down on any part - Acer C720 | User Manual - Page 11
Push to remove/install the card. The card reader uses one card at a time. Connects to USB devices. If a port is black it is USB 2.0 compatible, if it is blue it is also USB 3.0 compatible. Connects to a Kensington-compatible computer security lock. Note: Wrap the computer security lock cable around - Acer C720 | User Manual - Page 12
12 Bottom view Your Acer Chromebook tour English 1 # Icon 1 Item Speakers Description Left and right speakers deliver stereo audio output. Environment • Temperature: • Operating: 5 °C to 35 °C • Non-operating: -20 °C to 65 °C • Humidity ( - Acer C720 | User Manual - Page 13
13 The Chrome OS Desktop Desktop overview Launcher Window controls Window controls Status area and settings Icon Description Icon Description Close a tab Open a new tab Minimize, maximize, or dock the window on the left or right Close the window Back to the previous page Go to the - Acer C720 | User Manual - Page 14
Search YouTube Google Drive Apps list Status area and settings Icon Description Chrome OS help Icon Description Shut down Lock screen Settings Battery status Bluetooth status Volume control Wireless network connection Note: Specifications vary. Some icons may not be applicable to your - Acer C720 | User Manual - Page 15
English 15 Apps Managing apps Installing apps in Chrome OS See "Installing new apps from the Chrome Web Store" on to the Downloads folder are saved to your local drive and are only accessible to your Chromebook. Note: You must be connected to the Internet to do the following Google Drive operations - Acer C720 | User Manual - Page 16
16 Apps English 2. If this your first time accessing your Google Drive, click on the Google Drive icon to enable access. 3. Once your Google Drive is enabled, select the files that you want to upload. 4. Drag-and-drop the files on to Google Drive. - Acer C720 | User Manual - Page 17
the Google Drive icon ( ). 2. Click on CREATE and select the type of document you want to create. YouTube YouTube is a video-sharing website on which users can upload, share and view videos. You can access it by clicking the YouTube icon on the launcher. - Acer C720 | User Manual - Page 18
.webm, .wav Other Supported File Types Your Chromebook supports a number of other file formats. File type Microsoft Office files Images Compressed Other Supported formats .doc, .docx TO CHROME. 4. A verification window will pop up, click on Add to download and install the app, or click on Cancel - Acer C720 | User Manual - Page 19
English 19 Settings Use the settings menu to adjust the various options for your Chromebook. To access the settings menu: 1. Click on the status area in the lower-right corner, where your account picture appears. 2. Click on Settings. 3. To show - Acer C720 | User Manual - Page 20
it. 7. Click on OK when finished. Changing the clock settings You can change the time format and time zone on your Chromebook. If the date or time is incorrect on your Chromebook, try adjusting the time zone. To change the time zone: 1. Click the status area in the lower-right corner, where - Acer C720 | User Manual - Page 21
. 3. Your Chromebook will shutdown and automatically restart, with the update applied. Manual update To manually check for an Chromebook's hardware yourself. Doing so will cause the update function to no longer work. Please get in touch with your dealer or an authorized service center. Visit www.acer - Acer C720 | User Manual - Page 22
Help Help Online and offline help Additional help is available both online and offline. Help covers basic troubleshooting as well as more detailed information about Chrome OS and using your Chomebook. To access the help pages: 1. Click the status area in the lower-right corner where your account - Acer C720 | User Manual - Page 23
Safety instructions Read these instructions carefully. Keep this document for future reference. Follow all warnings and instructions marked for bundled dummy cards (only for certain models) Your computer shipped with plastic dummies installed in the card slots. Dummies protect unused slots from dust - Acer C720 | User Manual - Page 24
, or in a built-in installation unless proper ventilation is provided. of internal components and to prevent battery leakage, do not place the computer or AC adapter on a soft surface, such as a bed. 2) Do not rest the computer or AC adapter on your lap for extended periods. 3) Use the computer - Acer C720 | User Manual - Page 25
the requirements for that country/region. For more information on power cord requirements, contact an authorized reseller or service provider. Product servicing Do not attempt to service this product yourself, as opening or removing covers may expose you to dangerous voltage points or other risks - Acer C720 | User Manual - Page 26
covered by the operating instructions, since improper adjustment of other controls may result in damage and will often require extensive work by a qualified technician to restore the product to normal condition. Guidelines for safe battery usage This notebook uses a Lithium-ion battery. Do not use - Acer C720 | User Manual - Page 27
battery, which could affect performance. Replacing the battery pack The notebook uses lithium batteries. Replace the battery batteries. Radio frequency interference Warning! For safety reasons, turn off all wireless or radio transmitting devices when using your laptop distance instructions are - Acer C720 | User Manual - Page 28
facilities when any regulations posted in these areas instruct you to do so. Hospitals or health care keep the device more than 15.3 centimeters (6 inches) from the pacemaker • Not carry the personnel should service the device, or install the device in a vehicle. Faulty installation or service may be - Acer C720 | User Manual - Page 29
vehicle wireless equipment is improperly installed, and the air bag as near gas pumps at service stations. Observe restrictions on powders. Do not switch the notebook on when wireless phone use call system. Disposal instructions Do not throw acer-group.com/public/Sustainability/sustainability01.htm. - Acer C720 | User Manual - Page 30
the U.S. Environmental Protection Agency. Acer is committed to offering products and services worldwide that help customers save Users are also at risk of physical injury after long hours of working in front of a computer. Long work periods, bad posture, poor work habits, stress, inadequate working - Acer C720 | User Manual - Page 31
persistent discomfort and/or pain related to computer use, consult a physician immediately and Avoid tensing your muscles or shrugging your shoulders. • Install the external display, keyboard and mouse properly and within excessive room lighting, poorly focused screens, very small typefaces and low- - Acer C720 | User Manual - Page 32
by: • placing your display in such a way that the side faces the window or any light source • minimizing room light by using drapes, shades or sources for extended periods of time. Developing good work habits The following work habits make computer use more relaxing and productive: • Take short - Acer C720 | User Manual - Page 33
installation. This device generates, uses, and can radiate radio frequency energy and, if not installed and used in accordance with the instructions technician for help. Notice: Shielded cables All connections to other computing devices must be made using shielded cables to maintain compliance with - Acer C720 | User Manual - Page 34
interference that may cause undesired operation. Notice: Canadian users This Class B digital apparatus complies with Canadian ICES- 003 du Canada. Declaration of Conformity for EU countries Hereby, Acer, declares that this notebook PC series is in compliance with the essential requirements and other - Acer C720 | User Manual - Page 35
English 35 General To prevent radio interference to the licensed service, this device is intended to be operated indoors. This product complies with the radio frequency and safety standards of any country or region in which - Acer C720 | User Manual - Page 36
. Nevertheless, the notebook PC series shall radar is allocated as the primary user of the 5.25 to 5.35 -102) The computer employs low gain service, this device is intended to be operated indoors and away from windows to provide maximum shielding. Equipment (or its transmit antenna) that is installed

C720 Chromebook
User’s Manual