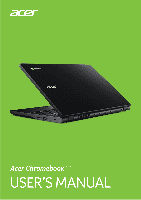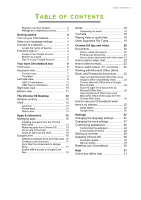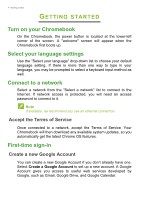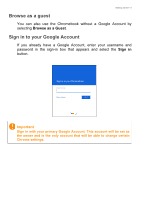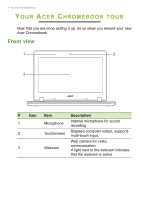Acer Chromebook 11 C771T User Manual W10 Touch
Acer Chromebook 11 C771T Manual
 |
View all Acer Chromebook 11 C771T manuals
Add to My Manuals
Save this manual to your list of manuals |
Acer Chromebook 11 C771T manual content summary:
- Acer Chromebook 11 C771T | User Manual W10 Touch - Page 1
- Acer Chromebook 11 C771T | User Manual W10 Touch - Page 2
2017. All Rights Reserved. Acer Chromebook 11 Covers: C771T This revision: May 2017 Sign up for an Acer ID and enjoy great benefits 1. Ensure you are connected to the Internet. 2. Open www.acer.com and select your country. 3. Select Support > REGISTER A PRODUCT. 4. Sign up for an Acer ID or sign in - Acer Chromebook 11 C771T | User Manual W10 Touch - Page 3
Service 4 First-time sign-in 4 Create a new Google Account 4 Browse as a guest 5 Sign in to your Google Account 5 Your Acer Chromebook Playing video or audio files 19 Other Supported File Types 19 Chrome OS tips and Manual update 29 Reseting your Chromebook 30 Help 31 Online and - Acer Chromebook 11 C771T | User Manual W10 Touch - Page 4
to connect to it. Note If available, we recommend you use an ethernet connection. Accept the Terms of Service Once connected to a network, accept the Terms of Service. Your Chromebook will then download any available system updates, so you automatically get the latest Chrome OS features. First-time - Acer Chromebook 11 C771T | User Manual W10 Touch - Page 5
Getting started - 5 Browse as a guest You can also use the Chromebook without a Google Account by selecting Browse as a Guest. Sign in to your Google Account If you already have a Google Account, enter your username and password - Acer Chromebook 11 C771T | User Manual W10 Touch - Page 6
done setting it up, let us show you around your new Acer Chromebook. Front view 1 3 2 # Icon Item Description 1 Microphone Internal microphone for sound recording. 2 Touchscreen Displays computer output, supports multi-touch input. Web camera for video 3 Webcam communication. A light - Acer Chromebook 11 C771T | User Manual W10 Touch - Page 7
Keyboard view Your Acer Chromebook tour - 7 1 2 # Icon Item 1 Keyboard 2 Touchpad/ click button Description For entering data into your computer. Touch-sensitive pointing device which functions like a computer mouse. Pressing down - Acer Chromebook 11 C771T | User Manual W10 Touch - Page 8
8 - Your Acer Chromebook tour Icon Function Reload Full-screen Next window Brightness down Brightness up Mute Volume down Volume up Search Description Reload the current page. Open the - Acer Chromebook 11 C771T | User Manual W10 Touch - Page 9
Left side view Your Acer Chromebook tour - 9 12 3 4 5 6 # Icon 1 2 3 4 5 6 Item Power indicator Battery a USB device with a USB Type-C connector. Supports USB 3.1 Type-C, Gen 1 with display and transfer speeds up to 5 Gb/s. Supports high-definition digital video connections. Connects to USB - Acer Chromebook 11 C771T | User Manual W10 Touch - Page 10
10 - Your Acer Chromebook tour USB Type-C information • USB 3.1 Gen 1 with transfer speeds up to 5 Gbps. • Supports DisplayPort™ audio/video output. • Delivers up to 3 A at 5 V DC for USB charging. • DC-in: requires power adapter or power source providing 45 W at 12/18~ - Acer Chromebook 11 C771T | User Manual W10 Touch - Page 11
Bottom view 1 2 Your Acer Chromebook tour - 11 3 # Icon 1 2 3 Item Ventilation and cooling fan Drain holes Speakers Description Allows the computer to stay cool. Do not cover or obstruct the openings. Liquid spilled - Acer Chromebook 11 C771T | User Manual W10 Touch - Page 12
12 - The Chrome OS Desktop THE CHROME OS DESKTOP Window controls Window controls 1 2 3 Shelf 4 56 7 8 9 10 11 Number Description Goes Backward and Forward in the current web 1 browsing sessions's history (closing and reopening the Chrome browser begins a new session). Select to Reload - Acer Chromebook 11 C771T | User Manual W10 Touch - Page 13
any enabled extensions you have installed in Chrome from this extension list. 11 Select to customize and control Google Chrome. Shelf Launcher Status area Specifications vary. Some icons may not be applicable to your Chromebook. Launcher Select the Launcher icon to display the launcher page. - Acer Chromebook 11 C771T | User Manual W10 Touch - Page 14
14 - The Chrome OS Desktop Pinned apps See Pin an app to the shelf on page 16 and Unpin an app from the shelf on page 16 for more information. Status area The Status area enables you to see vital computer information at a glance, such as the time, Wi-Fi signal strength, and battery life. Tap the - Acer Chromebook 11 C771T | User Manual W10 Touch - Page 15
for the Chrome browser. You can find both apps and extensions through the Chrome Web Store, a site dedicated to resources developed specifically for Chromebooks. Managing apps Note Certain apps and browser extensions may not be available in all countries and regions. The contents and design of the - Acer Chromebook 11 C771T | User Manual W10 Touch - Page 16
Google Drive operations. Difference between Drive and Files apps Google Drive is a web-based storage service offered by Google, and the Files app is the onboard storage system for your Chromebook. Because your Chromebook makes heavy use of the web, you can easily access files both from Google Drive - Acer Chromebook 11 C771T | User Manual W10 Touch - Page 17
select the Files icon in the apps list, or use the keyboard shortcut + + . This user manual uses Google Drive and Files interchangeably when giving instructions regarding accessing files. Creating a new document 1. From the Apps list, select the Google Drive icon ( ). 2. Select NEW - Acer Chromebook 11 C771T | User Manual W10 Touch - Page 18
18 - Apps & extensions 5. Drag-and-drop the files to My Drive. Enable offline access to Google Drive files You can access files stored on your Google Drive while offline, but first you must enable offline access: 1. Select the Launcher icon. 2. Select All Apps (or type "Files"). 3. Select the Files - Acer Chromebook 11 C771T | User Manual W10 Touch - Page 19
.mp4, .m4v, .m4a, .mp3, .mkv, .ogv, .ogm, .ogg, .oga, .webm, .wav Other Supported File Types Your Chromebook supports a number of other file formats. File type Microsoft Office files Images Compressed Other Supported formats .doc, .docx, .xls, .xlsx, .ppt (read-only), .pptx (readonly) .bmp, .gif - Acer Chromebook 11 C771T | User Manual W10 Touch - Page 20
20 - Chrome OS tips and tricks CHROME OS TIPS AND TRICKS Your Chromebook is a new type of computer that works somewhat differently than what you may be used to, so you might like to know how easy and - Acer Chromebook 11 C771T | User Manual W10 Touch - Page 21
Chrome OS tips and tricks - 21 Finding your documents All documents you create are saved to your Google Drive where they are online and accessible to other devices, such as your smartphone or tablet. To find your documents, do the following: 1. Select the Launcher icon. 2. Select All Apps (or type - Acer Chromebook 11 C771T | User Manual W10 Touch - Page 22
may not be available in all countries and regions. Google Play's current list of country availability for apps and digital content, visit https:// support.google.com/googleplay/answer/2843119?hl=en For other streaming apps like Pandora, Spotify, Rdio, Deezer and more (availability varies by country - Acer Chromebook 11 C771T | User Manual W10 Touch - Page 23
's current list of country availability for apps and digital content, visit https:// support.google.com/googleplay/answer/2843119?hl=en c. To find more entertainment apps like USB flash drive connected to your Chromebook. Google Chrome automatically opens and enables limited editing of the document. - Acer Chromebook 11 C771T | User Manual W10 Touch - Page 24
Double-click on any Microsoft Office file stored in Google Drive or on an external hard drive or USB flash drive connected to your Chromebook. 5. Select File > Save as Google Docs, Slides, or Sheets (format depends on the type of document). Export Google Drive documents as Microsoft Office files - Acer Chromebook 11 C771T | User Manual W10 Touch - Page 25
within whichever Office Online product you are using (you can install the OneDrive app from the Chrome Web Store as well). How to use your Chromebook when there's no internet The Chrome Web Store contains useful offline apps (see Installing new apps from the Chrome Web Store on page 15). You - Acer Chromebook 11 C771T | User Manual W10 Touch - Page 26
26 - Chrome OS tips and tricks Google Drive Important Any changes you make to a current document or any document you create while offline are saved locally on your computer and will not be seen if you open the document from Google Drive on another computer or device. The changes will only be - Acer Chromebook 11 C771T | User Manual W10 Touch - Page 27
account picture appears). 2. Select Settings 3. To show the advanced settings, scroll to the bottom and select Advanced. Note Using default settings, the Chromebook will enter hibernate mode after one hour. Changing the language settings 1. Select the Status area of the shelf in the lower-right - Acer Chromebook 11 C771T | User Manual W10 Touch - Page 28
28 - Settings To change the time zone: 1. Select the Status area of the shelf in the lower-right corner of the screen (where your account picture appears). 2. Select Settings . 3. Select Advanced. 4. In the Date and time section, select the desired time zone from the drop down box. Customizing - Acer Chromebook 11 C771T | User Manual W10 Touch - Page 29
use the Google Cloud Print service to send print requests to many types of traditional cabled printer and wireless "cloud ready" printers; however, not all printers are supported. To learn more about Google Cloud Print and how to set up your printer, reference Google's own Chromebook Help to find - Acer Chromebook 11 C771T | User Manual W10 Touch - Page 30
work. Please get in touch with your dealer or an authorized service center. Visit www.acer.com to find an authorized service site. Reseting your Chromebook There may be times when you want to reset your Chromebook (for example, removing your personal information and settings). Completely reseting - Acer Chromebook 11 C771T | User Manual W10 Touch - Page 31
31 Online and offline help Additional help is available both online and offline. Chromeook Help is installed on your Chromebook and doesn't require internet access. It covers basic troubleshooting as well as more detailed information about Chrome OS and using your Chomebase. Note Some sections in