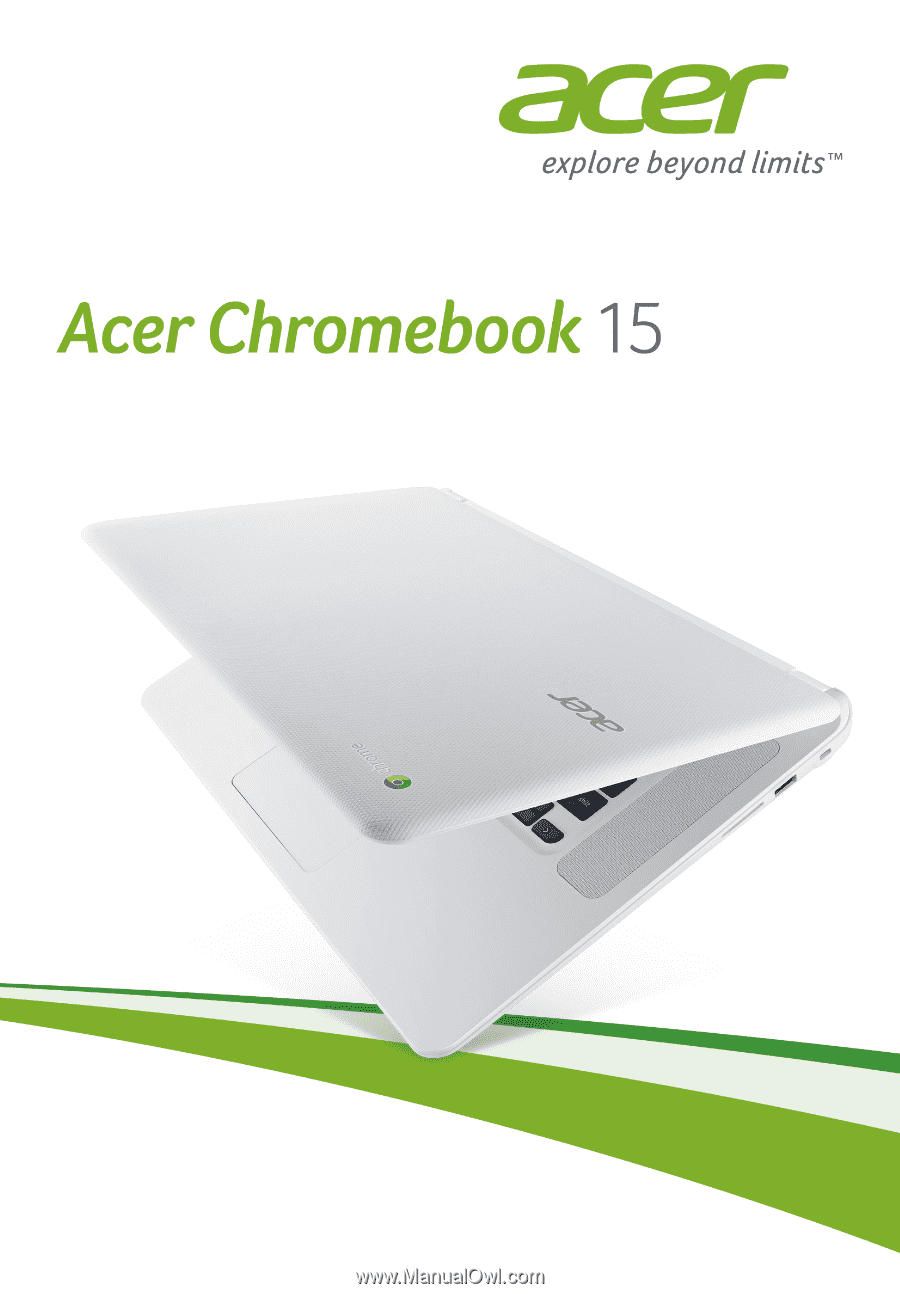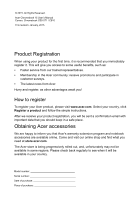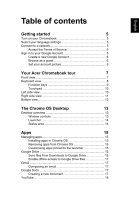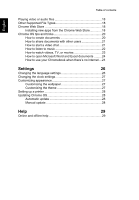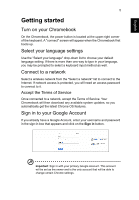Acer Chromebook 15 CB5-571 User Manual
Acer Chromebook 15 CB5-571 Manual
 |
View all Acer Chromebook 15 CB5-571 manuals
Add to My Manuals
Save this manual to your list of manuals |
Acer Chromebook 15 CB5-571 manual content summary:
- Acer Chromebook 15 CB5-571 | User Manual - Page 1
- Acer Chromebook 15 CB5-571 | User Manual - Page 2
. Acer Chromebook 15 User's Manual Covers: Chromebook CB5-571 / C910 This revision: January, 2015 Product Registration When using your product for the first time, it is recommended that you immediately register it. This will give you access to some useful benefits, such as: • Faster service from - Acer Chromebook 15 CB5-571 | User Manual - Page 3
your language settings 5 Connect to a network 5 Accept the Terms of Service 5 Sign in to your Google Account 5 Create a new Google Account 6 Browse as a guest 6 Set your account picture 6 Your Acer Chromebook tour 7 Front view 7 Keyboard view 8 Function keys 9 Touchpad 10 - Acer Chromebook 15 CB5-571 | User Manual - Page 4
video or audio files 18 Other Supported File Types 18 Chrome Web Store to open Microsoft Word and Excel documents .........24 How to use your Chromebook when there's no internet ...24 Settings 26 Changing the language settings update 28 Manual update 28 Help 29 Online and offline help 29 - Acer Chromebook 15 CB5-571 | User Manual - Page 5
If network access is protected, you will need an access password to connect to it. Accept the Terms of Service Once connected to a network, accept the Terms of Service. Your Chromebook will then download any available system updates, so you automatically get the latest Chrome OS features. Sign in to - Acer Chromebook 15 CB5-571 | User Manual - Page 6
Account to set up a new account. A Google Account gives you access to useful web services developed by Google, such as Gmail, Google Docs, and Google Calendar. Browse as a guest You can also use the Chromebook without a Google Account by clicking Browse as a Guest. Set your account picture This - Acer Chromebook 15 CB5-571 | User Manual - Page 7
tour Now that you are done setting it up, let us show you around your new Acer Chromebook. Front view 1 2 3 4 # Icon Item 1 Webcam 2 Microphone 3 Screen Description Web camera for video communication. A light next to the webcam indicates that the webcam is active. Internal - Acer Chromebook 15 CB5-571 | User Manual - Page 8
English 8 Your Acer Chromebook tour # Icon Item Description Power indicator Indicates the computer's power status. 4 Indicates the computer's battery status. Battery indicator 1. Charging: The light shows amber when the battery is charging. 2. Fully charged: The light shows blue when in - Acer Chromebook 15 CB5-571 | User Manual - Page 9
9 English # Icon Item 4 Power key Description Turns the computer on and off. Function keys The computer uses function keys or key combinations to access some hardware and software controls, such as screen brightness and volume. The dedicated function keys each have a specific function.. Icon - Acer Chromebook 15 CB5-571 | User Manual - Page 10
Acer Chromebook with one finger. With a second finger, move the item. Release both fingers to drop the item. Left side view 1 2 34 # 1 DC-in jack Description Connects to an AC adapter. 2 HDMI port Supports high-definition digital video connections. 3 USB port Connects to USB devices. - Acer Chromebook 15 CB5-571 | User Manual - Page 11
11 Right side view English # Icon 1 2 3 1 23 Item SD™ card reader USB port Kensington lock slot Description Accepts Secure Digital (SD™) cards. Note: Push to remove/install the card. The card reader uses one card at a time. Connects to USB devices. If a port is black it is USB 2.0 compatible, - Acer Chromebook 15 CB5-571 | User Manual - Page 12
English 12 Bottom view 1 Your Acer Chromebook tour # Icon 1 Item Ventilation and cooling fan Description Allows the computer to stay cool. Do not cover or obstruct the openings. - Acer Chromebook 15 CB5-571 | User Manual - Page 13
English 13 The Chrome OS Desktop Desktop overview Launcher Window controls Window controls Status area Icon Description Icon Description Close a tab Open a new tab Minimize, maximize, or dock the window on the left or right Close the window Back to the previous page Go to the next page - Acer Chromebook 15 CB5-571 | User Manual - Page 14
English 14 Launcher Icon Description Google Chrome Google Search Google Drive Status area Icon Description Chrome OS help Lock screen Battery status Bluetooth status The Chrome OS Desktop Icon Description Gmail YouTube Apps list Icon Description Shut down Settings Volume control Wireless network - Acer Chromebook 15 CB5-571 | User Manual - Page 15
devices, such as your smartphone or tablet. Files saved to the Downloads folder are saved to your local drive and are only accessible to your Chromebook. Note: You must be connected to the Internet to do the following Google Drive operations. - Acer Chromebook 15 CB5-571 | User Manual - Page 16
16 Apps Sync files from Downloads to Google Drive 1. In the Apps list, click on the Files icon. English 2. If this your first time accessing your Google Drive, click on the Google Drive icon to enable access. 3. Once your Google Drive is enabled, select the files that you want to upload. 4. Drag - Acer Chromebook 15 CB5-571 | User Manual - Page 17
English 17 Enable offline access to Google Drive files You can access files stored on your Google Drive while offline, but first you must enable offline access: 1. In the Apps list, click on the Files icon, then click on Google Drive. 2. Select the file (s) you want to access offline. 3. Right- - Acer Chromebook 15 CB5-571 | User Manual - Page 18
.3gp,.avi, .mov, .mp4, .m4v, .m4a, .mp3, .mkv, .ogv, .ogm, .ogg, .oga, .webm, .wav Other Supported File Types Your Chromebook supports a number of other file formats. File type Supported formats Microsoft Office files .doc, .docx, .ppt, .pptx, .xls, .xlsx - (all read-only) Images .bmp, .gif - Acer Chromebook 15 CB5-571 | User Manual - Page 19
English 19 4. A verification window will pop up, click on Add to download and install the app, or click on Cancel. 5. To open your new app, click the Apps list icon ( ) and then click on the app. - Acer Chromebook 15 CB5-571 | User Manual - Page 20
English 20 Chrome OS tips and tricks Your Chromebook is a new type of computer that works somewhat differently than what you may be used to, so you might like to know how easy and - Acer Chromebook 15 CB5-571 | User Manual - Page 21
English 21 How to share documents with other users 1. Click the Share button in the upper right corner of your document. Click 2. Add people by typing in their email address. 3. After you click Done, they'll receive an email letting them know a document has been shared with them. Click To find - Acer Chromebook 15 CB5-571 | User Manual - Page 22
22 3. Click the Submit button to start your Hangout. Click English For all you Skype users out there, Google+ Hangouts are free video chats for up to ten people. How to listen to music Google Play Music 1. Press the Search key and click Google Play Music. Press Click > 2. To discover or buy - Acer Chromebook 15 CB5-571 | User Manual - Page 23
English 23 How to watch videos, TV, or movies YouTube 1. Press the Search key, click YouTube and you're ready to roll. Press Click > Google Play Movies & TV 1. Press the Search key and click Google Play Movies & TV. Press Click > To find more entertainment apps like Netflix, Flixster, and - Acer Chromebook 15 CB5-571 | User Manual - Page 24
> 2. Double click on any Microsoft Office file stored in Google Drive or on an external hard drive or USB flash drive connected to your Chromebook. You can convert Microsoft Word and Excel files into Google Drive Documents and Spreadsheets and edit them. You can also export Google Drive documents - Acer Chromebook 15 CB5-571 | User Manual - Page 25
. When the Chrome Web Store opens, click on Collections in the left column and then Offline Apps. The Get Started app and Help on your Chromebook have a lot of additional very useful information. They are well worth a look. - Acer Chromebook 15 CB5-571 | User Manual - Page 26
English 26 Settings Settings Use the settings menu to adjust the various options for your Chromebook. To access the settings menu: 1. Click on the status area of the shelf, in the lower-right corner of the screen, where your account picture - Acer Chromebook 15 CB5-571 | User Manual - Page 27
it. 7. Click on OK when finished. Changing the clock settings You can change the time format and time zone on your Chromebook. If the date or time is incorrect on your Chromebook, try adjusting the time zone. To change the time zone: 1. Click the status area in the lower-right corner, where - Acer Chromebook 15 CB5-571 | User Manual - Page 28
service to send print requests to your printer. Not all printers are supported time you turn on your Chromebook, it automatically checks for Chromebook will shutdown and automatically restart, with the update applied. Manual update To manually modify your Chromebook's hardware yourself. Doing - Acer Chromebook 15 CB5-571 | User Manual - Page 29
English 29 Help Online and offline help Additional help is available both online and offline. Help covers basic troubleshooting as well as more detailed information about Chrome OS and using your Chomebook. To access the help pages: 1. Click the status area of the shelf