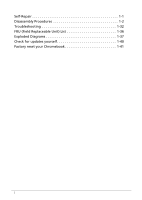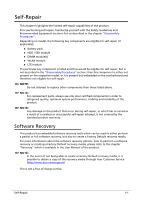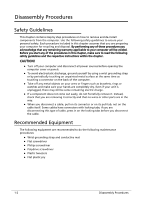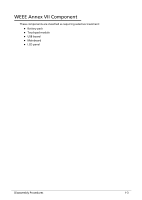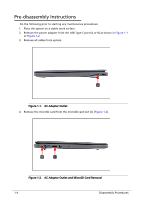Acer Chromebook 512 C852 Lifecycle Extension Guide
Acer Chromebook 512 C852 Manual
 |
View all Acer Chromebook 512 C852 manuals
Add to My Manuals
Save this manual to your list of manuals |
Acer Chromebook 512 C852 manual content summary:
- Acer Chromebook 512 C852 | Lifecycle Extension Guide - Page 1
Acer Chromebook C852/C852T LIFECYCLE EXTENSION GUIDE - Acer Chromebook 512 C852 | Lifecycle Extension Guide - Page 2
Self-Repair 1-1 Disassembly Procedures 1-2 Troubleshooting 1-32 FRU (Field Replaceable Unit) List 1-36 Exploded Diagrams 1-37 Check for updates yourself 1-40 Factory reset your Chromebook 1-41 i - Acer Chromebook 512 C852 | Lifecycle Extension Guide - Page 3
replacement parts, always use only Acer certified components in order to Manual of the product. NOTE: NOTE: In the event of not being able to create a Factory Default recovery media, it is possible to obtain a copy of the recovery media through Acer Customer Service (http://www.acer.com/support - Acer Chromebook 512 C852 | Lifecycle Extension Guide - Page 4
will be voided. Before you start any of the procedures in this chapter, make sure to read the following safety guidelines and the respective instructions within the chapter. CAUTION! Turn off your computer and disconnect all power sources before opening the computer cover or panels. To avoid - Acer Chromebook 512 C852 | Lifecycle Extension Guide - Page 5
WEEE Annex VII Component 0 These components are classified as requiring selective treatment: Battery pack Touchpad module USB board Mainboard LCD panel Disassembly Procedures 1-3 - Acer Chromebook 512 C852 | Lifecycle Extension Guide - Page 6
Pre-disassembly Instructions 0 Do the following prior to starting any maintenance procedures: 1. Place the system on a stable work surface. 2. Remove the power adapter from the USB Type-C port (A - Acer Chromebook 512 C852 | Lifecycle Extension Guide - Page 7
NOTE: NOTE: Make sure the system is completely powered off. Disassembly Procedures 1-5 - Acer Chromebook 512 C852 | Lifecycle Extension Guide - Page 8
Base Cover Removal 0 1. Remove eleven (11) screws from the base cover (Figure 1-3). Figure 1-3. Base Cover Removal 2. Carefully pry up the base cover starting from the upper right side (as shown in Figure 1-4) to release the latches. Figure 1-4. Base Cover Removal 1-6 Disassembly Procedures - Acer Chromebook 512 C852 | Lifecycle Extension Guide - Page 9
3. Continue releasing the remaining latches. Then remove the base cover (Figure 1-5). Figure 1-5. Base Cover Removal Disassembly Procedures 1-7 - Acer Chromebook 512 C852 | Lifecycle Extension Guide - Page 10
Battery Pack Removal 0 Prerequisite: Base Cover Removal 1. Find the battery pack (A) on the top assembly (Figure 1-6). 2. Detach the acetate tape (B) securing the battery cable to the mainboard connector (Figure 1-6). B A Figure 1-6. Battery Pack Removal 3. Disconnect the battery cable from the - Acer Chromebook 512 C852 | Lifecycle Extension Guide - Page 11
4. Remove the battery pack from the top assembly (Figure 1-8). WEEE Annex VII Component: Battery Pack Figure 1-8. Battery Pack Removal + IMPORTANT: Follow local regulations for battery disposal. Disassembly Procedures 1-9 - Acer Chromebook 512 C852 | Lifecycle Extension Guide - Page 12
Touchpad Module Removal 0 Prerequisite: Battery Pack Removal 1. Detach the adhesive tape (A) securing the touchpad FFC. Then disconnect the keyboard FPC from the mainboard connector (B) (Figure 1-9). B A Figure 1-9. Touchpad Module Removal 2. Disconnect the touchpad FFC from the touchpad module - Acer Chromebook 512 C852 | Lifecycle Extension Guide - Page 13
3. Detach the adhesive tape (E) securing the keyboard FPC (Figure 1-11). E Figure 1-11. Touchpad Module Removal 4. Slightly lift the mylar. Then detach the conductive tape (F) from the touchpad module and top assembly (Figure 1-12). F Figure 1-12. Touchpad Module Removal Disassembly Procedures 1- - Acer Chromebook 512 C852 | Lifecycle Extension Guide - Page 14
5. Remove three (3) screws securing the touchpad module (Figure 1-13). Figure 1-13. Touchpad Module Removal 6. Using the screwdriver, push the guide pins (G) firmly to release them from the top assembly (Figure 1-14). 7. Slide the touchpad module slightly to disengage it from the bottom latches - Acer Chromebook 512 C852 | Lifecycle Extension Guide - Page 15
USB Board Removal 0 Prerequisite: Battery Pack Removal 1. Remove three (3) screws (A) securing the right LCD hinge (Figure 1-15). A Figure 1-15. USB Board Removal 2. Lift the top assembly until it is fully open (Figure 1-16). Figure 1-16. USB Board Removal Disassembly Procedures 1-13 - Acer Chromebook 512 C852 | Lifecycle Extension Guide - Page 16
3. Close the top assembly and lift the right LCD hinge until it is fully extended (Figure 1-17). Figure 1-17. USB Board Removal 4. Disconnect the 20-pin USB board FFC from the mainboard connector (B) and the USB board connector (C). Then remove the 20-pin USB board FFC (Figure 1-18). 5. Disconnect - Acer Chromebook 512 C852 | Lifecycle Extension Guide - Page 17
pins (G) on the top assembly. Then remove the I/O bracket (H) (Figure 1-19). G H Figure 1-19. USB Board Removal 8. Release the USB board from the USB ports slots and guide pins (I) on the top assembly. Then remove the USB board (J) (Figure 1-20). J I WEEE Annex VII Component: USB Board Figure 1-20 - Acer Chromebook 512 C852 | Lifecycle Extension Guide - Page 18
Mainboard Removal 0 Prerequisite: Battery Pack Removal 1. Remove three (3) screws (A) securing the left LCD hinge (Figure 1-21). A Figure 1-21. Mainboard Removal 2. Lift the top assembly until it is fully open (Figure 1-22). Figure 1-22. Mainboard Removal 1-16 Disassembly Procedures - Acer Chromebook 512 C852 | Lifecycle Extension Guide - Page 19
3. Close the top assembly and lift the left LCD hinge until it is fully extended (Figure 1-23). Figure 1-23. Mainboard Removal 4. Disconnect the WLAN antennas cables from the WLAN module connectors (B) (Figure 1-24). 5. Disconnect the 20-pin USB board FFC from the mainboard connector (C) (Figure 1- - Acer Chromebook 512 C852 | Lifecycle Extension Guide - Page 20
seven (7) screws (I) securing the mainboard and I/O bracket (Figure 1-24). B C I D E F H G Figure 1-24. Mainboard Removal 12. Release the I/O bracket from the USB port slot and guide pins (J) on the top assembly. Then remove the I/O bracket (K) (Figure 1-25). J K Figure 1-25. Mainboard - Acer Chromebook 512 C852 | Lifecycle Extension Guide - Page 21
13. Release the mainboard from the I/O ports slots and guide pins (L) on the top assembly. Then remove the mainboard (M) (Figure 1-26). WEEE Annex VII Component: Mainboard L L M Figure 1-26. Mainboard Removal Figure 1-27. Mainboard + IMPORTANT: Circuit - Acer Chromebook 512 C852 | Lifecycle Extension Guide - Page 22
Keyboard Removal 0 Prerequisite: Battery Pack Removal 1. Disconnect the keyboard FPC from the mainboard connector (A) (Figure 1-28). 2. Remove one (1) screw securing the keyboard in place (Figure 1-28). A Figure 1-28. Keyboard Removal 3. Disconnect the touchpad FFC from the mainboard connector (B). - Acer Chromebook 512 C852 | Lifecycle Extension Guide - Page 23
4. Detach the adhesive tape (C) securing the keyboard FPC (Figure 1-30). C Figure 1-30. Keyboard Removal 5. Slightly lift to detach the bottom portion (with the adhesive (D)) of the keyboard FPC from the top assembly (Figure 1-31). D Figure 1-31. Keyboard Removal Disassembly Procedures 1-21 - Acer Chromebook 512 C852 | Lifecycle Extension Guide - Page 24
Figure 1-32. Keyboard Removal 8. Carefully lift the upper part of the keyboard to release it from the top assembly. The bottom latches will automatically disengage as you release the keyboard (Figure 1-33). 9. Release the keyboard FPC from the opening (F) on the top assembly and remove the keyboard - Acer Chromebook 512 C852 | Lifecycle Extension Guide - Page 25
LCD Module Removal 0 Prerequisite: Battery Pack Removal 1. Disconnect the WLAN antenna cables from the WLAN module connectors (A) and unroute the cables from the top assembly (Figure 1-34). A Figure 1-34. LCD Module Removal 2. Disconnect the eDP cable from the mainboard connector (B) and unroute the - Acer Chromebook 512 C852 | Lifecycle Extension Guide - Page 26
3. Remove six (6) screws securing the LCD hinges in place (Figure 1-36). Figure 1-36. LCD Module Removal 4. Lift the top assembly until it is fully open (Figure 1-37). Figure 1-37. LCD Module Removal 1-24 Disassembly Procedures - Acer Chromebook 512 C852 | Lifecycle Extension Guide - Page 27
5. Close the top assembly and lift both LCD hinges until they are fully extended (Figure 1-38). Figure 1-38. LCD Module Removal 6. Open the top assembly. Then remove the LCD module away from the top assembly (Figure 1-39). ! CAUTION: Make sure all cables and antennas are moved away from the device - Acer Chromebook 512 C852 | Lifecycle Extension Guide - Page 28
LCD Bezel Removal 0 Prerequisite: LCD Module Removal 1. Pry the LCD bezel from the upper side to release the latches (Figure 1-40). Figure 1-40. LCD Bezel Removal 2. Continue prying along the right side of the bezel (Figure 1-41). Figure 1-41. LCD Bezel Removal 1-26 Disassembly Procedures - Acer Chromebook 512 C852 | Lifecycle Extension Guide - Page 29
of the bezel (Figure 1-42). Figure 1-42. LCD Bezel Removal 4. Continue prying along the bottom side of the bezel until all the latches have been released (Figure 1-43). Then remove the LCD bezel from the LCD cover. Figure 1-43. LCD Bezel Removal Disassembly Procedures 1-27 - Acer Chromebook 512 C852 | Lifecycle Extension Guide - Page 30
LCD Panel Removal 0 Prerequisite: LCD Bezel Removal 1. Unroute the eDP cable from the cable guides on the LCD cover (Figure 1-44). Figure 1-44. LCD Panel Removal 1-28 Disassembly Procedures - Acer Chromebook 512 C852 | Lifecycle Extension Guide - Page 31
2. Pry slightly to access the double-sided mounting tape (A) underneath the LCD panel (B) and the LCD hinge. Then pull to detach the double-sided mounting tape from the LCD cover. Repeat the same procedure to remove the double-sided mounting tape on another side of the LCD panel and the LCD hinge ( - Acer Chromebook 512 C852 | Lifecycle Extension Guide - Page 32
4. Lift the latch (D) securing the eDP cable (Figure 1-47). D Figure 1-47. LCD Panel Removal 5. Disconnect the eDP cable from the LCD panel connector (E) (Figure 1-48). Then remove the LCD panel. E Figure 1-48. LCD Panel Removal 1-30 Disassembly Procedures - Acer Chromebook 512 C852 | Lifecycle Extension Guide - Page 33
Top Assembly Removal 0 Prerequisite: Ensure that the Touchpad Module, USB Board, Mainboard, Speakers, Keyboard, and LCD Module have been disassembled prior removing the top assembly. Figure 1-49. Top Assembly Disassembly Procedures 1-31 - Acer Chromebook 512 C852 | Lifecycle Extension Guide - Page 34
're using your Chromebook at work or school, ask your administrator for help. Administrators: For more help, contact Google support. When to recover 0 You might want to recover if: You see this error message: "Chrome OS is missing or damaged". You've tried other troubleshooting steps and nothing - Acer Chromebook 512 C852 | Lifecycle Extension Guide - Page 35
(such as a mouse or external hard drive), remove it. 2. Enter recovery mode: Chromebook: Press and hold Esc + Refresh , then press Power . Let go of Power. When a message shows on the screen, let go of the other keys. Chromebox: First, turn it off. Using a paper clip or similar object, press - Acer Chromebook 512 C852 | Lifecycle Extension Guide - Page 36
Chromebook tablet: Press and hold the Volume Up, Volume Down, and Power buttons for at least 10 seconds, then release 5. Follow the on-screen instructions. Make sure the recovery problems, contact your Chromebook manufacturer for help. Learn how to contact your manufacturer. 1-34 Troubleshooting - Acer Chromebook 512 C852 | Lifecycle Extension Guide - Page 37
use your Chromebook at work or school, contact your administrator. Administrators: contact Google support. "Chat with experts on the Chromebook help forum. If you're still having problems, contact your manufacturer to repair your Chromebook. Learn how to contact your manufacturer. Troubleshooting - Acer Chromebook 512 C852 | Lifecycle Extension Guide - Page 38
FRU (Field Replaceable Unit) List Please contact your local service center to find out how to obtain the part or replace your device. 1-36 FRU (Field Replaceable Unit) List - Acer Chromebook 512 C852 | Lifecycle Extension Guide - Page 39
Exploded Diagrams 1 2 3 4 6 5 10 7 8 9 11 12 13 14 15 Figure 1-50. System Exploded Diagram Table 1-1. System Exploded Diagram No. Description 1 Touchpad Module 2 Top Assembly (without keyboard) 3 Keyboard 4 I/O Bracket L 5 Mainboard 6 I/O Bracket R 7 USB Board 8 USB Board FFC - Acer Chromebook 512 C852 | Lifecycle Extension Guide - Page 40
Table 1-1. System Exploded Diagram (Continued) No. Description 10 Touchpad FFC 11 Speakers 12 Insulator Mylar (for battery) 13 Acetate Tape (for battery) 14 Battery Pack 15 Base Cover 1-38 Exploded Diagrams - Acer Chromebook 512 C852 | Lifecycle Extension Guide - Page 41
1 2 3 4 5 5 6 7 8 Figure 1-51. LCD Assembly Exploded Diagram Table 1-2. LCD Assembly Exploded Diagram No. Description 1 LCD Bezel 2 LCD Panel 3 Microphone Rubbers 4 Camera Module LCD Hinge L 5 LCD Hinge R 6 eDP Cable 7 WLAN Antenna (MAIN+AUX) 8 LCD Cover Exploded Diagrams 1-39 - Acer Chromebook 512 C852 | Lifecycle Extension Guide - Page 42
the left panel, select About Chrome OS. 6. Under "Google Chrome OS", you'll find which version of the Chrome operating system your Chromebook uses. 7. Select Check for updates. 8. If your Chromebook finds a software update, it will start to download automatically. 1-40 Check for updates yourself - Acer Chromebook 512 C852 | Lifecycle Extension Guide - Page 43
Factory reset your Chromebook 1. Sign out of your Chromebook. 2. Press and hold Ctrl + Alt + Shift + r. 3. Select Restart. 4. In the box that appears, select your Google Account. NOTE: NOTE: The account you sign in with after you reset your Chromebook will be the owner account. Factory reset your

Acer Chromebook C852/C852T
LIFECYCLE EXTENSION
GUIDE