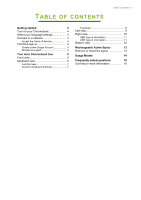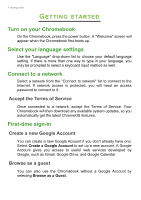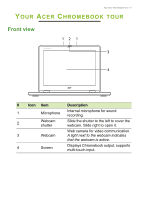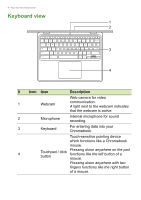Acer Chromebooks - Chromebook 311 User Manual
Acer Chromebooks - Chromebook 311 Manual
 |
View all Acer Chromebooks - Chromebook 311 manuals
Add to My Manuals
Save this manual to your list of manuals |
Acer Chromebooks - Chromebook 311 manual content summary:
- Acer Chromebooks - Chromebook 311 | User Manual - Page 1
USER'S MANUAL - Acer Chromebooks - Chromebook 311 | User Manual - Page 2
or features that do not apply to your computer. Acer Group shall not be liable for technical or editorial errors or omissions contained in this manual. Register your Acer product Go to www.acer.com/register-product, and sign in or sign up your Acer ID to register your product. Once - Acer Chromebooks - Chromebook 311 | User Manual - Page 3
Table of contents - 3 Getting started 4 Turn on your Chromebook 4 Select your language settings 4 Connect to a network 4 Accept the Terms of Service 4 First-time sign-in 4 Create a new Google Account 4 Browse as a guest 4 Your Acer Chromebook tour 5 Front view 5 Keyboard view - Acer Chromebooks - Chromebook 311 | User Manual - Page 4
Account if you don't already have one. Select Create a Google Account to set up a new account. A Google Account gives you access to useful web services developed by Google, such as Gmail, Google Drive, and Google Calendar. Browse as a guest You can also use the Chromebook without a Google Account by - Acer Chromebooks - Chromebook 311 | User Manual - Page 5
right to open it. Web camera for video communication. 3 Webcam A light next to the webcam indicates that the webcam is active. 4 Screen Displays Chromebook output, supports multi-touch input. - Acer Chromebooks - Chromebook 311 | User Manual - Page 6
6 - Your Acer Chromebook tour Keyboard view 1 2 3 4 # Icon Item Description Web camera for video 1 Webcam communication. A light next to the webcam indicates that the webcam is active. 2 Microphone Internal microphone for sound recording. 3 Keyboard For entering data into your - Acer Chromebooks - Chromebook 311 | User Manual - Page 7
Your Acer Chromebook tour - 7 Function keys The Chromebook uses function keys or key combinations to access some hardware and software controls, such as screen brightness and volume. The dedicated function keys each have a specific function. Icon Function Description Previous Go to the - Acer Chromebooks - Chromebook 311 | User Manual - Page 8
8 - Your Acer Chromebook tour Touchpad The built-in touchpad is a pointing device that senses movement on its surface. This means the cursor responds as you move your fingers across the surface of the touchpad. Action Gesture Click Press down on any part of the touchpad. Two-finger tap (or - Acer Chromebooks - Chromebook 311 | User Manual - Page 9
with DC-in 2 USB port Description Connects to the provided USB Type-C power adapter and to USB devices with a USB Type-C connector. Supports DisplayPort™ over USB-C™. Connects to USB devices. 3 MicroSD card slot Insert a microSD card into this slot. 4 Headset/speaker jack Connects to audio - Acer Chromebooks - Chromebook 311 | User Manual - Page 10
Description Adjusts the system volume. Connects to USB devices. Connects to the provided USB Type-C power adapter and to USB devices with a USB Type-C connector. Supports DisplayPort™ over USB-C™. - Acer Chromebooks - Chromebook 311 | User Manual - Page 11
devices. • Defined by the USB 3.2 Gen 1 specification (SuperSpeed USB). USB Type-C information • USB 3.2 Gen 1 with transfer speeds up to 5 Gbps. • Supports DisplayPort™ audio/video output. • Delivers up to 3 A at 5 V DC for USB charging. • DC-in: requires power adapter or power source providing 45 - Acer Chromebooks - Chromebook 311 | User Manual - Page 12
12 - Your Acer Chromebook tour Bottom view 1 2 3 2 # Icon 1 Item Keyboard repair screws 2 Drain holes 3 Speakers Description Keyboard screws for maintenance and repair. Liquid spilled on the keyboard can drain out of the holes in the underside of the housing. Deliver stereo audio output. - Acer Chromebooks - Chromebook 311 | User Manual - Page 13
Rechargeable Active Stylus - 13 RECHARGEABLE ACTIVE STYLUS Charge pin Charge pin Insert the stylus into the slot completely to start charging. 15 minutes charging: provide 4 hours of usage. • If you feel that the function is unstable, please insert the stylus into the slot to charge it. • The pen - Acer Chromebooks - Chromebook 311 | User Manual - Page 14
14 - Usage Modes USAGE MODES Your Chromebook features the following modes. You can choose a mode to fit your needs. Laptop Display Tent Tablet - Acer Chromebooks - Chromebook 311 | User Manual - Page 15
my Google Account information? You'll use your Google Account to sign in to your Chromebook. It is the same account you use for Google services such as Gmail and Drive. Your Chromebook uses your account information to automatically sign you into apps and - Acer Chromebooks - Chromebook 311 | User Manual - Page 16
complete device onboarding. Get help or more information For information on: Refer to: Chromebook Help ChromeOS Open the Explore app Chromebook. on your google.com/support/chromebook/

USER’S MANUAL