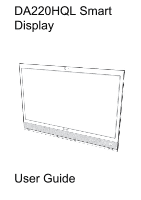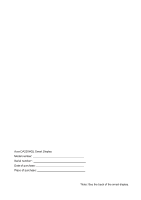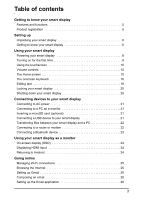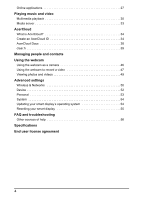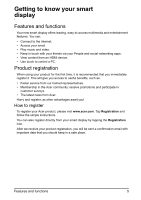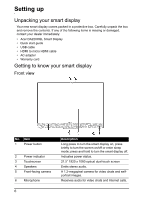Acer DA220HQL User Manual
Acer DA220HQL Manual
 |
View all Acer DA220HQL manuals
Add to My Manuals
Save this manual to your list of manuals |
Acer DA220HQL manual content summary:
- Acer DA220HQL | User Manual - Page 1
DA220HQL Smart Display User Guide 1 - Acer DA220HQL | User Manual - Page 2
Acer DA220HQL Smart Display Model number Serial number Date of purchase Place of purchase *Note: See the back of the smart display. 2 - Acer DA220HQL | User Manual - Page 3
10 The Home screen 10 The onscreen keyboard 16 Editing text 18 Locking your smart display 20 Shutting down your smart display 20 Connecting devices to your smart display Connecting to AC power 21 Connecting to a PC as a monitor 21 Inserting a microSD card (optional 21 Connecting a USB device - Acer DA220HQL | User Manual - Page 4
27 Playing music and video Multimedia playback 30 Media server 33 AcerCloud What is AcerCloud 34 Create 53 System 54 Updating your smart display's operating system 54 Resetting your smart display 55 FAQ and troubleshooting Other sources of help 56 Specifications End user license agreement - Acer DA220HQL | User Manual - Page 5
visit www.acer.com. Tap Registration and follow the simple instructions. You can also register directly from your smart display by tapping the Registration icon. After we receive your product registration, you will be sent a confirmation email with important data that you should keep in a safe place - Acer DA220HQL | User Manual - Page 6
or damaged, contact your dealer immediately: • Acer DA220HQL Smart Display • Quick start guide • USB cable • HDMI to micro HDMI cable • AC adapter • Warranty card Getting to know your smart display Front view No. Item 1 Power button 2 Power indicator 3 Touchscreen 4 Speakers 5 Front-facing camera - Acer DA220HQL | User Manual - Page 7
Port cover 9 Stand 10 3.5 mm headphone jack 11 Micro USB port (Slave) Back panel Description Connects USB devices to your smart display, such as a keyboard, mouse or storage device. Open this cover to find the power, network and HDMI ports, and the microSD card slot. Pull the stand open to provide - Acer DA220HQL | User Manual - Page 8
Using your smart display Powering your smart display Connect the DC-in jack to your smart display and plug the AC adapter into any AC outlet. Warning: Only use the bundled power adapter to power your smart display. 8 - Acer DA220HQL | User Manual - Page 9
country, then tap Start. Follow the rest of the instructions as they are displayed. Note: If the smart display's screen turns off, it has entered sleep mode. Briefly press the power button to wake it up. For more information, see "Waking your smart display" on page 20 Sign in to or create a Google - Acer DA220HQL | User Manual - Page 10
and direct access to apps. Some have been pre-installed on your smart display, while others may be downloaded from Google Play. The Home screen already features some useful controls and information. Application menu Search Navigation and OSD Acer Ring Time and Status Search To search for apps - Acer DA220HQL | User Manual - Page 11
the screen to return to the Home screen. OSD (On-screen display) The OSD controls display settings. You can adjust volume, contrast and brightness, surround sound settings and switch to HDMI input. See "Using your smart display as a monitor" on page 24 Acer Ring Tap this icon to display Acer Ring - Acer DA220HQL | User Manual - Page 12
of the screen to display Acer Ring. The left side of Acer Ring controls the volume and the right side shows Browser bookmarks. screen. Tap the thumbnail to view the image immediately, or open the Gallery to see the Screenshots album. Search Tap the center of the ring to Search your smart display - Acer DA220HQL | User Manual - Page 13
images are for reference only. The applications installed on your smart display can be different from the applications shown in illustrations. Adding an application to a Home screen Tap and hold an icon to add a shortcut to one of your Home screens. While a shortcut is selected, thumbnails of the - Acer DA220HQL | User Manual - Page 14
An open wireless network is available Description Speaker is silenced Smart display microphone is off Song is playing SD card or USB storage is full Syncing data Sync is on Problem with sign-in or sync Uploading data Downloading data Description Bluetooth is on Connected to a Bluetooth device Note - Acer DA220HQL | User Manual - Page 15
WIDGETS to see small applications and links (such as custom shortcuts, contacts or bookmarks) that you can add to a Home screen. Widgets are small applications that display constantly-updated information or quick shortcuts to applications or special functions. To move an App or Widget to the Home - Acer DA220HQL | User Manual - Page 16
Tap and hold any open space on the Home screen. You can choose from a set of pre-formatted wallpapers, images stored in the Gallery, selected Wallpapers, or Live wallpapers that feature animated or interactive backgrounds. The onscreen keyboard When you tap a text box to enter text, an onscreen - Acer DA220HQL | User Manual - Page 17
, and then Android keyboard settings. Tap Auto correction or Show correction suggestions and select one of the options. Changing the keyboard To use a different keyboard type, tap the Keyboard status icon; this will open a menu listing the text input methods available on your smart display. Tap your - Acer DA220HQL | User Manual - Page 18
features, tap the Keyboard status icon; this will open a menu listing the text input methods available on your smart display. Tap the settings a different application. Note: Certain applications may not support text selection, or only support it in certain areas. Other applications may offer - Acer DA220HQL | User Manual - Page 19
appears above the word. Tap the button to paste to replace the text. 3. Modify the text: Type, paste or delete text. 4. Tap Enter on the keyboard (or tap on the XT9 - Acer DA220HQL | User Manual - Page 20
This saves power and ensures your smart display does not unintentionally use any services. Your smart display will lock automatically if it is not used after a while. To change the delay, tap APPS > Settings > Display > Sleep. Waking your smart display If the screen is off and the smart display does - Acer DA220HQL | User Manual - Page 21
smart display as a touchscreen monitor, you must also connect a micro USB cable between a Windows 7 or Windows 8 computer and the micro USB port on the lower-left corner of your smart display. See "Using your smart display as a monitor" on page 24. Inserting a microSD card (optional) You may install - Acer DA220HQL | User Manual - Page 22
to a PC as a USB storage device Download and install the latest USB driver on your computer before connecting your smart display to the computer. Visit www.acer.com for the latest drivers: Select Support, Download, Smart Display. Select your smart display model, and then the Driver tab, select - Acer DA220HQL | User Manual - Page 23
. Turn Bluetooth on and tap Search for devices to scan for nearby devices. Note: Please check for updates to the smart display's software that may add support for additional Bluetooth devices. See "Updating your smart display's operating system" on page 54. Connecting a Bluetooth device 23 - Acer DA220HQL | User Manual - Page 24
display, and use it as a monitor. See "Connecting to a PC as a monitor" on page 21. To use the smart display as a touchscreen monitor, you must also connect a USB cable between a Windows 7 or Windows 8 computer and the micro USB port on the lower-left corner of your smart display. On-screen display - Acer DA220HQL | User Manual - Page 25
Wi-Fi status icon in the bottom-right corner of the screen. If Wi-Fi is not on, tap the Wi-Fi ON switch and wait for your smart display to detect nearby networks. Tap the name of your network and enter a security password, if needed. Browsing the Internet In order to browse the - Acer DA220HQL | User Manual - Page 26
tab with a plus sign. Simply tap one of the tabs across the top of the screen to switch pages. New tab Pinch to Gmail account address and password when you first started your smart display, follow the instructions. Note: You need Manual setup to enter the parameters manually. Tap Next to finish the - Acer DA220HQL | User Manual - Page 27
Google Play, please read and accept the Terms of Service. Tap Play Store from the home screen or application menu to open Google Play. Here you can obtain a variety of add-on programs and applications to enhance the functionality of your smart display. Note: The contents and design of Google Play - Acer DA220HQL | User Manual - Page 28
access in order to function correctly. If none of these services seem unusual, tap Accept & download to proceed with the installation. You may keep track of the download progress from both the app's page and the smart display's status area. Important: Some applications may require payment before you - Acer DA220HQL | User Manual - Page 29
applications Once you've downloaded and installed an application, you may uninstall the application by pressing and holding the application icon and dragging it to the Uninstall trash can located at the top-left of the Home screen. Note: Deleting an app from the Home screen only deletes the shortcut - Acer DA220HQL | User Manual - Page 30
Playing music and video Multimedia playback Your smart display comes supplied with a variety of programs that you can use to enjoy multimedia content. Music Use Play Music to listen to music and other audio files that you download or copy from your computer. Tap APPS > Play Music to open the - Acer DA220HQL | User Manual - Page 31
detect devices that are connected to the network and are also running Acer clear.fi. Tap the drop down list box in top left corner of the screen to display these devices. Note: Upon opening Music, Photo, or Video, your tablet's contents are always listed first by default. Tap any of the connected - Acer DA220HQL | User Manual - Page 32
Evernote, Google+, or Picasa. You also have the option to send it to your Gmail account, transfer the file using Bluetooth, or Print it with Acer Print. clear.fi videos Tap a folder to view the thumbnails. Tap and hold a folder or video thumbnail to view the menu panel. You can play - Acer DA220HQL | User Manual - Page 33
plays MP4 files. Please check for updates to the tablet's software which may add support for other types of video. See "Updating your smart display's operating system" on page 54. After selecting the video file, tap the Share button to upload the file to Evernote or YouTube. You also have the option - Acer DA220HQL | User Manual - Page 34
account directly from your Acerbranded moblie device or PC using the steps below: Note: The following instructions assume you already have AcerCloud installed on your computer or Android device. If you don't have AcerCloud installed, you can download it here: www.cloud.acer.com/ops/downloads 34 - Acer DA220HQL | User Manual - Page 35
Using an Acer-branded device 1. On your smart display, open the application menu and tap AcerCloud. Tap Sign up an Acer ID. 2. Enter the requested information. Create an AcerCloud ID 35 - Acer DA220HQL | User Manual - Page 36
3. Click the AcerCloud activation link in your email to verify your AcerCloud ID. Using an Acer-branded PC Note: If you have more than one PC, you should use the PC with the most storage as your Cloud PC. 1. Open AcerCloud on your computer and enter your information, email address and password. 36 - Acer DA220HQL | User Manual - Page 37
2. Verify your AcerCloud ID. 3. Click the AcerCloud activation link in your email to verify your AcerCloud ID. 4. Open AcerCloud and click Next. 5. Set your PC as the Cloud PC and click Next. Create an AcerCloud ID 37 - Acer DA220HQL | User Manual - Page 38
Docs Note: If AcerCloud Docs is not installed on your device, Android users may download it from the Google Play Store. PC users are given the option to also download AcerCloud Docs when they download AcerCloud from www.cloud.acer.com/ops/downloads When you update and save a document on your - Acer DA220HQL | User Manual - Page 39
devices. You should assign your main clear.fi PC (and only this PC) as your Cloud PC. This will become your main storage for media content. This content may then be accessed by all your devices that have clear.fi installed. For more clear.fi information, see "Acer clear.fi" on page 31. clear.fi 39 - Acer DA220HQL | User Manual - Page 40
Windows Pictures library. Photos from the Cloud PC are indicated with a cloud icon on your devices. PicStream AcerCloud automatically sends a copy of photos taken with your phone or tablet to your Cloud PC. You can find your photos in the clear.fi Photo app PicStream section on your PC and Android - Acer DA220HQL | User Manual - Page 41
clear.fi Media You can use clear.fi Video or clear.fi Music on your Android device with an Internet connection to play Cloud PC music or video. To watch videos open clear.fi Video. To listen to music open clear.fi Music. Videos and music from the Cloud PC are indicated with a cloud icon - Acer DA220HQL | User Manual - Page 42
2. Tap the Menu option, then tap Settings. 3. Tap Mobile network streaming and Mobile network downloading to enable (green) or disable (gray) those options. For more information please visit the AcerCloud website: www.acer.com/acercloud 42 - Acer DA220HQL | User Manual - Page 43
internal memory or your Google account. Tap People from the application menu to view your contacts. If you don't have any contacts stored on your smart display, you can sync with your Google account contacts, import contacts from a contact data file (vCard or csv) or add a new contact. If you have - Acer DA220HQL | User Manual - Page 44
an entry. Tap Add another field for more categories. To assign an image to your contact, tap the silhouette and select an image from your smart display's picture gallery (select Gallery if requested). You may also take and crop a new photo. Tap Done (top-left corner) to finish and save the contact - Acer DA220HQL | User Manual - Page 45
will also be made to your smart display's contact list. Warning: Back up your contacts before making any changes. Tap the Menu button and select Import/Export. You may then Export your contact list to your smart display's internal memory, or other options depending on installed applications. 45 - Acer DA220HQL | User Manual - Page 46
smart display features a 1.2-megapixel digital webcam mounted card, not an external USB storage device. To activate the camera, open the application menu and tap Camera. Camera icons and indicators In the camera window center of the screen. When using zoom, the image on the screen does not represent - Acer DA220HQL | User Manual - Page 47
• Use Internal Storage or the SD card (only available if a microSD card has been inserted). Close options Tap to close camera options. Taking a photo 1. Ensure the options described above are set to your preferences. 2. Frame your subject and steady your smart display. 3. Zoom in or out as needed - Acer DA220HQL | User Manual - Page 48
Camcorder icons and indicators Tap the camcorder icon to switch to camcorder mode. Icon Description Zoom in Crop and enlarge the center of the screen. When using zoom, the image on the screen does not represent the quality of the final video. Zoom out You may only zoom out after you have zoomed - Acer DA220HQL | User Manual - Page 49
. • Use Internal Storage or the SD card (only available if a microSD card has been inserted). Close options Tap to close camcorder options. Shooting a video 1. Ensure the options described above are set to your preferences. 2. Frame your subject and steady your smart display and zoom in or out as - Acer DA220HQL | User Manual - Page 50
on or off. Ethernet Turn the Ethernet connection on or off. Data usage Lets you monitor total usage by network type and application and then set limits if needed. More... Access settings You can use Bluetooth to exchange information between your smart display and other mobile devices. 50 - Acer DA220HQL | User Manual - Page 51
, no microphone) are supported. Please check for updates to the smart display's software which may add support for additional Bluetooth devices can connect your smart display to a PC using the supplied USB cable. 1. Plug the USB sync cable into the micro USB connector on your smart display. 2. Plug - Acer DA220HQL | User Manual - Page 52
Sets a ringtone for Notifications. Touch sounds Plays a sound whenever a screen selection is made. Screen lock sound Plays a sound when locking and unlocking the screen. You can adjust volume from the OSD. See "On-screen display (OSD)" on page 24. Ring Adjust Acer Ring settings by tapping APPS - Acer DA220HQL | User Manual - Page 53
You can remove programs installed on your smart display to free up extra storage Android operating system. Personal Synchronization You can configure synchronization options for many applications on your smart display on your smart display, or from an account associated specifically with that - Acer DA220HQL | User Manual - Page 54
a name). Updating your smart display's operating system Your smart display can download and install system updates, adding support for new devices or expanding software options. To check for updates, tap APPS > Settings > About > System updates > Update. Note: Downloading new firmware can take up - Acer DA220HQL | User Manual - Page 55
your smart display and any programs you installed. Open Settings from the application menu, then tap Backup & reset > Factory data reset; click Reset smart display and then Erase everything to format your smart display. If your smart display still does not respond, refer to "FAQ and troubleshooting - Acer DA220HQL | User Manual - Page 56
supported. Refer to "Supported reset your unlock pattern. Tap Forgotten pattern? and enter your Google account username and password. Note: You must have an active Google account on the smart display and an Internet connection. If this option is not available please contact you local Acer service - Acer DA220HQL | User Manual - Page 57
GB of RAM • 8 GB of flash memory • Google Android™ operating system Display • 21.5" TFT-LCD optical dual-touch screen • 1920 x 1080 resolution Multimedia • CD-quality stereo output • Stereo speakers • Built-in microphone Formats supported: Type Audio recording Audio playback Video recording Video - Acer DA220HQL | User Manual - Page 58
Camera • Front camera • 1.2-megapixel • Fixed focus Expansion • microSD memory card slot (up to 32 GB) Dimensions Height Width Thickness Weight 360 mm 513 mm 54 mm 4.8 kg Environment Temperature Operating: 0 °C to 35 °C Non-operating: -20 °C - Acer DA220HQL | User Manual - Page 59
x 768 13 1280 x 768 14 1280 x 960 15 1280 x 1024 16 1280 x 1024 17 1360 x 768 18 1400 x 1050 19 1440 x 900 20 1600 x 1200 21 1920 x 1080 22 640 x 480 23 832x624 24 720x400 25 1152x870 60 Hz 60 Hz 75 Hz 60 Hz 60 Hz 75 Hz 60 Hz - Acer DA220HQL | User Manual - Page 60
States. SUPPORT SERVICES Acer is not obligated to provide technical or other support for the Software. ACER LIVE UPDATE Certain software contains elements that enable the use of the Acer Live Update service, which allows for updates for such software to be automatically downloaded and installed on - Acer DA220HQL | User Manual - Page 61
OF OR FAILURE TO PROVIDE SUPPORT SERVICES, OR OTHERWISE UNDER OR IN Acer's privacy policy at www.acer.com/ worldwide/support/swa.htm or your local Acer website. Music recognition technology and related data are provided by Gracenote®. Gracenote®, Gracenote logo and logotype, and the "Powered
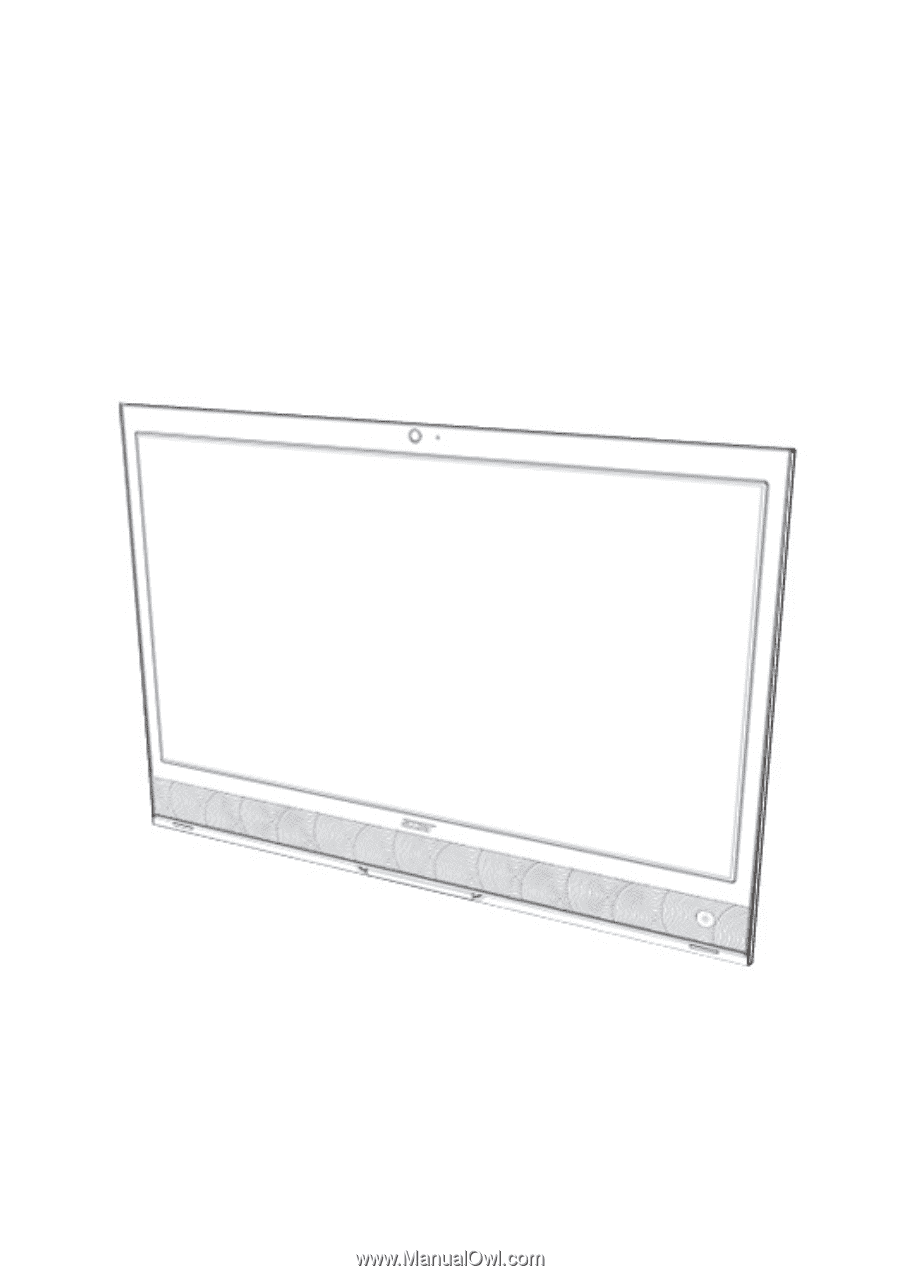
DA220HQL Smart
Display
User Guide