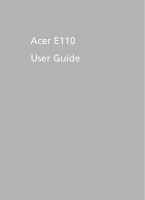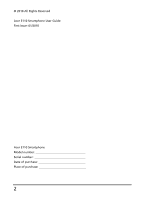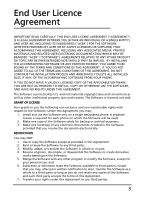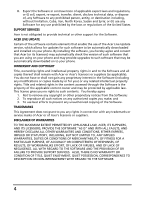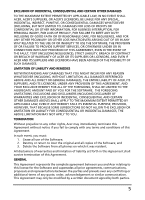Acer E110 User Manual(EU)
Acer E110 Manual
 |
View all Acer E110 manuals
Add to My Manuals
Save this manual to your list of manuals |
Acer E110 manual content summary:
- Acer E110 | User Manual(EU) - Page 1
Acer E110 User Guide 1 - Acer E110 | User Manual(EU) - Page 2
© 2010 All Rights Reserved Acer E110 Smartphone User Guide First issue: 01/2010 Acer E110 Smartphone Model number Serial number Date of purchase Place of purchase 2 - Acer E110 | User Manual(EU) - Page 3
End User Licence Agreement IMPORTANT-READ CAREFULLY: THIS END USER LICENSE AGREEMENT ("AGREEMENT") IS A LEGAL AGREEMENT BETWEEN YOU (EITHER AN INDIVIDUAL OR A SINGLE ENTITY), AND ACER INC. INCLUDING ITS SUBSIDIARIES ("ACER") FOR THE SOFTWARE (WHETHER PROVIDED BY ACER OR BY ACER'S LICENSORS OR - Acer E110 | User Manual(EU) - Page 4
, OF LACK OF VIRUSES, AND OF LACK OF NEGLIGENCE, ALL WITH REGARD TO THE SOFTWARE AND THE PROVISION OF OR FAILURE TO PROVIDE SUPPORT SERVICES. ALSO, THERE IS NO WARRANTY OR CONDITION OF TITLE, QUIET ENJOYMENT, QUIET POSSESSION, CORRESPONDENCE TO DESCRIPTION OR NON-INFRINGEMENT WITH REGARD TO THE - Acer E110 | User Manual(EU) - Page 5
) ARISING OUT OF OR IN ANY WAY RELATED TO THE USE OF OR INABILITY TO USE THE SOFTWARE, THE PROVISION OF OR FAILURE TO PROVIDE SUPPORT SERVICES, OR OTHERWISE UNDER OR IN CONNECTION WITH ANY PROVISION OF THIS AGREEMENT, EVEN IN THE EVENT OF THE FAULT, TORT (INCLUDING NEGLIGENCE), STRICT LIABILITY - Acer E110 | User Manual(EU) - Page 6
and effect. ADDITIONAL PROVISIONS APPLICABLE TO THIRD PARTY SOFTWARE AND SERVICES Software provided hereunder by Acer's licensors or suppliers ("Third any other party's use and enjoyment of the Third Party Services, or the services and products of Acer's licensors' or suppliers' third party licensors. - Acer E110 | User Manual(EU) - Page 7
Table of Contents End User Licence Agreement Getting to know your smartphone Features and functions 9 Product registration 9 Chapter 1: Setting Up Unpacking your smartphone 11 Getting to know your smartphone 12 Installing or removing the battery 14 Installing a SIM or microSD Card 16 Turning - Acer E110 | User Manual(EU) - Page 8
Networking 49 Multimedia playback 52 GPS tracker 55 FM radio 56 Managing applications 57 Resetting your smartphone 57 Appendix FAQ and troubleshooting 59 Other sources of help 60 Specifications 61 Warnings and precautions 62 Emergency calls 68 Disposal and recycling information 69 Taking - Acer E110 | User Manual(EU) - Page 9
first time, it is recommended that you immediately register it. This will give you access to some useful benefits, such as: • Faster service from our trained representatives • Membership in the Acer community: receive promotions and participate in customer surveys • The latest news from Acer Hurry - Acer E110 | User Manual(EU) - Page 10
How to register To register your Acer product, visit our website at registration.acer.com. Choose your country and follow the simple instructions. You can also register directly from your smartphone by tapping the Registration icon. After we receive your product registration, you will be sent a - Acer E110 | User Manual(EU) - Page 11
the box and remove the contents. If any of the following items is missing or damaged, contact your dealer immediately: • Acer E110 Smartphone • Battery • Quick Guide • Companion CD • USB cable • AC adapter • Headset Unpacking your smartphone 11 - Acer E110 | User Manual(EU) - Page 12
Getting to know your smartphone Views No. Item 1 microSD Card slot 2 Touchscreen 3 Home button 4 Search button 5 Call button 6 Navigation pad 7 Selection button Description Expansion slot for microSD Card. 2.8-inch, 240 x 320 pixel resistive touchscreen to display data, phone content and enter - Acer E110 | User Manual(EU) - Page 13
No. Item Description 8 Microphone Internal microphone. 9 Power/End button Press to turn the screen on/off or enter sleep mode; press and hold for more than three seconds to turn the smartphone off. Press to end a call. 10 Menu button Opens the option menu. 11 Back button Go back one menu - Acer E110 | User Manual(EU) - Page 14
D S ro ic m D S ro ic m D S ro ic m Installing or removing the battery Your smartphone uses a replaceable battery to provide power. It is packed separately from your smartphone and needs to be inserted and charged before you can use the smartphone. Installing the battery Insert your fingernail into - Acer E110 | User Manual(EU) - Page 15
CAUTION: RISK OF EXPLOSION IF BATTERY IS REPLACED BY AN INCORRECT TYPE. DISPOSE OF USED BATTERIES ACCORDING TO THE INSTRUCTIONS. Charging the battery For initial use, you need to charge your smartphone for eight hours. After that you can charge it each day to recharge - Acer E110 | User Manual(EU) - Page 16
ro ic m D S ro ic m Installing a SIM or microSD Card To take full advantage of your smartphone's telephony capabilities, you must install a SIM card. The SIM card holder is located in the battery bay. Additionally, you may wish to increase your smartphone's storage by inserting a microSD Card into - Acer E110 | User Manual(EU) - Page 17
screen appears. Calibrating the touchscreen The first time you start the smartphone you will be required to calibrate the touchscreen. Follow the instructions shown on the screen and tap on the indicated crosshairs. To recalibrate the touchscreen, open the applications tab and tap Settings > Touch - Acer E110 | User Manual(EU) - Page 18
Using the touchscreen Your smartphone uses a touchscreen for selecting items and entering information. Use your finger to tap the screen. Tap: Touch the screen once to open items and select options. Drag: Hold your finger on the screen and drag across the screen to select text and images. Tap and - Acer E110 | User Manual(EU) - Page 19
The home screen After rebooting, your smartphone will display the home screen. This screen gives you quick, icon-based access to many of the frequently-used features of your smartphone. The first time you start your smartphone, you will see some icons on the screen. At the bottom of the screen is - Acer E110 | User Manual(EU) - Page 20
Personalizing the home screen You may personalize your home screen by adding or removing icons, shortcuts or widgets, or changing the wallpaper. Adding or removing icons You can set icons for installed applications on the home screen. Tap and hold an icon in the Applications tab to copy it to the - Acer E110 | User Manual(EU) - Page 21
You can also add folders to your home screen. There are some pre-defined folders available or you can add a New folder. This will be placed on your home screen and named Folder. Notification area At the top of the screen is the Notification area. This contains a variety of icons to inform you of - Acer E110 | User Manual(EU) - Page 22
Icon Description Connected to the 2G data network. Airplane mode: Wireless connectivity disconnected. Please disable airplane mode before trying to make a call. Incoming call or active call. Charging has temporarily stopped to prevent overheating/ overcharging. 22 - Acer E110 | User Manual(EU) - Page 23
Chapter 2: Making Calls This chapter shows you how to make phone calls, and the various options available to you during your call. Before making a call Check that the phone function is on before you make a call. You can confirm the phone status from the icon on the righthand side of the Notification - Acer E110 | User Manual(EU) - Page 24
Dialing a number from call log Your call history can be viewed by tapping the Call Log tab. It displays recent received, dialed, and missed calls. Tap a number to view the call details. To redial any number in the call history, select the number and tap Return call. You may also select Send SMS/MMS - Acer E110 | User Manual(EU) - Page 25
Warning: International call rates can vary greatly depending on the country you are calling and your network provider. We suggest you check all call rates with your network provider, to avoid excessive phone bills. If you are using your smartphone abroad, roaming charges will apply. Consult your - Acer E110 | User Manual(EU) - Page 26
Muting a call To mute a call, tap Menu, then tap Mute on the voice call screen to switch off the microphone. Tap Mute again to switch the microphone back on. Saving a dialed or received call number to contacts You can save a number you have dialed to your contacts for future use. 1. Select the - Acer E110 | User Manual(EU) - Page 27
Conference calls If you have one or more calls on hold and another online, you can combine all calls to create a conference call. After the first call is established, press the Menu button to bring up the dialog box. Tap Add call to add the second call. Tap Merge calls to start the conference call. - Acer E110 | User Manual(EU) - Page 28
28 - Acer E110 | User Manual(EU) - Page 29
Chapter 3: Messaging This chapter shows you how to set up and use the SMS and MMS functions of your smartphone. All SMS and MMS messages are accessed via Messaging. Messaging automatically arranges received and sent messages into threads. To access messaging, tap Messaging on the home screen. - Acer E110 | User Manual(EU) - Page 30
Press the Menu button to see what options are available when creating a new message. The options change depending on the status of the message. Icon Description Convert the SMS to an MMS, allowing you to add a subject to the message. View all the threads currently on your phone. Convert the SMS to - Acer E110 | User Manual(EU) - Page 31
up the profile for you based on information retrieved from your provider. Tip: Ask your network provider for the necessary information if you need to manually set up the MMS profile. MMS messages 31 - Acer E110 | User Manual(EU) - Page 32
Receiving MMS messages When a new MMS message arrives, a message icon appears at the top of the screen and a notification message is displayed. 1. Open Messaging to view a summary of the message. 2. Tap Download to download the message content. Note: Downloads can take a long time, depending on your - Acer E110 | User Manual(EU) - Page 33
. Most popular providers can be set up in two steps. Tap the Applications tab and then Email to start setting up your email access. To manually set up your email, tap Other. 1. Enter your email address and password for the account and then tap Next. 2. Enter the Account name and Your - Acer E110 | User Manual(EU) - Page 34
34 - Acer E110 | User Manual(EU) - Page 35
Chapter 4: Using the Camera Your smartphone features a 3-megapixel EDOF digital camera mounted on the rear. This section will take you through all the steps in taking photos and videos with your smartphone. Note: You need to have a microSD Card inserted into the microSD slot before you can use the - Acer E110 | User Manual(EU) - Page 36
• Tap the camera icon to take a picture. To adjust the settings, press the Menu button and select Settings. The Settings options are: Settings Description Jpeg Quality Set the JPG quality: • Best • Better • Good White Balance/ Lighting Adjust the white balance: • Automatic • Cloudy • Daylight - Acer E110 | User Manual(EU) - Page 37
Settings Description Prompt After Capture Set review time after picture capture: • No preview • 3 seconds • 5 seconds • 10 seconds Grid Show grid in preview. Shutter Sound Play shutter sound. Prefix Set default file name prefix. Counter Reset the counter back to 1. Reset to Default Reset - Acer E110 | User Manual(EU) - Page 38
formats The following file formats are supported: Type Formats Image Video JPEG, BMP, PNG, GIF, DRM, WBMP 3GP, MPEG-4 Viewing photos and videos After you have taken your photo or video, it - Acer E110 | User Manual(EU) - Page 39
Chapter 5: Advanced Settings Putting your smartphone in airplane mode You can enter airplane mode (also known as flight mode) to turn off telephone and Bluetooth and use your smartphone as a handheld device during a flight. Check with your airline to make sure this is permitted onboard. Switch your - Acer E110 | User Manual(EU) - Page 40
refer to "Putting your smartphone in airplane mode" on page 39 for instructions on turning Airplane mode on or off. Phone network settings Tap Phone the data connection on or off. • Data roaming - Connect to data services when roaming. • Use only 2G networks - Restricts data connection to 2G - Acer E110 | User Manual(EU) - Page 41
: When you are traveling, manually selecting a network may help to reduce your roaming charges. Check with your home service provider for the network offering the : Contact your service provider should you have any problems obtaining voice mail and the text message service center numbers. Adjusting - Acer E110 | User Manual(EU) - Page 42
discoverability. Tap Scan for devices to scan for available devices. To connect to a device, tap the device in the list of available devices. You may be asked to enter a PIN on both devices to establish the connection. Sound and display Adjust the volume of your phone using the volume button on - Acer E110 | User Manual(EU) - Page 43
Setting the date and time Set the date and time by opening the Applications tab and going to Settings > Date & time. Tip: If you travel frequently or live in an area that uses daylight saving time, activate Automatic from this menu. This will enable your smartphone to set the date and time based on - Acer E110 | User Manual(EU) - Page 44
Tap Select Locale to set the language you would like to use the phone in. Tap TouchPal to set text input preferences. Under basic settings you may: • Turn on word prediction. • Turn on key press sound. • Turn on key press vibration. • Turn on mixed language input. • Select Languages. Under - Acer E110 | User Manual(EU) - Page 45
Icon Description Search for a contact. Add a new contact. Display the contacts you have assigned to a group. Export to SD card. Import from SD card. Import contacts from SIM. Delete contacts from phone. Adding a contact Tap New contact to add a new contact. You will be asked if you want to - Acer E110 | User Manual(EU) - Page 46
Importing / exporting SIM contacts You may import all SIM contacts, export contacts to the SIM card, or delete multiple contacts. 1. Open Contacts from the home screen or from the Dialer. 2. Press the Menu button and tap Import. Tap a contact in the SIM to import to the phone, or press the Menu - Acer E110 | User Manual(EU) - Page 47
• Lunar Calendar • Festival • Hide Declined Events • Hide Completed Tasks • Event/List View Settings • Reminder Settings • Import/Export • Delete Settings Adding a new event or task To add a new event, tap Menu and tap New event. To add a new task, tap Menu and tap New task. Under Event details you - Acer E110 | User Manual(EU) - Page 48
your smartphone. Plug the USB client connector into an available USB port on your computer. Using mass storage Open the Applications tab and tap USB Mode Switcher. Once in USB Mode Switcher, select mass storage by sliding the ball to the right. Tap the red "STORAGE" text to activate mass storage. - Acer E110 | User Manual(EU) - Page 49
Note: Additional help is available by swiping the screen from right to left. Browsing the Internet In order to browse the Internet with your smartphone, you must be connected to a data network. Please see "Phone network settings" on page 40 for more information. Tap Browser on the home screen to - Acer E110 | User Manual(EU) - Page 50
Creating your urFooz avatar If you have not yet set up an account to urFooz, tap the Get Started button. If you have an existing urFooz account, select Sign in and login with your email and password. To start creating your avatar, select your Gender, Ethnicity, Zodiac Sign, Relationship Status and - Acer E110 | User Manual(EU) - Page 51
Managing your avatar Now that you have created your Fooz avatar, go to Fooz World and personalize your Fooz card, or your portable profile. Select Profile/Apps to fill in your profile and other information such as bookmarks of your social network profiles and favorite websites. Select Switch Avatar - Acer E110 | User Manual(EU) - Page 52
Note: Fuhu, Spinlets, Spinlet, urFooz, Fooz Avatars, Fooz Creator, Fooz Card, and Fooz World are trademarks or registered trademarks of Fuhu, Inc. in the U.S. and/or other countries. Multimedia playback Your smartphone comes supplied with a variety of programs that you can use to enjoy multimedia - Acer E110 | User Manual(EU) - Page 53
Launching Spinlets To launch the Spinlets application, tap Spinlets in the Applications tab. Browsing Spinlets gallery You can sort or search your media content by albums or genres. Browsing albums Once Spinlets is opened, you will see a display of featured albums. Browse this display by sliding - Acer E110 | User Manual(EU) - Page 54
Search To search the Gallery for a specific name, select the Search button at the bottom right corner of the screen. Type the name of an artist in the search box and find potential matches. Exploring Spinlets widgets When you select an album, you will see a Spinlet. To play the featured song, select - Acer E110 | User Manual(EU) - Page 55
Another way you can share Spinlets is through email. Tap Share It at the top right corner of the Spinlet, select Send it, and enter your name and your friend's email address. Note: Fuhu, Spinlets, Spinlet, urFooz, Fooz Avatars, Fooz Creator, Fooz Card, and Fooz World are trademarks or registered - Acer E110 | User Manual(EU) - Page 56
• Car - 2-second intervals FM radio The FM radio allows you to listen to your favorite stations while on the move. Headphones must be inserted to the 3.5 mm jack as it functions as an antenna. You can access the radio by tapping Radio from the Applications tab. Once the application is open, turn the - Acer E110 | User Manual(EU) - Page 57
Managing applications Warning! Make sure you trust the source of any program you install. If you are not sure of the source, do not install a program. Installing programs from unknown sources increases your risk of virus attacks and theft of personal and private data. You can remove programs - Acer E110 | User Manual(EU) - Page 58
A clean boot will restore your smartphone to the factory settings. Warning! This will erase all your personal information, any contacts stored on your phone and any programs you installed. 1. Open the Applications tab and go to Settings > SD card & Phone storage > Factory data reset. 2. On the - Acer E110 | User Manual(EU) - Page 59
Appendix FAQ and troubleshooting This section lists frequently asked questions that may arise during files Why can't I view my picture files? You may be trying to view an image that is not supported. Refer to "Multimedia" on page 61 for more information. Why can't I view my video files? You may - Acer E110 | User Manual(EU) - Page 60
help For information on: Refer to: Programs on your smartphone and additional programs that can be installed on your smartphone This User Guide. Included on the smartphone companion CD, it provides online reference for using your smartphone. Up-to-date information regarding your smartphone www - Acer E110 | User Manual(EU) - Page 61
system Display • 2.8" QVGA TFT, Resistive Touch Panel • 320 x 240 resolution • 65K colors support Multimedia • CD-quality stereo output • Mono speaker 0.5 W (max) • Omni-directional microphone • Formats supported Type Formats Audio playback MP3, AAC, AMR Ringtone MP3, MIDI, DLS, iMelody - Acer E110 | User Manual(EU) - Page 62
Connectivity • Bluetooth 2.0+EDR • GSM 850 / 900 / 1800 / 1900 • UMTS 900 / 2100 • HSDPA / EDGE / GPRS Camera • 3-megapixel EDOF Expansion • microSD memory card (up to 32 GB) Battery • Rechargeable 1500 mAh Lithium-ion battery (replaceable) Note: Length of battery operation will depend on power - Acer E110 | User Manual(EU) - Page 63
circuit or damage, and even a risk of explosion from the battery pack. CAUTION when listening to music To protect your hearing, follow these instructions. • Increase the volume gradually until you can hear clearly and comfortably. • Do not increase the volume level after your ears have adjusted - Acer E110 | User Manual(EU) - Page 64
temperature location, in strong direct sunlight, in a microwave oven or in a pressurized container, and do not expose it to temperatures over 60 °C (140 °F). Failure to follow these guidelines may cause the battery to leak acid, become hot, explode or ignite and cause injury and/or damage. Do not - Acer E110 | User Manual(EU) - Page 65
Leaving the battery in hot or cold places, such as in a closed car in summer or winter conditions, will reduce the capacity and lifetime of the battery. Always try to keep the battery between 15 °C and 25 °C (59 °F and 77 °F). A device with a hot or cold battery may not work temporarily, even when - Acer E110 | User Manual(EU) - Page 66
external RF energy or if you have any questions. Switch off your device in health care facilities when any regulations posted in these areas instruct you to do so. Hospitals or health care facilities may be using equipment that could be sensitive to external RF transmissions. Pacemakers. Pacemaker - Acer E110 | User Manual(EU) - Page 67
, and move it. Hearing aids. Some digital wireless devices may interfere with some hearing aids. If interference occurs, consult your service provider. Vehicles RF signals may affect improperly installed or inadequately shielded electronic systems in motor vehicles such as electronic fuel injection - Acer E110 | User Manual(EU) - Page 68
when in any area with a potentially explosive atmosphere and obey all signs and instructions. Potentially explosive atmospheres include areas where you would normally be advised to turn off off before you can make an emergency call. Consult this guide or your service provider for more information. 68 - Acer E110 | User Manual(EU) - Page 69
When making an emergency call, give all the necessary information as accurately as possible. Your wireless device may be the only means of communication at the scene of an accident. Do not end the call until given permission to do so. Disposal and recycling information Do not throw this electronic - Acer E110 | User Manual(EU) - Page 70
Taking care of your smartphone 1. DO take care not to scratch the screen of your smartphone. Keep the screen clean. When working with your smartphone, use your finger or fingernail. Never use an actual pen or pencil or other sharp object on the screen surface. 2. DO NOT expose your smartphone to - Acer E110 | User Manual(EU) - Page 71
Safety regulations Compliant with Russian regulatory certification LCD pixel statement The LCD unit is produced with high-precision manufacturing techniques. Nevertheless, some pixels may occasionally misfire or appear as black or red dots. This has no effect on the recorded image and does not - Acer E110 | User Manual(EU) - Page 72
was included in the European Standard EN 50360 for mobile radio devices. The SAR regulation for mobile telephones is in line with European Standard EN 62209-1. The maximum SAR value is calculated at the highest output level in all frequency bands of the mobile telephone. During use, the actual SAR - Acer E110 | User Manual(EU) - Page 73
du mêre type ou d' un type équivalent recommandé par le constructeur. Mettre au rebut les batteries usagées conformément aux instructions du fabricant. ADVARSEL! Eksplosjonsfare ved feilaktig skifte av batteri. Benytt samme batteritype eller en tilsvarende type anbefalt av apparatfabrikanten. Brukte - Acer E110 | User Manual(EU) - Page 74
Acer Incorporated Declaration of Conformity Date: January 27, 2010 We, Acer Incorporated, of 8F., No. 88, Sec. 1, Hsin Tai Wu Rd. Hsichih Taipei Hsien 221, Taiwan Declare under sole responsibility that the product: Model: E110 Description: Smart HandHeld To which this declaration relates, is in - Acer E110 | User Manual(EU) - Page 75
25 camera icons and indicators 35 information 62 shooting a video 37 supported formats 38 taking a photo 37 conference calls 27 connectivity 62 43 social networking 49 speakerphone 25 specifications 60 spinlets 52 T troubleshooting 59 turning on 17 U urFooz 49 USB connector 61 V - Acer E110 | User Manual(EU) - Page 76
76
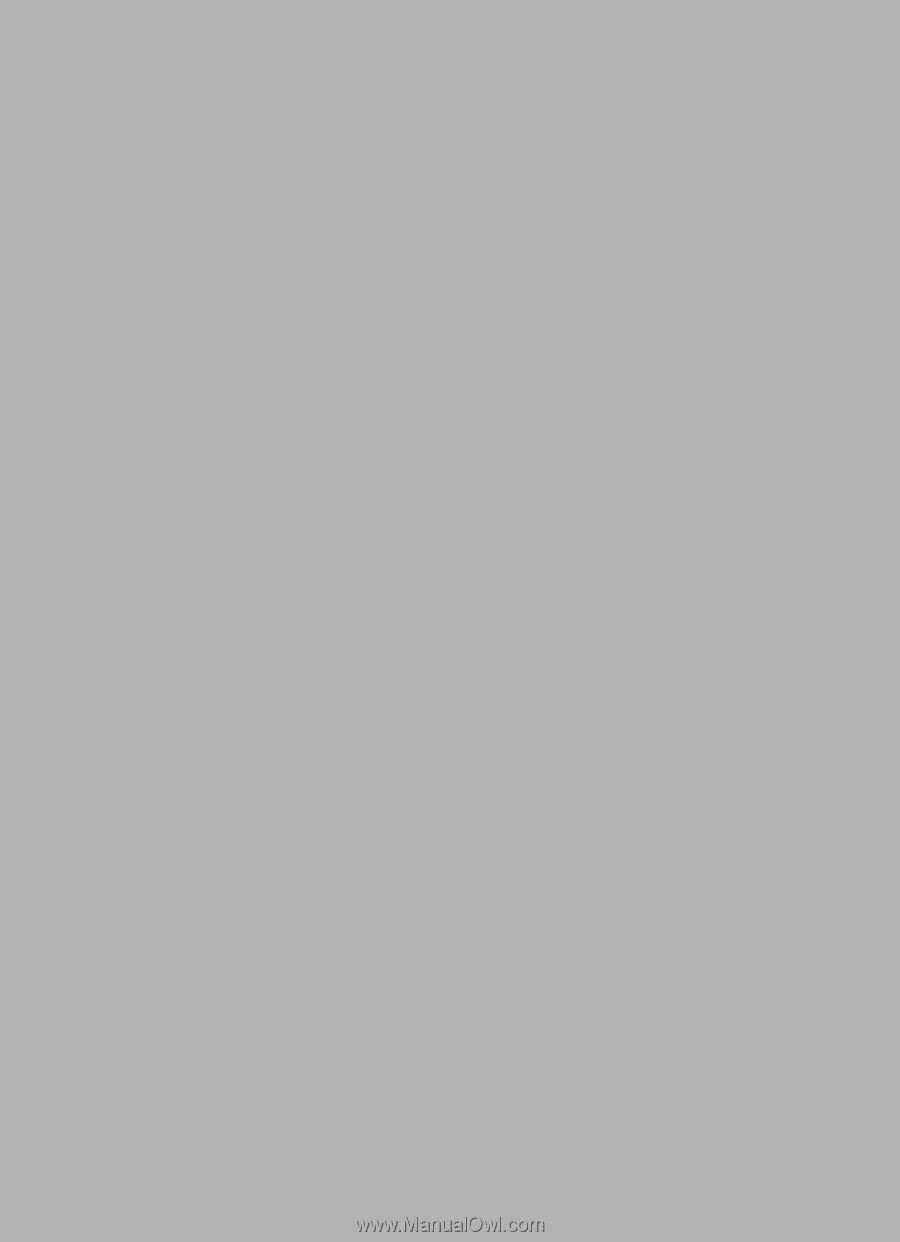
Acer E110
User Guide