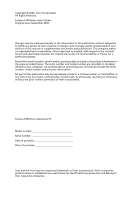Acer Extensa 6700 User Manual
Acer Extensa 6700 Manual
 |
View all Acer Extensa 6700 manuals
Add to My Manuals
Save this manual to your list of manuals |
Acer Extensa 6700 manual content summary:
- Acer Extensa 6700 | User Manual - Page 1
Extensa 6700 Series User's Guide - Acer Extensa 6700 | User Manual - Page 2
Reserved. Extensa 6700 Series User's Guide Original Issue: September 2005 Changes may be made periodically to the information in this publication without obligation to notify any person of such revisions or changes. Such changes will be incorporated in new editions of this manual or supplementary - Acer Extensa 6700 | User Manual - Page 3
iii Disposal instructions Do not throw this electronic device into the trash when discarding. To minimize pollution and ensure utmost or federal laws. For more information, contact the Electronic Industries Alliance at www.eiae.org. For lamp-specific disposal information, check www.lamprecycle.org. - Acer Extensa 6700 | User Manual - Page 4
Extensa series of notebook PC your choice for meeting your mobile computing needs. Your guides To help you use your Extensa, we have designed a set of guides: Guide. This guide contains detailed information on such subjects as system utilities, data recovery, expansion options and troubleshooting. - Acer Extensa 6700 | User Manual - Page 5
power off, do any of the following: • Use the Windows shutdown command Click on Start, Turn Off Computer, then click the computer on uneven surfaces. Taking care of your AC adapter Here are some ways to take care of your AC adapter: • Do not connect the adapter to any other device. • Do not step on - Acer Extensa 6700 | User Manual - Page 6
batteries according to local regulations. Recycle if possible. Cleaning and servicing When cleaning the computer, follow these steps: 1 Turn off the computer and remove the battery pack. 2 Disconnect the AC adapter instructions for wireless option devices that are included in the user's manual of - Acer Extensa 6700 | User Manual - Page 7
Disposal instructions iii First things first iv Your guides iv Basic care and tips for using your computer iv Turning your computer on and off iv Taking care of your computer v Taking care of your AC adapter v Taking care of your battery pack vi Cleaning and servicing vi An Extensa - Acer Extensa 6700 | User Manual - Page 8
- Acer Extensa 6700 | User Manual - Page 9
in the Just for Starters... poster, let us show you around your new Extensa computer. Front view 1 9 2 8 3 7 4 6 5 # Item 2 Microphone Internal microphone for sound recording. 3 Keyboard For entering data into your computer. 4 Palmrest Comfortable support area for your hands when - Acer Extensa 6700 | User Manual - Page 10
button/indicator Bluetooth communication (optional). (for selected models) 5 Wireless Press to enable/disable the wireless communication function. Indicates the status of WLAN button/indicator communication (optional). 6 Line-in jack Accepts audio line-in devices (e.g., audio CD player - Acer Extensa 6700 | User Manual - Page 11
English 3 # Icon 7 8 9 10 Item Description Microphone jack Accepts input from external microphones. Headphones/speakers/ Connects to audio line-out devices line-out jack (e.g., speakers, headphones). USB 2.0 port Connect to USB 2.0 devices (e.g., USB mouse, USB camera). Latch Locks and - Acer Extensa 6700 | User Manual - Page 12
Enable the computer to stay cool, even after prolonged use. Rear view # Icon Item 1 DC-in jack 2 External display (VGA) port Description Connects to an AC adapter. Connects to a display device (e.g., external monitor, LCD projector). - Acer Extensa 6700 | User Manual - Page 13
Releases the battery for removal. release latch 3 Battery bay Houses the computer's battery pack. 4 Battery lock Locks the battery in place. 5 Cooling fan Helps keep the computer cool. Note: Do not cover or obstruct the opening of the fan. 6 Memory Houses the computer's main memory and Mini - Acer Extensa 6700 | User Manual - Page 14
6 English Specifications Operating system Platform Memory Display Graphics Audio Storage Optical media drive Microsoft® Windows® XP Home Edition (Service Pack 2) Microsoft® Windows® XP Professional (Service Pack 2) Processor: • Intel® Pentium® M processor 730/740/750/760/ 770/780 (2 MB L2 cache, - Acer Extensa 6700 | User Manual - Page 15
65 W Li-ion battery pack 2.5-hour rapid charge; 3.5-hour charge-in-use 65 W AC adapter 88-/89-key keyboard, inverted "T" cursor layout, 2.5 mm (minimum) key travel, international language support Touchpad with 4-way scroll button 12 function keys, four cursor keys, two Windows® keys, hotkey controls - Acer Extensa 6700 | User Manual - Page 16
Optional items Environment System compliance Warranty 8-cell Li-ion battery pack 65 W AC adapter 256/512 MB or 1 GB DDR2 533 MHz soDIMM One-year International Travelers Warranty (ITW) Note: The specifications listed above are for reference only. The exact configuration of your PC depends on - Acer Extensa 6700 | User Manual - Page 17
on the front panel. The power, battery and wireless communication status indicators are visible even when Bluetooth Indicates the status of Bluetooth communication. WLAN Indicates the status of WLAN communication. Power Lights up when the computer is on. Battery Lights up when the battery - Acer Extensa 6700 | User Manual - Page 18
light shows amber when the battery is charging. 2. Fully charged: The light shows green when in AC mode. Easy-launch buttons Above the keyboard, located at the upper-right, are four buttons. These buttons are called easy-launch buttons. They are: mail, Web browser, Acer Empowering Key < > and one - Acer Extensa 6700 | User Manual - Page 19
your finger across the surface of the touchpad. The central location on the palmrest provides optimum comfort and support. Touchpad basics The following items show you how to use the touchpad: • Move your finger across mimics your cursor pressing on the right scroll bar of Windows applications. - Acer Extensa 6700 | User Manual - Page 20
English 12 Function Left button (1) Right button (4) Main touchpad (2) Center button (3) Execute Quickly click twice. Tap twice (at the same speed as double-clicking a mouse button). Select Click once. Tap once. Drag Click and hold, then use finger on the touchpad to drag the cursor. - Acer Extensa 6700 | User Manual - Page 21
English 13 Using the keyboard The keyboard has full-sized keys and an embedded numeric keypad, separate cursor, lock, Windows, function and special keys. Lock keys and embedded numeric keypad The keyboard has three lock keys which you can toggle on and off. Lock key - Acer Extensa 6700 | User Manual - Page 22
keys The keyboard has two keys that perform Windows-specific functions. Key Windows key Application key Description Pressed alone, this key has the same effect as clicking on the Windows Start button; it launches the Start menu. It can also be used with other keys to provide a variety of functions - Acer Extensa 6700 | User Manual - Page 23
up Launches Acer eSettings in Acer eManager. See "Acer eManager" on page 19. Launches Acer ePower Management in Acer eManager. See "Acer eManager" off. Turns the speakers on and off. Increases the sound volume. + Volume down Decreases the sound volume. + + Brightness - Acer Extensa 6700 | User Manual - Page 24
the keyboard, or hold and then press the key at the upper-center of the keyboard. Note: Some fonts and software do not support the Euro symbol. Please refer to www.microsoft.com/typography/faq/faq12.htm for more information. The US dollar sign 1 Open a text editor or word - Acer Extensa 6700 | User Manual - Page 25
English 17 Ejecting the optical (CD or DVD) drive tray To eject the optical drive tray when the computer is turned on, press the drive eject button. When the power is off, you can eject the drive tray by using the emergency eject hole. Using a computer security lock A security keylock notch, - Acer Extensa 6700 | User Manual - Page 26
English 18 Audio The computer comes with 16-bit high-fidelity AC'97 stereo audio and dual stereo speakers. Adjusting the volume Adjusting the volume on the computer is as easy as pressing some buttons. See "Hotkeys" on page 14 for more information on adjusting the speaker volume. - Acer Extensa 6700 | User Manual - Page 27
settings: Acer ePowerManagement, Acer eNetManagement, Acer ePresentation, Acer eRecovery and Acer eSettings. To set the < > key, see "Easy-launch buttons" on page 9. Acer ePowerManagement Provides a central location from which to control all your PC's power schemes and maximize battery life. Acer - Acer Extensa 6700 | User Manual - Page 28
Note: If your computer did not come with a Recovery CD or System CD, please use Acer eRecovery's "System backup to optical disk" feature to burn complete the process. Acer GridVista is a handy utility that offers four pre-defined display settings so you can view multiple windows on the same screen - Acer Extensa 6700 | User Manual - Page 29
dual-display compatible, allowing two displays to be partitioned independently. Acer GridVista is simple to set up: 1 Run Acer GridVista and select your preferred screen configuration for each display from the taskbar. 2 Drag and drop each window into the appropriate grid. 3 Enjoy the convenience of - Acer Extensa 6700 | User Manual - Page 30
the Norton AntiVirus main window, click Scan for Viruses. 3 In the Scan for Viruses panel, click Scan My Computer. 4 Under Actions, click Scan. 5 When the scan is complete, a scan summary appears. Click Finished. You can schedule customized virus scans that run unattended on specific dates and times - Acer Extensa 6700 | User Manual - Page 31
the battery, it may be low and unable to power the computer. Connect the AC adapter to recharge the battery pack. • Make sure that the AC adapter is screen expands to fill the computer display. Right-click on your Windows desktop and select Properties to bring up the "Display Properties" dialog - Acer Extensa 6700 | User Manual - Page 32
you have the appropriate software running on both devices (for file transfers) or you have the appropriate drivers (for printing to an infrared printer). • During the POST, press to access the BIOS utility and verify that the infrared port is enabled. • Make sure both devices are IrDA-compliant - Acer Extensa 6700 | User Manual - Page 33
on Dialing Rules and begin setting up your location. Refer to the Windows manual. Note: Please note, on first booting your notebook, that you can BIOS settings. 1 Check to see if Acer disk-to-disk recovery is enabled or not. 2 Make sure the D2D Recovery setting in Main is Enabled. 3 Exit the BIOS - Acer Extensa 6700 | User Manual - Page 34
you call Please have the following information available when you call Acer for online service, and please be at your computer when you call. With your support, we can reduce the amount of time a call takes and help solve your problems efficiently. If there are error messages or beeps reported by

Extensa
670
0 Series
User's Guide