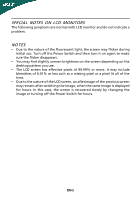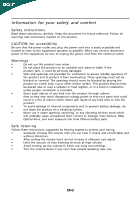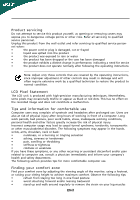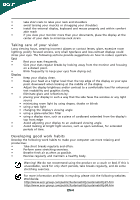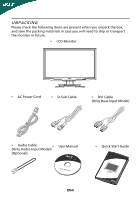Acer G195W User Manual
Acer G195W Manual
 |
View all Acer G195W manuals
Add to My Manuals
Save this manual to your list of manuals |
Acer G195W manual content summary:
- Acer G195W | User Manual - Page 1
and comfort 2 Unpacking 5 Attaching/Removing the base 6 Screen position adjustment 6 Connecting the power cord 7 Safety precaution 7 Cleaning your monitor 7 Power saving 8 DDC 8 Connector Pin Assignment 9 Standard Timing Table 11 Installation 12 User controls 13 Troubleshooting 19 - Acer G195W | User Manual - Page 2
SPECIAL NOTES ON LCD MONITORS The following symptoms are normal with LCD monitor and do not indicate a problem. NOTES • Due to the nature of the fluorescent light, the screen may flicker during initial use. Turn off the Power Switch and then turn it on again to make sure the flicker disappears. • - Acer G195W | User Manual - Page 3
through cabinet slots as they may touch dangerous voltage points or short-out parts that could result in a fire or electric shock. Never spill liquid of exposure risk from lithium battery pack. Safe listening Follow these instructions, suggested by hearing experts,to protect your earing. • - Acer G195W | User Manual - Page 4
, indicating a need for service • the product does not operate normally after following the operating instructions Note: Adjust only those zone by adjusting the viewing angle of the monitor, using a footrest, or raising your sitting height to achieve maximum comfort. Observe the following - Acer G195W | User Manual - Page 5
and within comfort able reach • if you view your monitor more than your documents, place the display at the glare, excessive room lighting, poorly focused screens, very small typefaces and low-contrast displays www.acer-group.com/public/Sustainability/sustainability01.htm http://www.acer-group - Acer G195W | User Manual - Page 6
the following items are present when you unpack the box, and save the packing materials in case you will need to ship or transport the monitor in future. • LCD Monitor • AC Power Cord • D-Sub Cable • DVI Cable (Only Dual-Input Model) • Audio Cable (Only Audio-Input Model) • (Optional) User - Acer G195W | User Manual - Page 7
first before removing the corresponding base and follow the arrow direction slots on the bottom of the base. to remove it. SCREEN POSITION ADJUSTMENT In oder to optimize the best viewing position, you can adjust the tilt of the monitor by using both of your hands to hold the edges of the - Acer G195W | User Manual - Page 8
. • For unit using at 120 V AC: Use a UL Listed Cord Set, Type SVT wire and plug rated 10 A/125 V. monitor. Place the monitor just below eye level. • Handle with care when transporting the monitor. • Refrain from giving shock or scratch to the screen, as screen is fragile. CLEANING YOUR MONITOR - Acer G195W | User Manual - Page 9
system if your system also supports DDC protocol. The DDC (Display Data Channel) is a communication protocol through which the monitor automatically informs the host system about its capabilities, for example, supported resolutions and corresponding timing. The monitor supports DDC2B standard. EN-8 - Acer G195W | User Manual - Page 10
1 10 6 15 11 15-Pin Color Display Signal Cable PIN NO. 1. 2. 3. 4. 5. 6. 7. 8. DESCRIPTION Red Green Blue Monitor Ground Self Test R-Ground G-Ground B-Ground PIN NO. 9. 10. 11. 12. 13. 14. 15. DESCRIPTION +5V Logic Ground Monitor Ground DDC-Serial Data H-Sync V-Sync DDC-Serial Clock EN-9 - Acer G195W | User Manual - Page 11
PIN Meaning PIN 1. TMDS Data2- 13. 2. TMDS Data2+ 14. 3. TMDS Data 2/4 Shield 15. 4. NC 16. 5. NC 17. 6. DDC Clock 18. 7. DDC Data 19. 8. NC 20. 9. TMDS Data1- 21. 10. TMDS Data1+ 22. 11. TMDS Data 1/3 Shield 23. 12. NC 24. Meaning NC +5V Power Logic Ground Hot - Acer G195W | User Manual - Page 12
Standard Timing Table Mode 1 Resolution 640 x 480 60 Hz 2 640 x 480 72 Hz 3 4 MAC 5 VESA 6 SVGA 7 VESA 1280 x 960 60 Hz 17 SXGA 1280 x 1024 60 Hz 18 SXGA 1280 x 1024 75 Hz 19 VESA 1280 x 720 60 Hz 20 VESA 1280 x 768 60 Hz 21 VESA 22 WXGA 23 WXGA 1280 - Acer G195W | User Manual - Page 13
to the monitor, then to a properly grounded AC outlet. 4. Power-ON Monitor and Computer Power-ON the monitor first, then power-ON the computer. This sequence is very important. 5. If the monitor still does not function properly, please refer to the troubleshooting section to diagnose the problem. EN - Acer G195W | User Manual - Page 14
Press the Empowering Key to open the Acer eColor Management OSD and access the scenario video sources that may be connected to your monitor. (a) VGA input (b) DVI input (c) HDMI input As see the following messages on right top side of screen to indicate currently selected input source. It may take - Acer G195W | User Manual - Page 15
eColor Management Operation instructions Step 1: Press " " Key to open the Acer eColor Management OSD and access the scenario modes Step 2: Press " " or " " to select the mode Step 3: Press " Adjust/Exit " Key to confirm the mode and - Acer G195W | User Manual - Page 16
Adjusting the OSD settings Note: The following content is for general reference only. Actual product specifications may vary. The OSD can be used for adjusting the settings of your LCD Monitor. Press the MENU key to open the OSD. You can use the OSD to adjust the picture quality, OSD Timeout and - Acer G195W | User Manual - Page 17
Adjusting the OSD Timeout 1 Press the MENU key to bring up the OSD. 2 Using the directional keys, select OSD from the on screen display. Then navigate to the feature you wish to adjust. EN-16 - Acer G195W | User Manual - Page 18
Adjusting the setting 1 Press the MENU key to bring up the OSD. 2 Using the / keys, select Setting from the OSD. Then navigate to the feature you wish to adjust. Use the to Enter to the item page. 3 The Setting menu can be used to adjust the screen Menu Language and other important settings. EN-17 - Acer G195W | User Manual - Page 19
Product information 1440 x 900 H: 67KHz V: 60Hz VGA Input S/N:ETL53091326350380B3742 1 Press the MENU key to bring up the OSD. 2 Using the / keys, select Information from the OSD. Then the basic information of LCD monitor will show up for current input. EN-18 - Acer G195W | User Manual - Page 20
your LCD monitor for servicing, please check the troubleshooting list below to see if you can self-diagnose the problem. (VGA Mode) Problems Current in display · Using OSD, in case of missing full-screen size image, please select other resolution or other vertical refresh timing. · Wait for a - Acer G195W | User Manual - Page 21
(DVI Mode) Problems Current Status Remedy LED ON · Using OSD, adjust brightness and contrast to maximum or reset to their default settings. LED OFF · Check the power switch. No Picture · Check if AC power cord is properly connected to the monitor. LED displays amber color · Check if video - Acer G195W | User Manual - Page 22
SA Via Cantonale, Centro Galleria 2 6928 Manno Switzerland Hereby declare that: Product: Trade Name: Model Number: SKU Number: LCD Monitor Acer G195W G195W xxxxxx ("x" = 0~9, a ~ z, A ~ Z or Blank) Is compliant with the essential requirements and other relevant provisions of the following EC - Acer G195W | User Manual - Page 23
www.acer.com Federal Communications Commission Declaration of Conformity This device complies with Part 15 of the FCC Rules. Model Number: SKU Number: LCD Monitor Acer G195W G195W xxxxxx ("x" = 0~9, a ~ z, A ~ Z or Blank) Name of Responsible Party: Acer America Corporation Address of
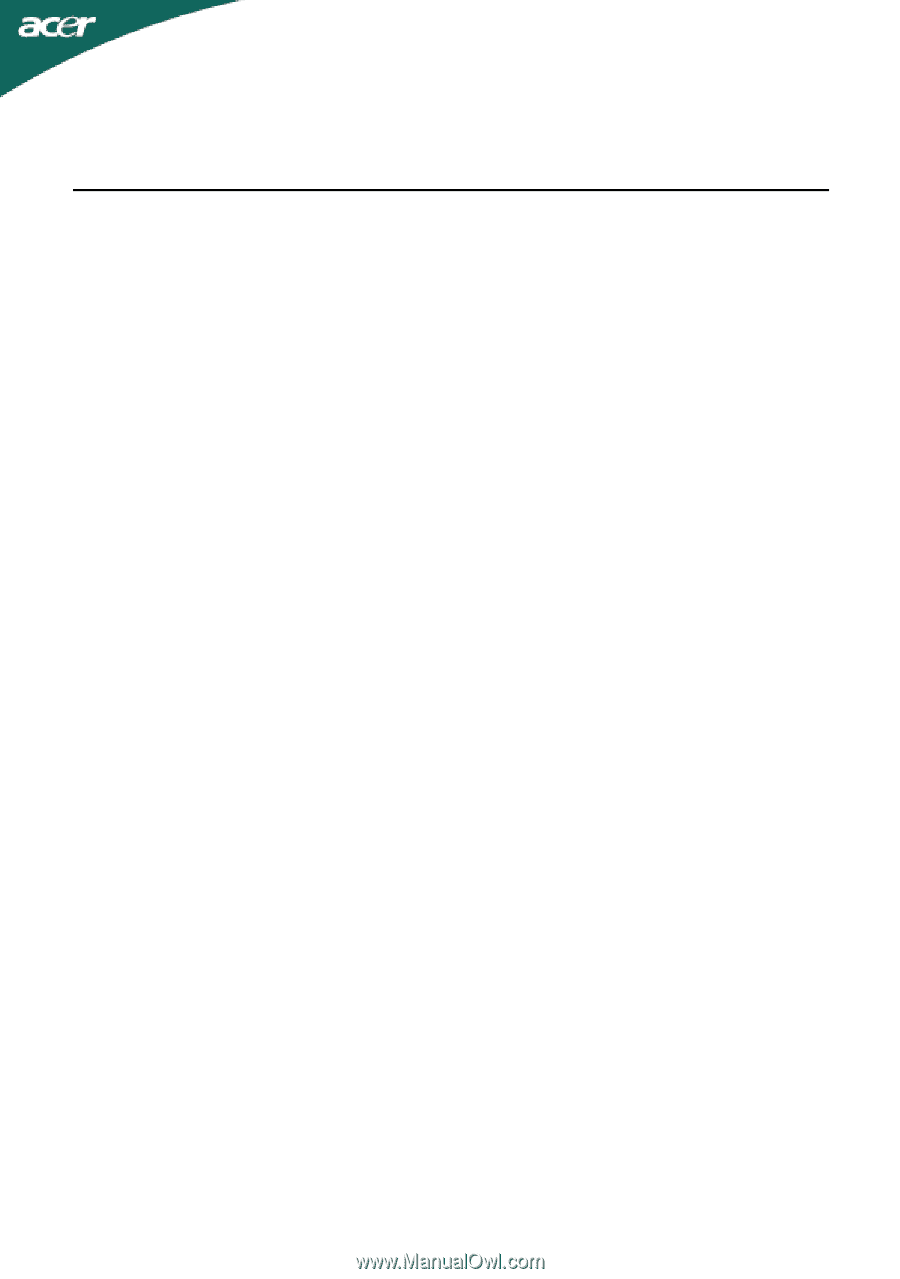
TABLE OF CONTENTS
Special notes on LCD monitors
..................................................
1
Information for your safety and
comfort
..................................
2
Unpacking
...................................................................................
5
Attaching/Removing the base
....................................................
6
Screen position adjustment
........................................................
6
Connecting the power cord
........................................................
7
Safety precaution
.......................................................................
7
Cleaning your monitor
...............................................................
7
Power saving
...............................................................................
8
DDC
..............................................................................................
8
Connector Pin Assignment
.........................................................
9
Standard Timing Table
..................................................................
11
Installation
.....................................................................................
12
User controls
..................................................................................
13
Troubleshooting
............................................................................
19