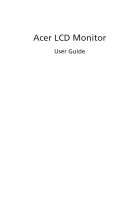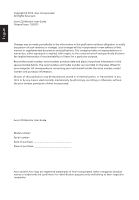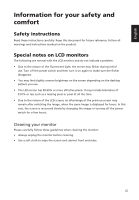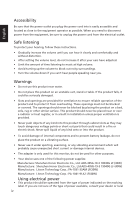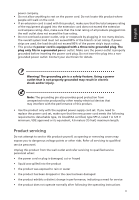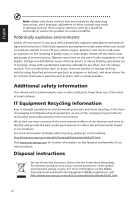Acer G237HL User Manual
Acer G237HL Manual
 |
View all Acer G237HL manuals
Add to My Manuals
Save this manual to your list of manuals |
Acer G237HL manual content summary:
- Acer G237HL | User Manual - Page 1
Acer LCD Monitor User Guide - Acer G237HL | User Manual - Page 2
. Acer Incorporated. All Rights Reserved. Acer LCD Monitor User Guide Original Issue: 12/2013 Changes may be made periodically to the information in this publication without obligation to notify any person of such revisions or changes. Such changes will be incorporated in new editions of this manual - Acer G237HL | User Manual - Page 3
. Follow all warnings and instructions marked on the product. Special notes on LCD monitors The following are normal with the LCD monitor and do not indicate a problem. • Due to the nature of the fluorescent light, the screen may flicker during initial use. Turn off the power switch and then turn it - Acer G237HL | User Manual - Page 4
power from the equipment, be sure to unplug the power cord from the electrical outlet. Safe listening To protect your hearing, follow these instructions on an unstable cart, stand or table. If the monitor, do not be used for other purposes. • Your device uses one of the following power supplies - Acer G237HL | User Manual - Page 5
power supply cord set. If you need to replace the power cord set, make sure that the new power cord meets the following requirements: detachable type, UL listed/CSA certified, type SPT-2, rated 7 A 125 V minimum, VDE approved or its equivalent, 4.6 meters (15 feet) maximum length. Product servicing - Acer G237HL | User Manual - Page 6
death. Switch off the device near gas pumps at service stations. Observe restrictions on the use of radio equipment in acer-group.com/public/Sustainability/sustainability01.htm Visit www.acer-group.com for further information on the features and benefits of our other products. Disposal instructions - Acer G237HL | User Manual - Page 7
LCD unit is produced with high-precision manufacturing techniques. Nevertheless, some pixels may occasionally misfire or appear as black or red dots. This has no effect on the recorded image and does not constitute a malfunction. This product has been shipped enabled for power power button monitor, - Acer G237HL | User Manual - Page 8
sections provide suggestions on how to reduce eyestrain. Eyes • Rest your eyes frequently. • Give your eyes regular breaks by looking away from the monitor and focusing on a distant point. • Blink frequently to keep your eyes from drying out. Display • Keep your display clean. • Keep your head at - Acer G237HL | User Manual - Page 9
Lainate (MI) Italy Tel: +39-02-939-921 ,Fax: +39-02 9399-2913 www.acer.it Declare under our own responsibility that the product: Product: LCD Monitor Trade Name: Acer Model Number: G227HQL SKU Number: G227HQL xxxxxx; ("x" = 0~9, a ~ z, A ~ Z, or blank) To which this declaration refers - Acer G237HL | User Manual - Page 10
) Italy Tel: +39-02-939-921 ,Fax: +39-02 9399-2913 www.acer.it Declare under our own responsibility that the product: Product: LCD Monitor Trade Name: Acer Model Number: G237HL SKU Number: G237HL xxxxxx; ("x" = 0~9, a ~ z, A ~ Z, or blank) To which this declaration refers conforms to the - Acer G237HL | User Manual - Page 11
this declaration: Product: Model Number: SKU Number: Name of Responsible Party: Address of Responsible Party: Contact Person: Phone No.: Fax No.: LCD Monitor G227HQL G227HQL xxxxxx ("x" = 0~9, a ~ z, A ~ Z or Blank) Acer America Corporation 333 West San Carlos Street Suite 1500 San Jose, CA 95110 - Acer G237HL | User Manual - Page 12
this declaration: Product: Model Number: SKU Number: Name of Responsible Party: Address of Responsible Party: Contact Person: Phone No.: Fax No.: LCD Monitor G237HL G237HL xxxxxx ("x" = 0~9, a ~ z, A ~ Z or Blank) Acer America Corporation 333 West San Carlos Street Suite 1500 San Jose, CA 95110 - Acer G237HL | User Manual - Page 13
for your safety and comfort iii Safety instructions iii Special notes on LCD monitors iii Cleaning your monitor iii Accessibility iv Safe listening iv Warnings iv Using electrical power iv Product servicing v Potentially explosive environments vi Additional safety information - Acer G237HL | User Manual - Page 14
Setting Menu 14 Information Menu 15 Troubleshooting 16 VGA Mode 16 English DVI/HDMI Mode (Optional) 17 - Acer G237HL | User Manual - Page 15
are present when you unpack the box, and save the packing materials in case you need to ship or transport the monitor in the future. LCD monitor Quick start guide MHL cable (Optional) D-sub cable HDMI cable (Optional) AC Power cord DVI cable (Optional) AC Adapter Audio cable (Optional) 1 - Acer G237HL | User Manual - Page 16
-down on a stable surface -- use a cloth to avoid scratching the screen. 1 Attach the monitor stand arm to the base. 2 Ensure that the base is locked onto the monitor stand arm. • Secure the base to the monitor stand arm by turning the white screw using the integrated tab or a suitable coin. (for - Acer G237HL | User Manual - Page 17
15 degrees up or 5 degrees down. 5 15 English Connecting the adapter and AC Power cord • Check first to make sure that the power cord you use is the correct type required for your area. • The monitor has a universal power supply that allows operation in either 100/120 V AC or 220/240 V AC voltage - Acer G237HL | User Manual - Page 18
monitor automatically informs the host system about its capabilities; for example, supported resolutions and corresponding timing. The monitor supports power 15 DVI detect 16 Hot-plug detection 17 TMDS data 018 TMDS data 0+ 19 TMDS data 0/5 shield 20 NC 21 NC 22 TMDS clock shield 23 TMDS clock+ 24 - Acer G237HL | User Manual - Page 19
. Description 2 TMDS Data2 Shield 4 TMDS Data1+ 6 TMDS Data1- 8 TMDS Data0 Shield 10 TMDS Clock+ 12 TMDS Clock- 14 Reserved (N.C. on device) 16 SDA 18 +5V Power PIN No. Description 7 MHL+ 18 VBUS 5 GND 17 GND *Only for MHL models PIN No. Description 9 MHL 19 CBUS 11 GND 5 - Acer G237HL | User Manual - Page 20
14 WXGA 15 16 WXGA+ 17 WSXGA+ 18 UXGA 19 VESA Resolution 640x480 640x480 640x480 720x400 800x600 800x600 800x600 1024x768 1024x768 1152x864 1280x960 1280x1024 1280x720 1280x800 1360x768 1440x900 1680x1050 1600x1200 1920x1080 Refresh Rate 60 Hz 72 Hz 66.7 Hz 70 Hz 56 Hz 60 Hz - Acer G237HL | User Manual - Page 21
the monitor does not function properly, please refer to the troubleshooting section to diagnose the problem. HDMI DVI-IN VGA IN AUDIO IN HDMI HDMI HDMI HDMI DVI VGA AUDIO IN DVI VGA DC IN Note: MHL input only works for the MHL-certified device. Please chek user manual for more instruction - Acer G237HL | User Manual - Page 22
Using MHL MHL-certified portable devices will automatically display content on the monitor, provided the output display and audio formats are supported by the portable device. When the portable device is in standby mode, the monitor will show a black screen or turn to standby mode, depending on the - Acer G237HL | User Manual - Page 23
No. Item 1 Power button/ indicator Description Turn the monitor on/off. Blue indicates power on. Blinking blue indicates standby/ power saving mode. 2 seconds to activate the Auto Adjustment function and the monitor will automatically optimize the display position, focus, and clock of your - Acer G237HL | User Manual - Page 24
Icon AUTO Item Empowering Description Press the Empowering Key to open the Acer eColor Management and access the scenario modes. Auto Press the Auto button to activate the Auto Adjustment function and the monitor will automatically optimize the display position, focus, and clock of your display - Acer G237HL | User Manual - Page 25
eColor Management Operation instructions 1 Press the Empowering Key to open the Acer eColor Management OSD menu and access the scenario modes to suit any situation. ECO mode Adjusts the settings to reduce power consumption. Standard mode Default settings. Reflects native display capability. - Acer G237HL | User Manual - Page 26
for general reference only. Actual product specifications may vary. Your LCD monitor is equipped with an on-screen display (OSD) menu for the Picture menu. The following options are available in the Picture menu: Acer ecolor Management, Brightness, Contrast, H. Position, V. Position, Focus, Clock - Acer G237HL | User Manual - Page 27
English OSD Menu The OSD menu is used for adjusting the OSD menu location and the timeout setting. OSD OSD Timeout 10 1 Press the Menu button to bring up the OSD menu. 2 Press the < / > button to select OSD and press the Menu button to enter the OSD menu. 3 To adjust the OSD H.Position / V. - Acer G237HL | User Manual - Page 28
English Setting Menu The Setting menu is used for adjusting the general settings for current input signal such as aspect ratio, OSD language, and etc. Setting Wide Mode DDC/CI ACM Input Language Reset Full ON OFF VGA English 1 Press the Menu button to bring up the OSD menu. 2 Press the < / > - Acer G237HL | User Manual - Page 29
The Information menu displays the basic information of the LCD monitor. Information 1920x1080 H:68KHz V:60Hz VGA Input S/N: ETRLA00803104000502400 1 Press the Menu button to bring up the OSD menu. 2 To view the basic information of the LCD monitor, press the < / > button to select Information. 15 - Acer G237HL | User Manual - Page 30
LCD monitor for servicing, please check the troubleshooting list below to see if you can self-diagnose the problem. VGA Mode Problem No picture visible LED status Blue Off Remedy Using the OSD menu, adjust brightness and contrast to maximum or reset to their default settings. Check the power - Acer G237HL | User Manual - Page 31
DVI/HDMI Mode (Optional) Problem No picture visible LED status Blue Off Remedy Using the OSD menu, adjust brightness and contrast to maximum or reset to their default settings. Check the power switch. Check if the AC power cord is properly connected to the monitor. Blinking Blue Check if the
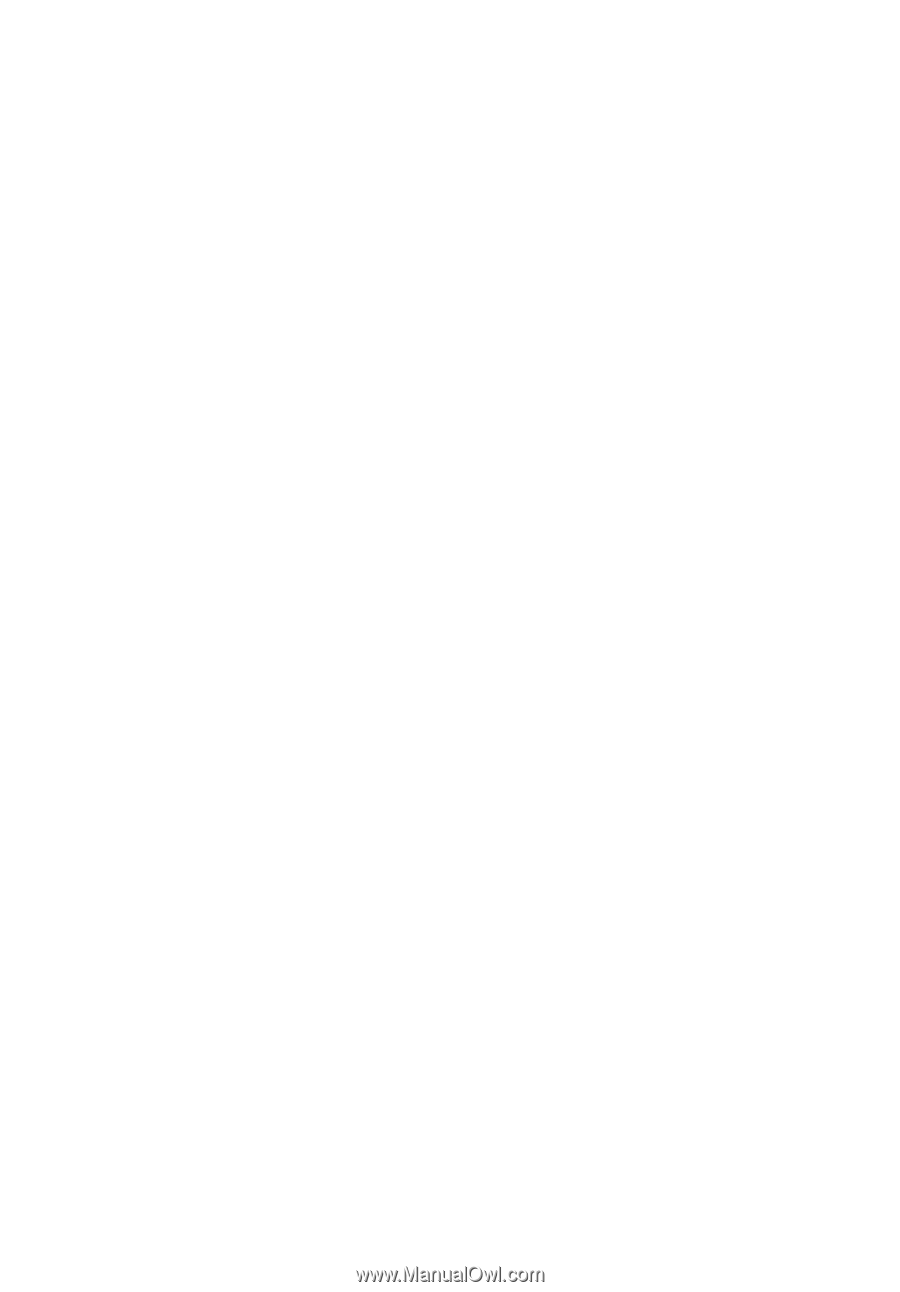
Acer LCD Monitor
User Guide