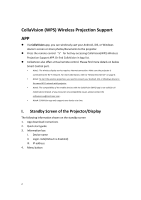Acer GM712 User Manual CollaVision APP
Acer GM712 Manual
 |
View all Acer GM712 manuals
Add to My Manuals
Save this manual to your list of manuals |
Acer GM712 manual content summary:
- Acer GM712 | User Manual CollaVision APP - Page 1
CollaVision (WPS) Wireless Projection Support APP User Manual Version: 1.2 Date: September 30, 2021 1 - Acer GM712 | User Manual CollaVision APP - Page 2
Smart Control part. Note1: The wireless display service requires Internet connection. Make sure the projector is supports one device at a time. I. Standby Screen of the Projector/Display The following information shown on the standby screen 1. App download instructions 2. Quick start guide - Acer GM712 | User Manual CollaVision APP - Page 3
II. Download the CollaVision (WPS) APP A. Windows ⚫ Connect the projector to the same Wi-Fi network with your PC ⚫ Open the browser on your computer, enter the URL shown on the standby screen to the browser. http://IP Address/download.html ⚫ Click on the web page to download the "CollaVision ( - Acer GM712 | User Manual CollaVision APP - Page 4
B. Android and iOS ⚫ Scan QR code on the standby screen to download the "CollaVision (Mobile APP)". Please download the app and follow the popup screen direction for Android. III. Start Wireless Projection To start the wireless projection, you need to do the follow steps: 1. Connect your Android, - Acer GM712 | User Manual CollaVision APP - Page 5
Go to "APP List": Use remote control to open "WPS": Then the CollaVision standby screen is shown 5 - Acer GM712 | User Manual CollaVision APP - Page 6
Windows, Android and iOS 1. Launch the CollaVision sender app and the device name on the standby screen automatically show on the CollaVision sender app room list page. 2. Select the device. For example, tap on CollaVision-WPS. Note: in iOS device, need to tap" Start Broadcast" 3. Enter the login - Acer GM712 | User Manual CollaVision APP - Page 7
the Login Code if it's shown on the standby screen and Click "Login" button. 3. Choose what you'd like to share. Note: Web sharing not be supported on Mobile. 7 - Acer GM712 | User Manual CollaVision APP - Page 8
IV. Additional functions A. CollaVision Settings Click menu button ( ) on either sides of the standby screen, and then click ( ) can do the following settings. 1. Connectivity a. Wi-Fi Hostname: you can modify the device name b. Wi-Fi Band: 2.4GHz or 5GHz c. Network Information 2. System - Acer GM712 | User Manual CollaVision APP - Page 9
V. Photo/Document Sharing ⚫ In CollaVision mobile app, you can share the photos or documents (pdf format only) on your mobile to the projector. ⚫ In the menu page, click Photos/Documents button. Select the photos/documents you want to share. Click share button right corner to share. on the upper - Acer GM712 | User Manual CollaVision APP - Page 10
⚫ Photo/Document sharing Back to menu Sharing Clear(Page) Edit (Annotation pen) 10 - Acer GM712 | User Manual CollaVision APP - Page 11
VI. Camera Sharing In CollaVision mobile app, you can mirror the camera screen. In the menu page, click Camera button to start. 1 Back to Menu 2 ⚫ Camera Sharing Reverse Shot Pause / Start Projection 11 - Acer GM712 | User Manual CollaVision APP - Page 12
VII. Smart Control In CollaVision mobile app, you can control the projector by using "Smart Control". Please open OSD menu of projector, and go to Setting -> Power Mode (Standby) -> On. In the menu page of CollaVision mobile app, click 'Smart Control' button to start. 1 2 12 - Acer GM712 | User Manual CollaVision APP - Page 13
/Right Swipe/Down Swipe/Up Swipe/Left Press to move/ Tap to confirm Projector OSD menu Back Home (Back to Launcher) VIII. Supported Operating Systems CollaVision Senders Windows Android iOS Chrome Browser Version Windows 7, 8, 8.1, 10 and above Android 7.0 and above iOS 13.5 and above V83 - Acer GM712 | User Manual CollaVision APP - Page 14
your sender device (PC/mobile) and the projector are not on the same network. To fix this issue, you can try the following: ⚫ You can manually enter the IP address of the projector in the "Enter the IP address" field of CollaVision Windows app or click "Can't find your room" button
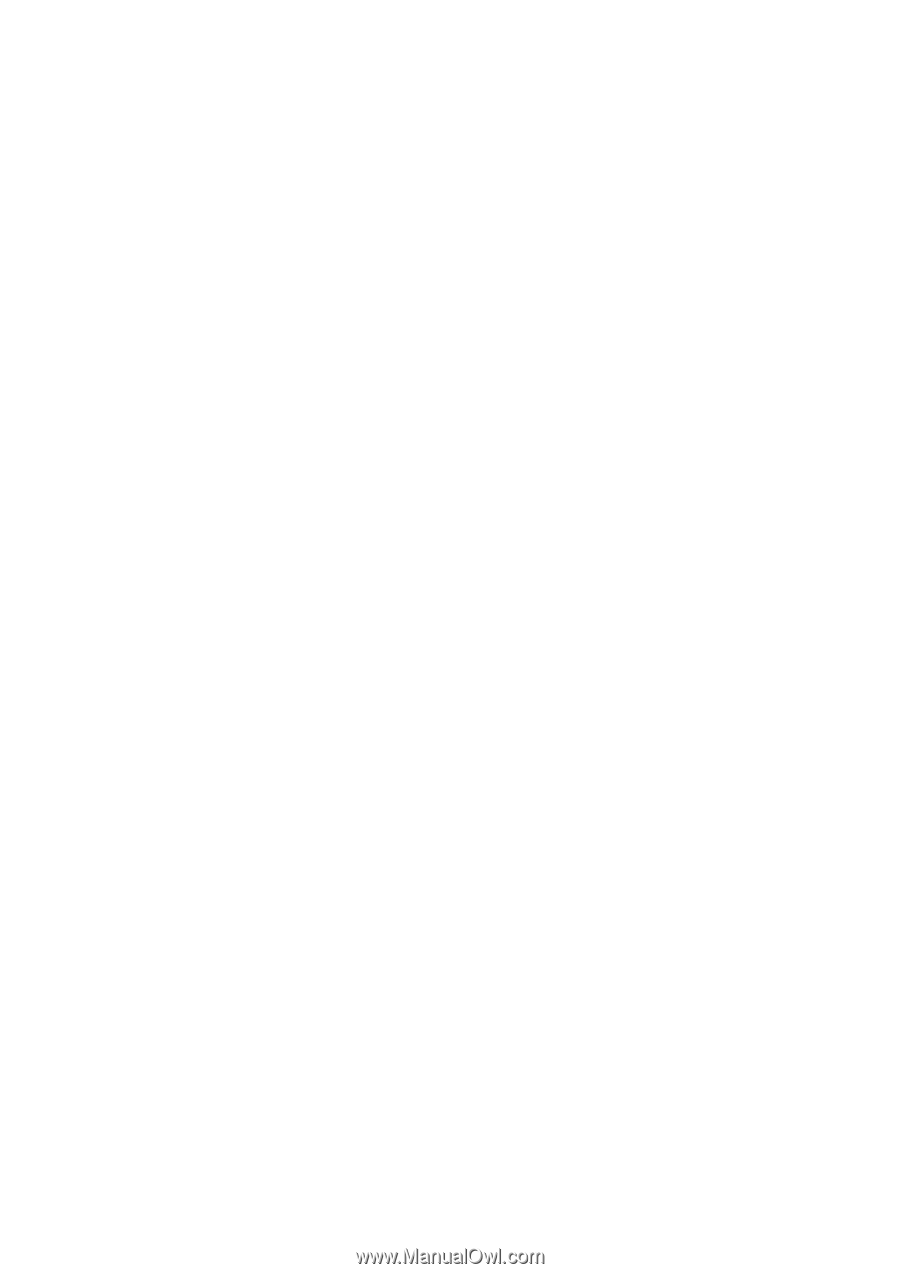
1
CollaVision (WPS) Wireless Projection
Support APP
User Manual
Version: 1.2
Date: September 30, 2021