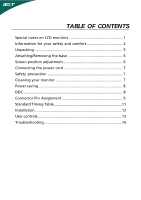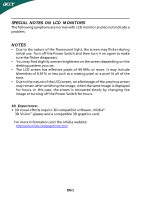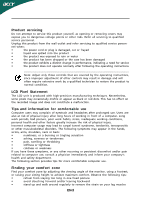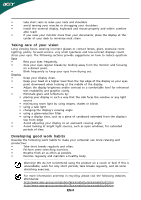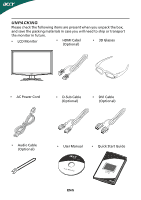Acer GN245HQ User Manual
Acer GN245HQ Manual
 |
View all Acer GN245HQ manuals
Add to My Manuals
Save this manual to your list of manuals |
Acer GN245HQ manual content summary:
- Acer GN245HQ | User Manual - Page 1
and comfort 2 Unpacking 5 Attaching/Removing the base 6 Screen position adjustment 6 Connecting the power cord 7 Safety precaution 7 Cleaning your monitor 7 Power saving 8 DDC 8 Connector Pin Assignment 9 Standard Timing Table 11 Installation 12 User controls 13 Troubleshooting 19 - Acer GN245HQ | User Manual - Page 2
The following symptoms are normal with LCD monitor and do not indicate a problem. NOTES • Due to the nature of off the Power Switch for hours. 3D Experience: • 3D visual effects require 3D compatible software, nVidia® 3D Vision™ glasses and a compatible 3D graphics card. For more information visit - Acer GN245HQ | User Manual - Page 3
short current or damage rotor devices, HDD, Optical drive, and even exposure risk from lithium battery pack. Safe listening Follow these instructions, suggested by hearing experts,to protect your earing. • Gradually increase the volume until you can hear it clearly and comfortably and - Acer GN245HQ | User Manual - Page 4
performance, indicating a need for service • the product does not operate normally after following the operating instructions Note: Adjust only those zone Find your comfort zone by adjusting the viewing angle of the monitor, using a footrest, or raising your sitting height to achieve maximum - Acer GN245HQ | User Manual - Page 5
and mouse properly and within comfort able reach • if you view your monitor more than your documents, place the display at the center of your websites: Worldwide: http://www.acer-group.com/public/Sustainability/sustainability01.htm http://www.acer-group.com/public/Sustainability/sustainability04 - Acer GN245HQ | User Manual - Page 6
the box, and save the packing materials in case you will need to ship or transport the monitor in future. • LCD Monitor • HDMI Cabel (Optional) • 3D Glasses • AC Power Cord • D-Sub Cable (Optional) • DVI Cable (Optional) • Audio Cable (Optional) • User Manual • Quick Start Guide EN-5 - Acer GN245HQ | User Manual - Page 7
face-down on a stable surface -- use a cloth to avoid scratching the screen. Install: Remove: Align the release button on the Depress the release button as bottom of the monitor with the indicated first before removing the corresponding base and follow the arrow direction slots on the - Acer GN245HQ | User Manual - Page 8
CONNECTING THE POWER CORD • Check first to make sure that the power cord you use is the correct type required for your area. • This monitor has a universal power supply that allows operation in either 100/120V AC or 220/240 V AC voltage area. No user-adjustment is required. • Plug one - Acer GN245HQ | User Manual - Page 9
monitor will be driven into Power Saving" mode by the control signal from the display controller, as indicated by the amber-color power LED. State ON P o w e r S a v in g Mode 3D Mode LED easier, the monitor is able to Plug and Play with your system if your system also supports DDC protocol. - Acer GN245HQ | User Manual - Page 10
1 10 6 15 11 15-Pin Color Display Signal Cable PIN NO. 1. 2. 3. 4. 5. 6. 7. 8. DESCRIPTION Red Green Blue Monitor Ground Self Test R-Ground G-Ground B-Ground PIN NO. 9. 10. 11. 12. 13. 14. 15. DESCRIPTION +5V Logic Ground Monitor Ground DDC-Serial Data H-Sync V-Sync DDC-Serial Clock EN-9 - Acer GN245HQ | User Manual - Page 11
Data1- 21. 10. TMDS Data1+ 22. 11. TMDS Data GND 23. 12. TMDS Date 3- 24. 19-Pin color display signal cable* PIN Meaning PIN 1. TMDS Data2 * only for certain models EN-10 Signal TMDS Date 3+ +5V Power Self Test Hot Plug Detect TMDS Data 0TMDS Data 0+ TMDS Data GND TMDS Date 5TMDS - Acer GN245HQ | User Manual - Page 12
1920x1080 110 Hz *15 UXGA 1920x1080 120 Hz * Modes that require a dual link DVI cable and compatible graphic card. HDMI 3DTiming Table Mode Resolution 1 1920x2205p 24 Hz 2 1280x1470p 60 Hz 3 1280x1470p 50 Hz 4 1920x1080i 60 Hz 5 1920x1080i 50 Hz 6 1920x1080p - Acer GN245HQ | User Manual - Page 13
AC outlet. 4. Power-ON Monitor and Computer Power-ON the monitor first, then power-ON the computer. This sequence is very important. 5. If the monitor still does not function properly, please refer to the troubleshooting section to diagnose the problem. 1-1 1-2 1-3 3 2 32 1-3 1-2 1-1 EN-12 - Acer GN245HQ | User Manual - Page 14
LED: To turn the monitor ON or OFF. Lights up to indicate the power is turned ON. Using the Shortcut Menu Press the function button to open the shortcut menu. The shortcut menu lets you quickly select the most commonly accessed settings. Empowering: Press the Empowering Key to open the Acer eColor - Acer GN245HQ | User Manual - Page 15
Operation instructions Step 1: Press " " Key to open the Acer eColor Management OSD and access the scenario modes Step 2: Press " " or " " to select the mode Step 3: Press " Adjust/Exit " Key to confirm the mode and run Auto Adjust. Features and Benefits Ma in Menu icon Sub Menu icon Sub Menu it - Acer GN245HQ | User Manual - Page 16
following content is for general reference only. Actual product specifications may vary. The OSD can be used for adjusting the settings of your LCD Monitor. Press the MENU key to open the OSD. You can use the OSD to adjust the picture quality, OSD Timeout and general settings. For advanced settings - Acer GN245HQ | User Manual - Page 17
Adjusting the OSD Timeout 3D Notification Off 1 Press the MENU key to bring up the OSD. 2 Using the directional keys, select OSD from the on screen display. Then navigate to the feature you wish to adjust. EN-16 - Acer GN245HQ | User Manual - Page 18
Adjusting the setting Se tt in g wide Mode DDC/CI ACM Input Language IR Mode Reset Full On OFF VGA English Norma l 1 Press the MENU key to bring up the OSD. 2 Using the / keys, select Setting from the OSD. Then navigate to the feature you wish to adjust. Use the - Acer GN245HQ | User Manual - Page 19
information 1920 x 2205p H: 54KHz V: 24Hz HDMI 3D Input 1920 x 1080 H: 129KHz V: 120Hz Output S/N: ETL53091326350380B3472 1 Press the MENU key to bring up the OSD. 2 Using the / keys, select Information from the OSD. Then the basic information of LCD monitor will show up for current input. EN-18 - Acer GN245HQ | User Manual - Page 20
Before sending your LCD monitor for servicing, please check the troubleshooting list below to see if you can self-diagnose the problem. (VGA Mode) Problems Current Status Remedy LED ON · Using OSD, adjust brightness and contrast to maximum or reset to their default settings. LED OFF · Check the - Acer GN245HQ | User Manual - Page 21
system is ON. (HDMI Mode) Problems Current Status Monitor LED ON No 3D effect After checking the items above Glasses not Monitor LED ON working Remedy · Ensure the video playback device or game console has 3D mode turned ON. Ensure the content supports 3D. Ensure the 3D glasses are switched ON. If - Acer GN245HQ | User Manual - Page 22
,Fax: +39-02 9399-2913 ww w.a cer. it Hereby declare that: P rod uc t: Trade Name: M odel Number: SKU Number: LCD Monitor Acer GN245HQ GN245HQ xxxxxx; ("x" = 0~9, a ~ z, A ~ Z, or blank) Is compliant with the essential requirements and other relevant provisions of the following EC directives, and - Acer GN245HQ | User Manual - Page 23
/Importer is responsible for this declaration: Product: Trade Name: Model Number: SKU Number: LCD Monitor Acer GN245HQ GN245HQ xxxxxx ("x" = 0~9, a ~ z, A ~ Z or Blank) Name of Responsible Party: Acer America Corporation Address of Responsible Party: 333 West San Carlos St. San Jose, CA 95110 - Acer GN245HQ | User Manual - Page 24
3D Monitor User Guide - Acer GN245HQ | User Manual - Page 25
3D Monitor User Guide Original Issue: 11/2010 Changes may be made periodically to the information in this publication without obligation to notify any person of such revisions or changes. Such changes will be incorporated in new editions of this manual of Acer Incorporated. Model number Serial number - Acer GN245HQ | User Manual - Page 26
your safety and comfort The content in this guide supplements the safety and comfort information contained in the potential for experiencing visual problems or any adverse symptoms: • Take the stereoscopic 3D medical test to verify your ability so see stereoscopic 3D images. • Maintain a distance - Acer GN245HQ | User Manual - Page 27
LIGHT PATTERNS MAY INDUCE SEIZURES IN PERSONS WITH NO PRIOR HISTORY OF EPILEPSY. DISCONTINUE STEREOSCOPIC 3D USE IF YOU EXPERIENCE ANY OF THE FOLLOWING SYMPTOMS WHILE VIEWING STEREOSCOPIC 3D IMAGES: • Involuntary movements or eye or muscle twitching • Muscle cramps • Nausea, dizziness or queasiness - Acer GN245HQ | User Manual - Page 28
tensing your muscles or shrugging your shoulders • Install the external display, keyboard and mouse properly and within comfortable reach • If you view your monitor more than your documents, place the display at the center of your desk to minimize neck strain Taking care of your vision Long viewing - Acer GN245HQ | User Manual - Page 29
vi Eyes • Rest your eyes frequently. • Give your eyes regular breaks by looking away from the monitor and focusing on a distant point. • Blink frequently to keep your eyes from drying out. Display • Keep your display clean. • Keep your head at a higher level - Acer GN245HQ | User Manual - Page 30
iii Safety requirements iii Warning about Epilepsy iii Warning about seizures iv Tips and information for comfortable use v Introducing 3D technology 1 Wireless glasses 1 Charging the glasses 1 Using the glasses 2 Changing the nose piece 2 Hardware Installation 3 Setting up - Acer GN245HQ | User Manual - Page 31
English 1 Introducing 3D technology The Acer 3D monitor you have purchased supports NVIDIA 3D Vision technology to deliver a fully immersive stereoscopic 3D experience. And, with the use of high-tech wireless glasses, the 3D Vision kit transforms hundreds of PC games and digital photographs into an - Acer GN245HQ | User Manual - Page 32
English 2 If you are charging the wireless glasses by connecting them to your PC using a USB cable, make sure your PC does not go into power save mode. When your PC goes into power save mode, the wireless glasses are no longer charging. To fix this, disable any power-saving options on your PC under - Acer GN245HQ | User Manual - Page 33
Vision (Dual DVI to PC) Connecting the display Connect your 3D Vision Ready display to your NVIDIA graphics card. Use the dual-link DVI-to-DVI cable supplied with the display. Note: Connect ONLY the display now. The driver and software must be installed prior to connecting the USB IR Emitter. Note - Acer GN245HQ | User Manual - Page 34
English 4 Note: LCD monitors with built-in IR Emitters do not require additional USB connectors from the PC to the monitor. 3D LCD DVI PC IR Emitter USB DVI DO NOT MAKE THIS CONNECTION UNTIL TOLD TO DO SO BY THE INSTALL WIZARD USB Cable Dual Link DVI cable (supplied with the display) - Acer GN245HQ | User Manual - Page 35
5 Setting up HDMI 3D Connect your Acer 3D monitor to your HDMI compatible PC or Blu-ray player. Note: Compatible graphic cards include: NVIDIA GT300 Series, NVIDIA GTX400 Series, For more information, please visit: http://www.nvidia.com/object/3d-vision-requirements.html 3D LCD PC HDMI HDMI - Acer GN245HQ | User Manual - Page 36
it to submit questions online to our technical support staff. For more details please visit www.nvidia.com/3dvision/support. Note: Questions may only in your peripheral vision can be caused by differences in frequencies at which 3D Vision operates and the lighting in your room. This type of flicker - Acer GN245HQ | User Manual - Page 37
rate on the Setup Wizard screen, click Test to verify the new refresh rate which also 3D. Warning: If eyestrain and headaches persist, discontinue viewing in stereoscopic 3D and consult a doctor. 3D content isn't shown correctly on the display Make sure that your source device supports HDMI 1.4a 3D
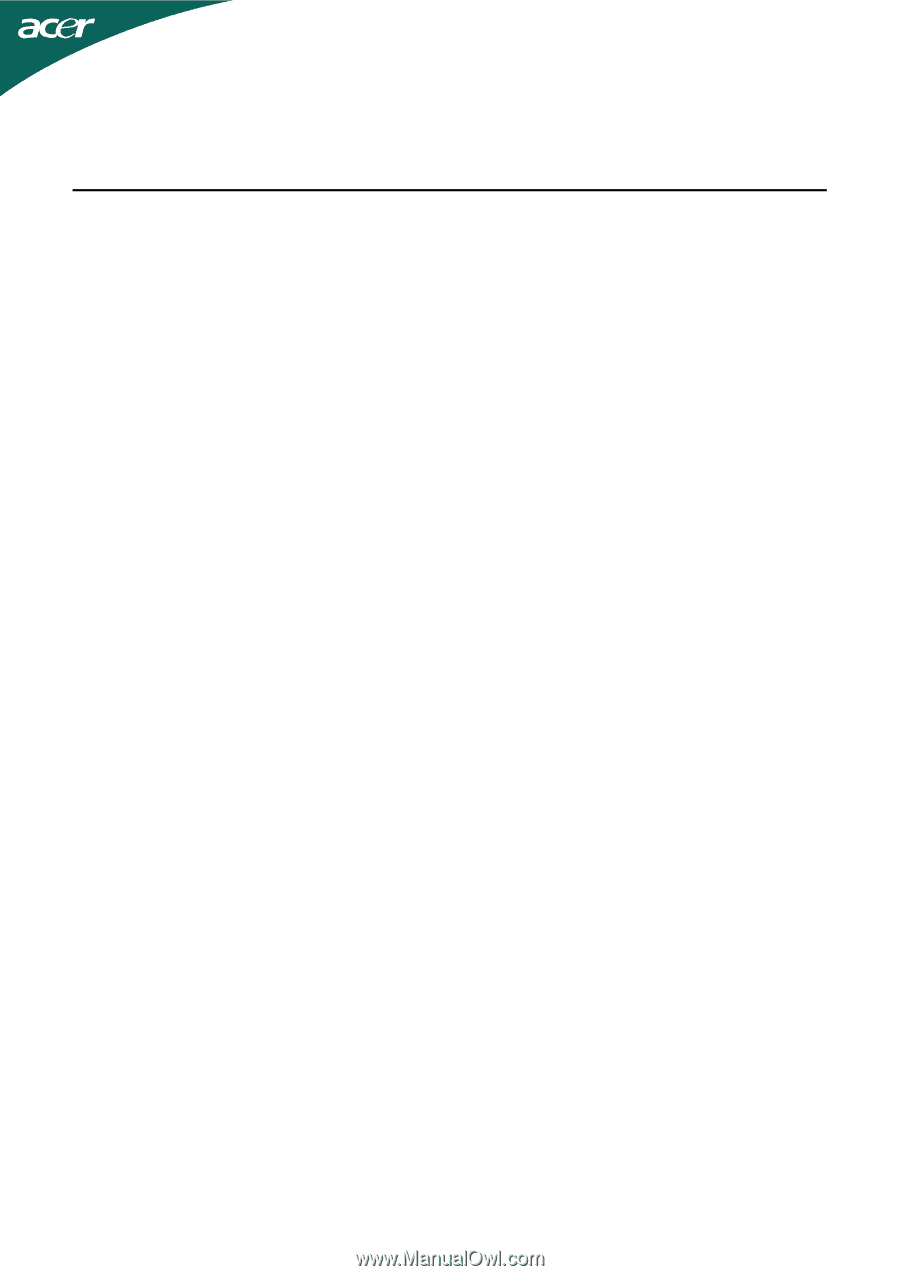
TABLE OF CONTENTS
Special notes on LCD monitors
..................................................
1
Information for your safety and
comfort
..................................
2
Unpacking
...................................................................................
5
Attaching/Removing the base
....................................................
6
Screen position adjustment
........................................................
6
Connecting the power cord
.......................................................
7
Safety precaution
.......................................................................
7
Cleaning your monitor
...............................................................
7
Power saving
...............................................................................
8
DDC
..............................................................................................
8
Connector Pin Assignment
.........................................................
9
Standard Timing Table
..................................................................
11
Installation
.....................................................................................
12
User controls
..................................................................................
13
Troubleshooting
............................................................................
19