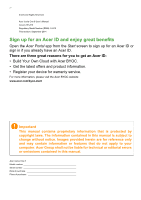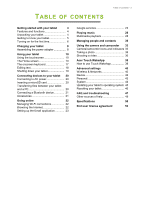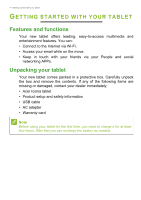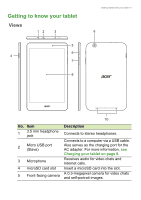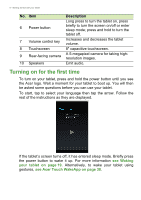Acer Iconia B1-810 User Manual
Acer Iconia B1-810 Manual
|
View all Acer Iconia B1-810 manuals
Add to My Manuals
Save this manual to your list of manuals |
Acer Iconia B1-810 manual content summary:
- Acer Iconia B1-810 | User Manual - Page 1
User's Manual - Acer Iconia B1-810 | User Manual - Page 2
Rights Reserved Acer Iconia One 8 User's Manual Covers: B1-810 Regulatory Model Number (RMN): A1410 This revision: September 2014 Sign up for an Acer ID and enjoy great benefits Open the Acer Portal app from the Start screen to sign up for an Acer ID or sign in if you already have an Acer ID. There - Acer Iconia B1-810 | User Manual - Page 3
a photo 36 Shooting a video 36 Acer Touch WakeApp 38 How to use Touch WakeApp 38 Advanced settings 40 Wireless & Networks 40 Device 42 Personal 43 System 44 Updating your tablet's operating system 45 Resetting your tablet 46 FAQ and troubleshooting 47 Other sources of help 49 - Acer Iconia B1-810 | User Manual - Page 4
contents. If any of the following items are missing or damaged, contact your dealer immediately: • Acer Iconia tablet • Product setup and safety information • USB cable • AC adapter • Warranty card Note Before using your tablet for the first time, you need to charge it for at least four hours. After - Acer Iconia B1-810 | User Manual - Page 5
headphones. Connects to a computer via a USB cable. Also serves as the charging port for the AC adapter. For more information, see Charging your tablet on page 8. Receives audio for video chats and Internet calls. Insert a microSD card into the slot. A 0.3-megapixel camera for video chats and self - Acer Iconia B1-810 | User Manual - Page 6
until you see the Acer logo. Wait a moment for your tablet to boot up. You will then be asked some questions before you can use your tablet. To start, tap to select your language then tap the arrow. Follow the rest of the instructions as they are displayed. If the tablet's screen turns off, it has - Acer Iconia B1-810 | User Manual - Page 7
other Google Apps; to download APPs from Google Play; to back up your settings to Google servers; and to take advantage of other Google services on your tablet. If you want to restore existing settings from another device with Android 2.0 (or later) installed, you must sign in to your Google account - Acer Iconia B1-810 | User Manual - Page 8
8 - Charging your tablet CHARGING YOUR TABLET Assembling the power adapter Your tablet is bundled with one of two types of USB power adapters: a fixed-prong type or a removable-prong type. Both types are described in this manual. Fixed-prong type The prongs and power adapter body form a complete - Acer Iconia B1-810 | User Manual - Page 9
Charging your tablet - 9 Connecting power Connect the power connector to your tablet and plug the AC adapter into any AC outlet. Warning Only use an Acer-approved adapter to charge your device. Note It is normal for the tablet surface to become warm during charging or long periods of use. - Acer Iconia B1-810 | User Manual - Page 10
access to APPs. Some have been preinstalled on your tablet, while others may be downloaded from Google Play. The Home screen already features some useful controls and information. Note Bundled arrow or Enter key to search the internet, or tap one of the suggestions, APPs or files shown in the list. - Acer Iconia B1-810 | User Manual - Page 11
button (replaces Back) to hide the keyboard. Then tap the Menu icon > Settings > Tablet search. or to go up one level in a menu. This icon may be replaced with the hide screen to return to the Home screen. The extended Home screen The Home screen extends to either side of the initial Home screen - Acer Iconia B1-810 | User Manual - Page 12
to the left to see widgets available on your tablet. See Personalizing the Home screen on page 15. Tap the Play Store icon to open Google Play. Adding an application to a Home screen Tap and hold an icon to add a shortcut to one of your Home screens. When you select an icon, you are taken - Acer Iconia B1-810 | User Manual - Page 13
Using your tablet - 13 Status and notification area Status and notification icons are shown at the top of the screen. The top-right area displays a variety of information, such as time, battery status, and connectivity. The Signal top-left area displays event icons, such as a - Acer Iconia B1-810 | User Manual - Page 14
tablet services on and off. Tap and hold to display location service settings. Airplane mode Tap to toggle Airplane mode on and off. When on, all wireless connectivity is disconnected. Brightness Tap to adjust the screen screen you are using a device for the first time, tap Cast screen - Acer Iconia B1-810 | User Manual - Page 15
Personalizing the Home screen Using your tablet - 15 Note If your device's battery is getting too hot, you will be notified and advised to turn off the device. If you fail to turn it off, it will shut down automatically. You may personalize your Home screen by adding or removing application - Acer Iconia B1-810 | User Manual - Page 16
16 - Using your tablet Changing the Home screen wallpaper Tap and hold any open space on the Home screen. Here you can choose from a variety of options to set as the background to your device. - Acer Iconia B1-810 | User Manual - Page 17
Using your tablet - 17 The onscreen keyboard When you tap a text box to enter text, an onscreen keyboard will appear. Simply tap on keys to enter text. Note - Acer Iconia B1-810 | User Manual - Page 18
tablet Show correction suggestions and select one of the options. Editing support it in certain areas. Other APPs may offer specialized commands to select text. Selecting text To select text that you want to cut, copy, delete or replace with a tab at each end of the selection. 3. Drag either tab to - Acer Iconia B1-810 | User Manual - Page 19
and is in sleep mode. To wake your tablet, press the power button. Your tablet will display the Lock screen. To unlock the screen, press the lock button and follow the lock to the right side of the circle. Alternatively, to wake your tablet using gestures, see Acer Touch WakeApp on page 38. Security - Acer Iconia B1-810 | User Manual - Page 20
install a microSD card to expand your device's storage space. Ensure that the microSD card is inserted all the way into the card slot. Note Your tablet only supports microSD cards that use the FAT or FAT32 file system. Check card capacity in the External SD card section of APPs > Settings > Storage - Acer Iconia B1-810 | User Manual - Page 21
file explorer. Connecting a Bluetooth device Only A2DP stereo headsets (playback only, no microphone) are supported. Please check for updates to the tablet's software which may add support for additional Bluetooth devices. For Bluetooth settings, tap APPs > Settings, then under WIRELESS & NETWORKS - Acer Iconia B1-810 | User Manual - Page 22
you first started your tablet, or want to connect to a new network, tap APPs > Settings > Wi-Fi to manage your connection settings. Alternatively, swipe down from the top-right of the screen and tap the the Menu icon. Chrome enables you to open multiple tabs. When a page is open, tap the small New - Acer Iconia B1-810 | User Manual - Page 23
tap one of the open tabs across the top of the screen to switch pages. New tab Manual setup to enter the parameters manually or simply tap Next to finish the setup process. The combined inbox feature of your tablet allows you to view emails from multiple accounts in a single inbox. Google services - Acer Iconia B1-810 | User Manual - Page 24
24 - Going online If you did not enter a Gmail account address and password when you first started your tablet, follow the instructions. Composing an email 1. Make sure your tablet is connected to the internet. 2. Open the application menu and tap Gmail. 3. Tap . 4. Enter the recipient's email - Acer Iconia B1-810 | User Manual - Page 25
25 Play Store Tap Play Store from the home screen or application menu to open Google Play. Here you programs and APPs to enhance the functionality of your tablet. You can browse Google Play by category or application. You will be told which services (contact information, wireless access, GPS, - Acer Iconia B1-810 | User Manual - Page 26
26 - Going online You may keep track of the download progress from both the APP's page and the tablet's notification area. Important Some APPs may require payment before you can download them. You will need to have a Google Wallet account in order to pay for these APPs. - Acer Iconia B1-810 | User Manual - Page 27
with no application icon). See Personalizing the Home screen on page 15. Uninstalling downloaded APPs Once screen only deletes the shortcut. Google Hangouts Tap Hangouts from the application menu to open Google Hangouts. Here you can see a list of your contacts connected to Google Hangouts services - Acer Iconia B1-810 | User Manual - Page 28
28 - Playing music PLAYING MUSIC Multimedia playback Your tablet comes supplied with a variety of programs that you can use to enjoy multimedia content. Note The available the same across all views. Selecting "All music" displays all the music you have both on the tablet and in the cloud (if cloud - Acer Iconia B1-810 | User Manual - Page 29
Playing music - 29 service is available in your area). Selecting "On device" displays only the music you currently have on the tablet. General settings can also be accessed by swiping in from the left side and tapping Settings. Albums and invidividual tracks have their own Menu buttons - Acer Iconia B1-810 | User Manual - Page 30
internal memory or your Google account. Tap People from the application menu to view your contacts. If you don't have any contacts stored on your tablet, you can sync with your Google account contacts, import contacts from a contact data file (vCard or csv) or add a new contact. If you have - Acer Iconia B1-810 | User Manual - Page 31
their Name, Phone and Email. Storing contacts to your Google or Tablet contact list will allow you to store additional information such as: enter information about the contact. To modify an existing contact, from the main screen select the contact in the list on the left. Then tap . Now simply - Acer Iconia B1-810 | User Manual - Page 32
.google.com. Sign in to your account then select and edit contacts from the list; the next time your tablet synchronizes with your computer, these changes will also be made to your tablet's contact list. Important Back up your contacts before making any changes. Tap the Menu button and select Import - Acer Iconia B1-810 | User Manual - Page 33
features a front- and rear-facing camera. This section will take you through all the steps in taking photos and videos with your tablet. Note It is recommended that you insert a microSD card into the microSD slot before using the camera. You can only save photos and videos to - Acer Iconia B1-810 | User Manual - Page 34
and camcorder In the camera window, tap the Settings tab to display Camera, Camcorder, and General settings. Tap information. A satellite icon appears on the screen when active. • Grid: Turns the grid on or off. • Tutorial: View the camera tutorial. • Reset to default: Return camera settings to the - Acer Iconia B1-810 | User Manual - Page 35
Using the camera and camcorder - 35 • Picture Collage: Create fun and unique memories using Acer's picture collage. Mix and match picture effects, exposure values, and collage frames. • Capture Mode: Choose different modes to take pictures in particular situations. Normal Continuous - Acer Iconia B1-810 | User Manual - Page 36
Ensure the options described above are set to your preferences. 2. Frame your subject and steady your tablet. 3. Zoom in or out as needed using the zoom slider. Note When using zoom, the image on the screen does not represent the quality of the final image. 4. Tap to take the photo. Shooting a video - Acer Iconia B1-810 | User Manual - Page 37
the thumbnail in the corner of the screen. Alternatively, open the application menu and tap Gallery, then Camera. Select the photo or video you want to view (videos are marked with a small play symbol). From the Gallery you can share the file using various services and edit the image using various - Acer Iconia B1-810 | User Manual - Page 38
hold the item you have enabled to open a list of apps that can be automatically launched after the tablet is woken up. 5. Select your app and tap OK. Note Only portrait mode is supported when using the 2-thumb gesture. Hold the tablet with both thumbs near the edge of the screen to wake your - Acer Iconia B1-810 | User Manual - Page 39
wake up the system to the Home screen. 5-finger gesture Tap the screen using all five fingers of one hand to wake the tablet and launch the assigned app. 2-thumb gesture Hold the tablet with both hands, with your thumbs near each edge of the screen. The tablet will wake and rotate to portrait mode - Acer Iconia B1-810 | User Manual - Page 40
. Adjusting Bluetooth settings Displays all available devices you can use Bluetooth to exchange information with. Here you can switch Bluetooth on or off, rename the tablet, adjust the visibility timeout and show received files. Tap SEARCH FOR DEVICES to scan for nearby devices. - Acer Iconia B1-810 | User Manual - Page 41
support for additional Bluetooth devices. Data Usage The Data Usage section shows how much data has been transmitted to your tablet, either in total or for each APP for an adjustable period of time. This information is useful if you are using a metered service side of the screen to toggle airplane - Acer Iconia B1-810 | User Manual - Page 42
before it goes to sleep mode. Daydream Controls what happens when the tablet is docked and/or sleeping. Font size Cast screen Sets the font size so either more text is visible or the text is easier to read. Send screen content to a compatible external display. Note You can enable or disable the - Acer Iconia B1-810 | User Manual - Page 43
Swipe over to the RUNNING tab, then tap the program you wish to close. Tap Stop to close the program. Uninstalling an application You can remove programs installed on your tablet to free up extra storage account (Corporate, Email, Facebook, or Google) and then follow the onscreen instructions. - Acer Iconia B1-810 | User Manual - Page 44
the item you would like to have auto-sync. Tap again to uncheck any for manual synchronization. To manually synchronize an item, make sure the item is checked, tap the Menu icon and time zone from this menu. Your tablet will set the date and time based on information it receives from the network. - Acer Iconia B1-810 | User Manual - Page 45
updates, adding support for new devices or expanding software options. To check for updates, tap APPs > Settings > About tablet > System updates > Check now. Note Downloading new firmware can take up to 40 minutes, depending on your network speed. Do not press the power or reset button or access - Acer Iconia B1-810 | User Manual - Page 46
. Important This will erase all your personal information, any contacts stored on your tablet and any programs you installed. To perform a clean boot, open Settings from the application menu, then tap Backup & reset > Factory data reset; click Reset tablet and then Erase everything to format your - Acer Iconia B1-810 | User Manual - Page 47
and troubleshooting - 47 FAQ AND TROUBLESHOOTING This section lists frequently asked questions that may arise during the use of your tablet, files? You may be trying to view an image that is not supported. See Formats supported on page 50 for more information. Multimedia files Why can't I view - Acer Iconia B1-810 | User Manual - Page 48
troubleshooting Aspect Question Answer Tap APPs > Settings > About How do I check tablet . After five wrong entries, you can reset your unlock pattern. Tap Forgotten pattern? tablet and an Internet connection. If this option is not available, please contact your local Acer service center. - Acer Iconia B1-810 | User Manual - Page 49
a heat up during long periods of long period. use, such as watching a video or playing a game. All Acer tablets are factory-tested before release. Other sources of help For information on: Up-to-date information regarding your tablet Service enquiries Refer to: www.acer.com support.acer.com - Acer Iconia B1-810 | User Manual - Page 50
of flash memory Google Android™ KitKat® operating system Display • 8" TFT-LCD capacitive multi-touch screen • 1280 x 800 resolution Multimedia • Built-in stereo speakers • Built-in microphone Formats supported Type Formats Audio recording AAC-LC, AMR-WB, AMR-NB Audio playback AAC-LC, AAC - Acer Iconia B1-810 | User Manual - Page 51
Specifications - 51 Power • DC power-in (5.35 V, 2 A) Connectivity • Bluetooth 4.0 • 802.11b/g/n wireless LAN • Non-standalone GPS • GLONASS support Camera • Front camera • 0.3-megapixel • Rear camera • 5-megapixel • 720p HD audio/video recording Expansion • microSD card slot (up to 64 GB) Battery • - Acer Iconia B1-810 | User Manual - Page 52
52 - Specifications Dimensions Height Width Thickness Weight 215.3 mm (8.48 inches) 130.25 mm (5.13 inches) 8.5 mm (0.33 inches) 340 g (0.75 lbs.) Environment Temperature Operating: 0° C to 35° C Non-operating: -20° C to 60° C Humidity (non-condensing) Operating: 20% to 80% Non-operating: 20% to - Acer Iconia B1-810 | User Manual - Page 53
will be used; 2. Make one copy of the Software solely for backup or archival purposes; 3. Make one hard copy of any electronic documents available to third parties, except that you may, after prior written notification to Acer, transfer the Software as a whole to a third party so long as you - Acer Iconia B1-810 | User Manual - Page 54
by the laws or regulations of the United States. SUPPORT SERVICES Acer is not obligated to provide technical or other support for the Software. ACER LIVE UPDATE Certain software contains elements that enable the use of the Acer Live Update service, which allows for updates for such software to be - Acer Iconia B1-810 | User Manual - Page 55
Third Party Services is also subject to additional terms and conditions and policies which can be accessed through our global website. Privacy policy During registration you will be asked to submit some information to Acer. Please refer to Acer's privacy policy at www.acer.com/worldwide/support/swa

User’s Manual