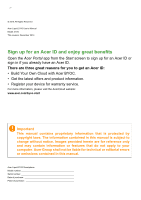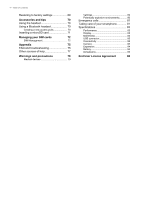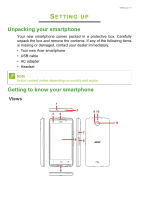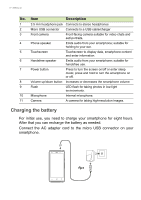Acer Liquid Z410 User Manual
Acer Liquid Z410 Manual
 |
View all Acer Liquid Z410 manuals
Add to My Manuals
Save this manual to your list of manuals |
Acer Liquid Z410 manual content summary:
- Acer Liquid Z410 | User Manual - Page 1
User's Manual - Acer Liquid Z410 | User Manual - Page 2
2 - © 2014 All Rights Reserved Acer Liquid Z410 User's Manual Model: Z410 This revision: December 2014 Sign up for an Acer ID and enjoy great benefits Open the Acer Portal app from the Start screen to sign up for an Acer ID or sign in if you already have an Acer ID. There are three great reasons for - Acer Liquid Z410 | User Manual - Page 3
5 Getting to know your smartphone 5 Views 5 Charging the battery 6 Inserting the SIM cards and microSD card 7 SIM card browser 33 Setting up Email 34 Google services 34 Setting up your Google email 34 photo 44 Shooting a video 45 Supported formats 45 Viewing photos and videos - Acer Liquid Z410 | User Manual - Page 4
card 71 Managing your SIM cards 72 SIM Management 72 Appendix 75 FAQ and troubleshooting 75 Other sources of help 77 Warnings and precautions 78 Medical devices 79 USB connector 83 Connectivity 84 Camera 84 Expansion 84 Battery 84 Dimensions 85 End User License Agreement 86 - Acer Liquid Z410 | User Manual - Page 5
unpack the box and remove the contents. If any of the following items is missing or damaged, contact your dealer immediately: • Your new Acer smartphone • USB cable • AC adapter • Headset Note In-box content varies depending on country and region. Getting to know your smartphone Views 1 34 - Acer Liquid Z410 | User Manual - Page 6
LED flash for taking photos in low-light environments. 10 Microphone Internal microphone. 11 Camera A camera for taking high-resolution images. Charging the battery For initial use, you need to charge your smartphone for eight hours. After that you can recharge the battery as needed. Connect - Acer Liquid Z410 | User Manual - Page 7
to increase your smartphone's storage by inserting a microSD card into the labeled slot. 1 2 MicroSD card Micro SIM 2 Micro SIM 1 1. Remove the cover and remove the battery. 2. Insert the microSD card and micro SIMs as illustrated. - Acer Liquid Z410 | User Manual - Page 8
8 - Setting up 3 4 3-1 3-2 3. Align the gold-colored connectors on the battery with the connectors at the top of the battery compartment and insert the battery. 4. Replace the cover and push down until it clicks in place. SIM card lock Your smartphone may come with a SIM card lock, i.e., you - Acer Liquid Z410 | User Manual - Page 9
button until the screen turns on. You will then be asked to configure some settings before you can use your smartphone. Follow the onscreen instructions to complete setup. Sign in to or create a Google account If you have Internet access, your smartphone allows you to synchronize information with - Acer Liquid Z410 | User Manual - Page 10
10 - Using your smartphone smartphone does not unintentionally use any services. Your smartphone will lock automatically if it is not used for one minute. Waking your smartphone If the screen is off and the smartphone does - Acer Liquid Z410 | User Manual - Page 11
Tap an app to open it. At the bottom of the Menu screen are Acer Float apps. Tap a Float app to open the app in its own window were doing visible. You can customize which apps appear. Swipe to the right in the Acer Float apps bar and tap the gear icon. Choose from float Browser, Buttons, Calculator - Acer Liquid Z410 | User Manual - Page 12
12 - Using your smartphone 2. Tap Settings > Language & input > Default. 3. Tap your preferred input method(s) from the list (if only one method is selected, all options will be grayed out). 4. Uncheck the method(s) you do not wish to use. 5. Tap Default to set one method as your default. Swype - Acer Liquid Z410 | User Manual - Page 13
Using your smartphone - 13 To change the input method, open the Notification area (see Notification and status area on page 20) and tap Choose input method. Text assistance The Swype keyboard has various features that assist you to enter correct text. In the Application menu, tap Settings > - Acer Liquid Z410 | User Manual - Page 14
14 - Using your smartphone next to Google keyboard > Input languages. The keyboard layout changes according to the selected language. After setting up more than one language, the world button appears next to the space bar. Tap this button to quickly toggle between multiple input languages. Text - Acer Liquid Z410 | User Manual - Page 15
Using your smartphone - 15 The Home screen The Home screen gives you quick access to information and simple controls with widgets or shortcuts. These display information such as the time and weather, or provide additional controls and direct access to apps and other frequently used features of your - Acer Liquid Z410 | User Manual - Page 16
one. 4. Tap OK. 5. Tap the Settings icon in the lower right-hand corner of the screen. 6. Tap Exit Quick Mode. Search To search for apps, files or for information on the Internet, tap the Google icon. Simply enter the text you want to find and tap suggestions, apps or - Acer Liquid Z410 | User Manual - Page 17
Using your smartphone - 17 In order to search or browse the Internet, you must be connected to a cellular data (if available) or wireless network. See Going online on page 33. Voice search If voice search is available, tap the microphone and speak your search request. See Voice search on page 35. - Acer Liquid Z410 | User Manual - Page 18
18 - Using your smartphone Tap Widgets to see small apps and links (such as custom shortcuts, contacts or bookmarks) that you can add to a Home screen. Widgets are small apps that display constantly-updated information or quick shortcuts to apps or special functions. To move an app or widget to the - Acer Liquid Z410 | User Manual - Page 19
the name of the folder to rename it. Using your smartphone - 19 To delete an app shortcut from a folder, tap on the folder icon to display the apps inside and then tap and hold the app icon that you want to remove. Drag and drop the icon on Remove that will appear at the top of the screen. To - Acer Liquid Z410 | User Manual - Page 20
are shown at the top of the screen. The top-right area displays a variety of status information, such as Wi-Fi connectivity, signal strength, battery status, and time. The top-left area displays event icons, such as a new message. • Dual-SIM models: • Single-SIM models: Drag the Notification area - Acer Liquid Z410 | User Manual - Page 21
start the new app. Tap the Menu button to quickly navigate back and forth between previously-opened apps. Using your smartphone - 21 Note To prolong battery life, it is better to close an app when you've finished using it. Do this by either pressing the Back key or the Menu - Acer Liquid Z410 | User Manual - Page 22
22 - Using your smartphone AcerRAPID The AcerRAPID button is located directly below the camera. Long press the AcerRAPID button to launch the camera app. While the camera app is open, press the AcerRAPID button to take a picture. Short press the AcerRAPID button to launch the Google Play Music app. - Acer Liquid Z410 | User Manual - Page 23
MANAGING CONTACTS Managing contacts - 23 Managing your contacts Your smartphone features an address book that allows you to save contacts to either the internal memory or onto your SIM card. Tap the Contacts app from the Apps menu or tap All contacts from the Dialer to view your contacts. If you - Acer Liquid Z410 | User Manual - Page 24
24 - Managing contacts • Phonetic name • IM • Notes • Nickname • Website • Internet call To assign an image to your contact, tap the silhouette and select whether to Take photo or Choose photo from Gallery. When done, click Done at the top of the screen. Tapping on the contacts name will bring up - Acer Liquid Z410 | User Manual - Page 25
MAKING CALLS Making calls - 25 This chapter shows you how to make phone calls, and the various options available to you during your call. Before making a call Check that the phone function is on before you make a call. You can confirm the phone status from the Notification area. Note Status and - Acer Liquid Z410 | User Manual - Page 26
26 - Making calls Making a call Note If you have multiple SIMs inserted in the smartphone, you will be asked which SIM to use before the call is connected. To select a SIM, just tap the name of the carrier. 1. From the Home screen tap Phone to open the onscreen number pad. 2. Enter the number you - Acer Liquid Z410 | User Manual - Page 27
Making calls - 27 Viewing missed calls Missed call notifications are displayed in the following three areas: 1. The Notification area with the missed call icon. Open the Notification area and tap the missed call notification to display the missed call details. 2. By the Phone icon (the number - Acer Liquid Z410 | User Manual - Page 28
28 - Making calls Direct dial widget You may add a direct dial widget for a contact on your Home screen. Open the Apps menu, then tap the Widgets tab. Tap and hold Direct dial and you will be able to place the widget on your Home screen. Once placed, you will be able to select a contact to associate - Acer Liquid Z410 | User Manual - Page 29
Voice call options Icon Description Access the keypad while a call is in progress. Speakerphone. Mute a call. Place the call on hold. Add a second call. Making calls - 29 Saving a dialed number to contacts You can save a number you have dialed to your contacts for future use. 1. From the Call - Acer Liquid Z410 | User Manual - Page 30
30 - Messaging MESSAGING This chapter shows you how to set up and use the Phone messages, Social messages and Social events functions of your smartphone. All SMS and MMS messages are accessed via Messaging. Messaging automatically arranges received and sent messages into threads. To access - Acer Liquid Z410 | User Manual - Page 31
Messaging - 31 Enter your message in the text box labeled Type text message. Note Text messages may be up to 160 characters long. If your message is longer than 160 characters, it will be sent as multiple linked messages. Most smartphones will automatically join the linked messages to present the - Acer Liquid Z410 | User Manual - Page 32
. Ask your network provider for the necessary information if you need to manually set up the MMS profile. Receiving multimedia messages When a new multimedia replies will be sent as SMS messages. If you wish to attach a file, tap . You will be presented with a menu of options. 5. When you have - Acer Liquid Z410 | User Manual - Page 33
GOING ONLINE Going online - 33 Browsing the internet In order to browse the internet with your smartphone, you must be connected to a data or wireless network. Using the browser To start browsing, open the Apps menu and tap the Chrome or Browser icon. Note Reference images use the Chrome browser. - Acer Liquid Z410 | User Manual - Page 34
tap Email to start setting up your email account. If necessary, enter your email address and tap Manual setup to enter the parameters manually. Tap Next to finish the setup process. Google services Note Apps may not be available in all countries and regions. You must activate a Google account before - Acer Liquid Z410 | User Manual - Page 35
from the Apps menu, or tap the microphone icon on the Home screen. Play Store Important For connection issues with Play Store, see FAQ and troubleshooting on page 75 Tap Play Store from the Apps menu to open the Google Play. Here you can obtain a variety of add-on programs and - Acer Liquid Z410 | User Manual - Page 36
search for a specific app. Once you have selected an app, tap the Install button to download and install the app. You will be told which services the app requires access in order to function correctly (e.g. contact information, wireless access, GPS). If none of these - Acer Liquid Z410 | User Manual - Page 37
shortcut. Google Hangouts Tap Hangouts from the Apps menu to open Google Hangouts. Here you can see a list of your contacts connected to Google Hangouts services. Tap on a contact to open a chat session. After you have - Acer Liquid Z410 | User Manual - Page 38
session. Maps Get easy-to-follow directions using Google Maps, view real-time traffic condition and navigate by using spoken, turn-by-turn driving instructions. Also, view where your friends are, places of interest, and local businesses. Note Maps does not have information about every location. Some - Acer Liquid Z410 | User Manual - Page 39
the Shutter button or press the volume key to take a picture. Tap the thumbnail in the bottom-right corner to open the gallery. Tap the flash button to cycle the settings between off, automatic, and on. Tap the Camcorder button and the camcorder immediately begins filming. While filming, you are - Acer Liquid Z410 | User Manual - Page 40
40 - Using the Camera settings; however, you can still take pictures. Time elapsed Pause Zoom slider Last picture / video taken Stop recording Shutter button Tap the Pause button to temporarily stop recording and tap it again to restart recording. Tap the Stop recording button to stop filming. - Acer Liquid Z410 | User Manual - Page 41
Using the Camera - 41 Mode selector Tap the Mode selector icon to open the list of modes you can choose from. Tap the icons along the top to select different items. Camera Capture mode: Select a capture mode. Normal HDR Panorama Beautification Smile shutter Picture with sound Multi angle - Acer Liquid Z410 | User Manual - Page 42
42 - Using the Camera Aqua Camcorder Record mode: Select from Normal or Time lapse. White balance Compensate for different lighting environments. Auto Daylight Cloudy Fluorecent Incandescent Image properties Adjust the Sharpness, Hue, Saturation, Brightness, and Contrast. Timer Set the - Acer Liquid Z410 | User Manual - Page 43
Using the Camera - 43 Photo You may adjust the following: • Resolution: Set the picture resolution. • Set the ISO. • Set a mode as your Favorite Shot. • Continuous Shutter: Set the maximum number of photos taken in a single burst. • Turn Touch to capture on or off: Takes the photo immediately when - Acer Liquid Z410 | User Manual - Page 44
voice commands: Normal Surround light Smile shutter Favorite shot • Show picture in picture with voice command: Dual shot Note Not all languages are supported. We are working to add more languages. • Grid: Turn the composition grid on or off. • Storage: Choose between Internal storage and SD - Acer Liquid Z410 | User Manual - Page 45
the screen: a flashing white line and a progress. Tap the icon again to stop recording. Supported formats Note To see supported image, video, and audio formats, see Multimedia Gallery you can share the file directly using various services. Services vary depending on the file type. You may also edit - Acer Liquid Z410 | User Manual - Page 46
46 - Using the Camera Geotagging Geotagging allows you to store the location where a photo or videa was taken right in the photo or video itself. For the geotag to display, pictures must be taken with GPS location info turned on. - Acer Liquid Z410 | User Manual - Page 47
and above • Graphics with Microsoft DirectX support Smartphone system requirements • Android device with Acer smartphone to your computer via a USB cable. 2. Once you have successfully established a connection (installation procedures may vary depending on smartphone model), follow the instructions - Acer Liquid Z410 | User Manual - Page 48
48 - Using your smartphone with AcerEXTEND 4. In Settings > Developer options, USB debugging must be enabled. Tap the empty checkbox and tap OK to allow USB debugging. Note To enable Developer options go to Settings > About phone, and tap Build number until you see "You are now a developer" appear - Acer Liquid Z410 | User Manual - Page 49
desktop and run the installer from there. The AcerEXTEND application software will begin uncompressing and installing onto your computer. Follow the instructions on your computer to complete the installation. When the installation is complete, AcerEXTEND will automatically detect and connect to your - Acer Liquid Z410 | User Manual - Page 50
50 - Using your smartphone with AcerEXTEND you can control all of your smartphone features. Click the button again to hide the toolbar. The toolbar functions are described below: Icon Function Icon Function Back Home Switch app Turn Always on top on or off Minimize AcerEXTEND window Close - Acer Liquid Z410 | User Manual - Page 51
Using your smartphone with AcerEXTEND - 51 AcerEXTEND wireless connection Note Your Acer smartphone and computer must both be connected to the same wireless network before you can establish an AcerEXTEND wireless connection. There are four ways to - Acer Liquid Z410 | User Manual - Page 52
52 - Using your smartphone with AcerEXTEND will change to . Click the button to toggle the connection from USB cable to wireless. 4. You may also use Sound Trigger. Sound Trigger must first be enabled on your smartphone. Tap the setup menu in the top righthand corner of the AcerEXTEND panel on your - Acer Liquid Z410 | User Manual - Page 53
the smartphone has changed. 2. Air Wireless Play: AcerEXTEND supports Acer smartphone user control from your computer via a wireless connection and the clipboard contents between the computer and your smartphone. • Open the source file, select and right-click on the text that you want to copy, and - Acer Liquid Z410 | User Manual - Page 54
and paste text from your smartphone to your computer by following the same instructions. You can also use your computer's keyboard's hotkeys to control your by tapping the Share icon and then tapping the AcerEXTEND icon. The file will be downloaded to the specified path on the computer. • Send - Acer Liquid Z410 | User Manual - Page 55
smartphone first before disabling AcerEXTEND. • If you have followed the instructions above and still see a blank wireless button in the extended toolbar AcerEXTEND screen keep freezing after connecting to a wireless network? • The problem may be caused by a poor wireless signal or you may be - Acer Liquid Z410 | User Manual - Page 56
problem the AcerEXTEND - Acer smartphone Not support dragging and dropping files. To copy a file from your smartphone to your computer, please select the file using an app, such as a File Manager, and use the Share function to share the file to your computer via AcerEXTEND. I can't share a file - Acer Liquid Z410 | User Manual - Page 57
Using your smartphone with AcerEXTEND - 57 used by your smartphone is experiencing interference from other devices, or the Wi-Fi signal is weak. You can try to use your smartphone's Hotspot feature and let your computer join the smartphone's Hotspot network. - Acer Liquid Z410 | User Manual - Page 58
58 - Advanced settings ADVANCED SETTINGS Putting your smartphone in Airplane mode You can enable Airplane mode (also known as flight mode) to turn off telephone and Bluetooth functions and use your smartphone as a handheld device during a flight. Check with your airline to make sure this is - Acer Liquid Z410 | User Manual - Page 59
Advanced settings - 59 1. Press and hold the power button until you get the smartphone options menu. 2. Tap Airplane mode to switch it ON or OFF. Note When Airplane mode is active, the area. icon will be displayed in the Notification Restarting your smartphone You can restart (reboot) your - Acer Liquid Z410 | User Manual - Page 60
60 - Advanced settings Adjusting settings Activating or deactivating connections Open the Apps menu and tap Settings to manage your connection settings. Item SIM management Wi-Fi Bluetooth Data usage Call Settings Description Set a default SIM for particular functions (such as voice calling or - Acer Liquid Z410 | User Manual - Page 61
mode, the option to turn Bluetooth on will be disabled. Please refer to Putting your smartphone in Airplane mode on page 58 for instructions on turning Airplane mode on or off. Adjusting Bluetooth settings You can use Bluetooth to exchange information between your smartphone and other mobile - Acer Liquid Z410 | User Manual - Page 62
62 - Advanced settings Internet sharing Tethering via USB If you wish to share your mobile internet connection with a computer, you can connect your smartphone to a PC using the supplied USB cable. 1. Plug the USB sync cable into the micro USB connector on your smartphone. 2. Plug the USB client - Acer Liquid Z410 | User Manual - Page 63
Note When you are traveling, manually selecting a network may help to reduce your roaming charges. Check with your home service provider for the network offering . Note Contact your service provider should you have any problems obtaining voice mail and the text message service center numbers. Data - Acer Liquid Z410 | User Manual - Page 64
64 - Advanced settings From the Apps menu, tap Settings, then tap More... under WIRELESS & NETWORKS, then tap Call settings. Sound To adjust your smartphone's sound settings, in the Apps menu tap Settings > Sound. Item Vibrate Description Vibrates the device for incoming calls. Volumes Adjust - Acer Liquid Z410 | User Manual - Page 65
your smartphone's display on a compatible monitor or display. Pairing your smartphone to the display is required before use and may require a dongle. See the instructions that came with your display or dongle to pair. Setting the date and time To set the date and time, open the Apps menu and - Acer Liquid Z410 | User Manual - Page 66
) (the default option) or Camera (PTP). Your device will now be available as a drive in your computer's file explorer. Note After turning on USB storage, you will not be able to access the files in the microSD card or apps such as Gallery or Music. Synchronization You can sync your calendar, email - Acer Liquid Z410 | User Manual - Page 67
the onscreen instructions. Google Sync In Google, you can set synchronization for Google services. In your Google account's synchornization settings menu, tap the checkmark next to the item you would like to have auto-sync. Tap again to uncheck any for manual synchronization. To manually - Acer Liquid Z410 | User Manual - Page 68
68 - Advanced settings Tap the back icon to turn the radio off. Applications (apps) Closing an app To close an active app, in the Apps menu tap Settings > Apps. Swipe over to the Running tab, then tap the program you wish to close. Select Stop to close the program. Uninstalling an app You can remove - Acer Liquid Z410 | User Manual - Page 69
Advanced settings - 69 Restoring to factory settings You may perform a clean boot to restore your smartphone to the factory settings. Before performing a clean boot, ensure that your smartphone is not locked. Press any key or tap the screen to see if the smartphone responds. Important You should - Acer Liquid Z410 | User Manual - Page 70
/3G/EDGE connection on your smartphone, obtain the access point name and settings (including username and password if required) from your wireless service provider. 1. Open the Apps menu and tap Settings > More... > Mobile networks > Access Point Names, and select an operator. 2. Tap the Menu button - Acer Liquid Z410 | User Manual - Page 71
expansion slot that accepts a microSD card to expand memory and storage capacity. Please refer to Inserting the SIM cards and microSD card on page 7 for instructions on installing a microSD card. - Acer Liquid Z410 | User Manual - Page 72
each SIM (allowing you to quickly and easily recognize which SIM is active). 3. Set the default SIM for voice calls, messaging, data connection, and 3G service. 4. General settings for each SIM. - Acer Liquid Z410 | User Manual - Page 73
Managing your SIM cards - 73 Selecting which SIM to use when making a call If you have set Voice call to Always ask, you will be asked which SIM to use each time you make call. Enter the number, then tap . A dialog opens; tap the SIM to use and the call will be connected. Selecting which SIM to use - Acer Liquid Z410 | User Manual - Page 74
74 - Managing your SIM cards Identifying calls Whenever you receive a call, the caller's number will be shown using the color defined for the SIM that the call is being received on. You will also be shown the name of the SIM receiving the call. In the call log, the name of the SIM will be shown - Acer Liquid Z410 | User Manual - Page 75
APPENDIX Appendix - 75 FAQ and troubleshooting This section lists frequently asked questions that may arise during the use of your smartphone, and gives easy answers and solutions to these questions. Aspect Audio Multimedia files Question Suggestions If the headset is plugged into the device - Acer Liquid Z410 | User Manual - Page 76
Settings > Date & time > Automatic date & time set to off. 3. Manually adjust the time and then try to reconnect to the Play Store. Tap Settings other hardware and software information. The battery power may be depleted. Recharge the device. See Charging the battery on page 6 for more information. - Acer Liquid Z410 | User Manual - Page 77
periods of use, such as watching a video or a long phone conversation. Other sources of help For information on Up-to-date information regarding your smartphone Service enquiries Refer to ... www.acer.com mobile.acer.com www.acer.com/support - Acer Liquid Z410 | User Manual - Page 78
shock. Never spill liquid of any kind onto or into the product. • To avoid damage of internal components and to prevent battery leakage, do not place risk of explosion from the battery pack. Protecting your hearing To protect your hearing, follow these instructions. • Increase the volume gradually - Acer Liquid Z410 | User Manual - Page 79
requires a good quality connection to the network. In some cases, transmission of data files or messages may be delayed until such a connection is available. Ensure that the above separation distance instructions are followed until the transmission is completed. Parts of the device are magnetic - Acer Liquid Z410 | User Manual - Page 80
service may be dangerous and may invalidate any warranty that may apply to the device. Check regularly that all wireless equipment in your vehicle is mounted and operating properly. Do not store or carry flammable liquids and obey all signs and instructions. Potentially explosive atmospheres include - Acer Liquid Z410 | User Manual - Page 81
certain features are in use, you may first need to turn those features off before you can make an emergency call. Consult this guide or your service provider for more information. When making an emergency call, give all the necessary information as accurately as possible. Your wireless device may be - Acer Liquid Z410 | User Manual - Page 82
82 - Warnings and precautions phone or other small electronic device. 3. DO be careful not to drop your smartphone or subject it to any strong impact. Do not place your smartphone in your back pocket. 4. DO NOT expose your smartphone to extreme temperatures. For example, do not leave your smartphone - Acer Liquid Z410 | User Manual - Page 83
or 16 GB of ROM (Optional) • Android 4.4.4 KitKat operating system Display • 4.5" IPS LCD, capacitive touchscreen • 960 x 540 resolution Multimedia Formats supported: Type Image Audio playback Ringtone Video recording Video playback Formats JPEG, GIF, PNG, BMP MP3, AMR, AAC LC, AAC+, eAAC+, Vorbis - Acer Liquid Z410 | User Manual - Page 84
depend on model. Camera • 5 MP rear camera • Auto-focus • LED flash • 2 MP front camera • Fixed focus Expansion • microSD memory card slot (up to 32 GB) Battery • 2000 mAh Li-Polymer battery (replaceable) Note Length of battery operation will depend on power consumption which is based on system - Acer Liquid Z410 | User Manual - Page 85
Dimensions Height Width Thickness Weight - 85 136 mm 66.7 mm 9.9 mm 145 g (with battery) - Acer Liquid Z410 | User Manual - Page 86
AGREEMENT, DO NOT CONTINUE THE INSTALLATION PROCESS AND IMMEDIATELY DELETE ALL INSTALLED FILES, IF ANY, OF THE ACCOMPANYING SOFTWARE FROM YOUR SMARTPHONE. IF YOU to third parties, except that you may, after prior written notification to Acer, transfer the Software as a whole to a third party so long - Acer Liquid Z410 | User Manual - Page 87
- 87 Sudan and Syria; or (ii) use any Software for any use prohibited by the laws or regulations of the United States. SUPPORT SERVICES Acer is not obligated to provide technical or other support for the Software. ACER LIVE UPDATE Certain of the software contains elements that enable the use of the - Acer Liquid Z410 | User Manual - Page 88
You may not use the Third Party Software in any manner that could damage, disable, overburden, or impair the services provided by Acer's licensors or suppliers hereunder ("Third Party Services"). Furthermore, you may not use the Third Party Software in any manner that could interfere with any other - Acer Liquid Z410 | User Manual - Page 89
License Agreement - 89 Privacy policy During registration you will be asked to submit some information to Acer. Please refer to Acer's privacy policy at www.acer.com or your local Acer website. TRADEMARK INFORMATION DTS Studio Sound For DTS patents, see http://patents.dts.com. Manufactured under

User’s Manual