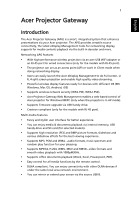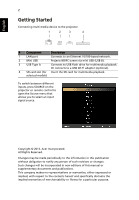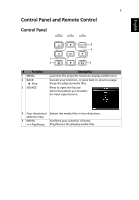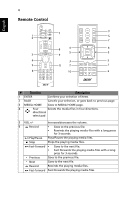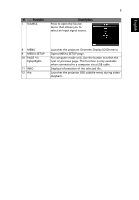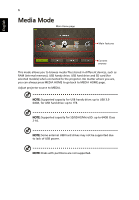Acer P5207B User Manual (Multimedia)
Acer P5207B Manual
 |
View all Acer P5207B manuals
Add to My Manuals
Save this manual to your list of manuals |
Acer P5207B manual content summary:
- Acer P5207B | User Manual (Multimedia) - Page 1
Supports wireless network security (WPA-PSK, WPA2-PSK). • Acer Projector Gateway Web Management enables a web-based control of Acer projector for Windows NB/PC (only when the projector is in AP mode). • Supports 1080p@30Hz. • Supports office documents playback (Word, Excel, Powerpoint, PDF). • Easy - Acer P5207B | User Manual (Multimedia) - Page 2
SOURCE on the projector or remote control to open the Source Copyright © 2013. Acer Incorporated. All Rights manual or supplementary documents and publications. This company makes no representations or warranties, either expressed or implied, with respect to the contents hereof and specifically - Acer P5207B | User Manual (Multimedia) - Page 3
English 3 Control Panel and Remote Control Control Panel 3 4 # Function 1 MENU 2 BACK Stop 3 SOURCE 1 2 5 Description Launches the projector Onscreen Display (OSD) menu. Cancels your selection, or goes back to previous page. Stops the playing media files. Press to open the Source menu - Acer P5207B | User Manual (Multimedia) - Page 4
English 4 Remote Control 11 12 8 9 10 # Function Description 1 ENTER Confirms your selection of items. 2 BACK Cancels your selection, or goes back to previous page. 3 MEDIA HOME Goes to MEDIA HOME page. 4 Four Selects the media files in four directions. directional select pad 5 VOL - Acer P5207B | User Manual (Multimedia) - Page 5
you to select an input signal source. 8 MENU 9 MEDIA SETUP 10 PAGE ^/v PgUp/PgDn 11 INFO 12 A/a Launches the projector Onscreen Display (OSD) menu. Opens MEDIA SETUP page. For computer mode only. Use the button to select the next or previous page. This function is only available when connected to - Acer P5207B | User Manual (Multimedia) - Page 6
are, you can always press MEDIA HOME to go back to MEDIA HOME page. Adjust projector source to MEDIA. NOTE: Supported capacity for USB handy drive: up to USB 3.0 64GB, for USB hard drive: up to 1TB. NOTE: Supported capacity for SD/SDHC/MicroSD: up to 64GB Class 2-10. NOTE: Some external USB - Acer P5207B | User Manual (Multimedia) - Page 7
English Music When viewing music files Title image/ source Side bar 7 Total events/ files Thumbnail sorting Goes back to previous page Goes to the Music Setting in the Media Setup page You can press the four directional selection keys to select the album and press ENTER to access. To use the side - Acer P5207B | User Manual (Multimedia) - Page 8
English 8 Photo When viewing photos Title image/ source Side bar Total events/ files Thumbnail sorting Goes back to previous page Goes to the Photo Setting in the Media Setup page You can press the four directional selection keys to select the file and press ENTER to access. To use the side bar, - Acer P5207B | User Manual (Multimedia) - Page 9
/forward speed, press the Rewind/Fast-forward key repeatedly. To display the subtitle, you can press A/a on the remote control (if available) to trigger the projector OSD subtitle menu. For details on the Video Setting, see "Video Setting". - Acer P5207B | User Manual (Multimedia) - Page 10
otherwise) relating to the performance, quality, merchantability or fitness for a particular purpose of the Picsel Products or otherwise and all such representations or warranties are specifically disclaimed and excluded. - Acer P5207B | User Manual (Multimedia) - Page 11
English 11 4 Picsel agrees and acknowledges that Picsel and the Picsel Products will not be specifically mentioned in the end user license agreement. NOTE: No support for advanced settings, such as Microsoft Word drawing plug-in or table background settings. NOTE: Contents outside the defined - Acer P5207B | User Manual (Multimedia) - Page 12
media files to access individual menu items for different types of media files. Or you can follow below steps to access all menu items. 1 Adjust projector source to MEDIA. 2 Press / to select Setup and press ENTER. 3 Press / to select a main menu item and press ENTER to enter. 4 Press / to select - Acer P5207B | User Manual (Multimedia) - Page 13
13 English Video Setting Display Ratio Play Mode Auto Play Subtitle Subtitle Size Subtitle Position Use this function to choose your desired aspect ratio. • Auto: Keeps the image with original width-height ratio and maximizes the image to fit native horizontal or vertical pixels. • 1:1: Keeps - Acer P5207B | User Manual (Multimedia) - Page 14
The files are displayed in thumbnail previews. Firmware Upgrade Select Yes to do firmware upgrade by USB handy drive. 1 Download new media FW files by one compressed file from acer global website. 2 Copy all uncompressed files in USB handy drive (XXXX.bin as released and UPGRADEINFO.INI), and plug - Acer P5207B | User Manual (Multimedia) - Page 15
BMP picture formats 2 Video Decode and Movie Formats Supports MJPEG Supports H263, H264 Supports AVI, MOV movie formats Supports 3gp movie format Supports SRT Subtitle format. 3 Music Formats Supports PCM, ADPCM audio formats Supports WMA/OGG/MP3 4 Card Reader Interface (for selected - Acer P5207B | User Manual (Multimedia) - Page 16
YUV422 YUV440 YUV444 YUV420 YUV422 YUV440 YUV444 Max pixels No Limitation 5120 X 3840 No Limitation NOTE: JPEG header size must be under 512 Kbytes. Supported music formats Music type (ext name) Sample rate (KHz) MP3 8-48 WMA 22-48 OGG 8-48 ADPCM-WAV 8-48 PCM-WAV 8-48 AAC 8-48 - Acer P5207B | User Manual (Multimedia) - Page 17
RACP (RA10) WMA2 WMA3 Remark No support VC-1 AP H. 264 support less than 6 reference frames No Support AC3HD,DTS-HD H. 264 support less than 6 reference frames No Support AC3HD,DTS-HD No Support AC3HD,DTS-HD H. 264 support less than 6 reference frames - No Support VC-1 AP NOTE: B-Frame function is - Acer P5207B | User Manual (Multimedia) - Page 18
18 English Supported document formats File Support Format Version Pages/Lines Limitation Adobe PDF PDF 1.0 Up to 1000 pages (One File) PDF 1.1 PDF 1.2 PDF 1.3 PDF 1.4 MS Word British Word 95. Because office viewer does not load all pages of MS Word file at the same time, there are no - Acer P5207B | User Manual (Multimedia) - Page 19
XP PowerPoint. PowerPoint presentation -2003 and earlier(.ppx) PowerPoint presentation -2007 and 2010(.ppsx) Up to 1000 pages (One File) Up to 19MB 19 No support SlideShow order English - Acer P5207B | User Manual (Multimedia) - Page 20
, please consider your network bandwidth and decide if you want to use the AP mode or Client mode. NOTE: Only Video/Photo/Music files are supported for this function. NOTE: DLNA only works under AP mode and Client mode. NOTE: Make sure to finish network setup before using the DLNA mode - Acer P5207B | User Manual (Multimedia) - Page 21
number will display on the upperleft corner of the splash screen when your NB/PC is connected to the projector. 6 If you would like to change the Projector SSID, highlight Projector SSID and press to modify. 7 If you would like to secure wireless networks, highlight Security and press / to select - Acer P5207B | User Manual (Multimedia) - Page 22
to enter the username and password. • Setting up the WiFi Direct Mode 1 Connect the Wi-Fi adapter to the USB jack of the projector. 2 Adjust projector source to DLNA. 3 Press / to select Setup and press ENTER. The Network Settings page displays. 4 Press / to select WiFi Direct Mode. 5 Enable WiFi - Acer P5207B | User Manual (Multimedia) - Page 23
and press ENTER. 4 Shared files will appear. For how to view and play the files, see "Music", "Photo"and "Video". Media Display (DMR) The projector works as a Digital Media Renderer (DMR) and waits for display media content from other DLNA compliant devices under the same local area network. The - Acer P5207B | User Manual (Multimedia) - Page 24
English 24 To use this function: 1 Adjust projector source to DLNA. 2 Press / to select Media Display (DMR) and press ENTER. Now you can use a DLNA compliant device to choose the photos, music or videos and play the content to the projector wirelessly. - Acer P5207B | User Manual (Multimedia) - Page 25
25 WiFi Display for Windows/Mac OS Adjust projector source to LAN/WiFi. Select DoWiFi. English System Requirements: • Windows CPU Graphic card OS WiFi Browser Dual Core 2 GHz or higher. (ATOM not supported) Intel, nVIDIA or ATI graphic card with 64MB VRAM or above Windows XP SP3, Vista SP2, - Acer P5207B | User Manual (Multimedia) - Page 26
on and connect to the network Press the Power button on the bundled remote control or the device to turn on your Acer projector and enable the WLAN. Connecting the projector to the LAN for a wired connection is also recommended. Cable/ADSL Internet Modem APG / AP DHCP Server Select the source "LAN - Acer P5207B | User Manual (Multimedia) - Page 27
) Check the information on the splash screen Take note of the important information on the splash screen. The splash screen consists of the following items: Projector ID, Acer logo, network information and instructions. - Acer P5207B | User Manual (Multimedia) - Page 28
enabled by the supervisor in the Configure tab under Acer eDisplay Management. The four digits are given randomly for projector identification. For more information, please see "Projector ID". Projector Name (SSID) The Projector Name and initial Service Set ID (SSID) can be added by the supervisor - Acer P5207B | User Manual (Multimedia) - Page 29
LAN for a wired connection. Internet 3 Open the Internet browser (see note). Click on Download Acer eDisplay Management on the welcome page, and then click Run to launch the Welcome to the Acer Projector Gateway Setup Wizard. The installation will proceed automatically. Make sure the installation is - Acer P5207B | User Manual (Multimedia) - Page 30
firewall does not block the Acer eDisplay Management application. Note: If your NB/PC cannot allow auto-run function, please execute AcerProjectorGatewayW7.exe manually. 5 When the search is complete, a login dialog box will pop up to ask you to enter the User name and Projector ID (if needed) to - Acer P5207B | User Manual (Multimedia) - Page 31
English 31 6 The UI will look as it does below when your source successfully connects and begins projecting in 1024 x 768 mode. Note: For the best projection performance, Acer recommends adjusting your resolution to 1024 x 768. - Acer P5207B | User Manual (Multimedia) - Page 32
The utility can be downloaded directly from the projector using a wireless or wired network connection. The software will be set up on any NB/PC in just a few minutes, without disks. Security Acer eDisplay Management supports PIN code security, protecting the Acer projector from unauthorized access - Acer P5207B | User Manual (Multimedia) - Page 33
33 Compact user interface The compact user interface (UI) provides a solid look and feel. English (a) (e) (c) (b) (d) (f) • Allows you to change the projection resolution (a). To change the projection resolution, click on the resolution below the projector icon to reveal a list of choices. - Acer P5207B | User Manual (Multimedia) - Page 34
left of the screen. Select a video clip, and click the Play icon the playback. to load and Stop icon to stop Note: The video formats supported are MPEG2/MPEG4/H.264. Connect via the LAN for better performance if playing video. The full rate will be 30 fps depending on the video - Acer P5207B | User Manual (Multimedia) - Page 35
NB/PCs who connected this projector by Switch presenter (c). You may also do real installation in hard disk via P&P token by clicking Install (d) or make another token via Save P&P (Plug & Play) Program to (e). About (f) displays version information of Acer eDisplay Management. Note: Audio streaming - Acer P5207B | User Manual (Multimedia) - Page 36
, it will redirect to "Acer Projector Gateway Web Management" main page automatically, or you can enter the Server IP address to access that. The default IP address is 192.168.100.10 for general wireless connections. Download Download the client software. You can download installation program for - Acer P5207B | User Manual (Multimedia) - Page 37
installation CD. Note: If using IE V 8.0, please adjust to disable SmartScreen Filter before executing download process. Network Status Shows IP address of this connection and projector status. Conference You can initiate conference by webpage. Clicking on Initiate Conference gives you control - Acer P5207B | User Manual (Multimedia) - Page 38
38 location. To activate a user, click on the play this user icon next to the user's name. English Click End of Conference to end the conference. Note: Please remember to log out if you want to end conference. Note: Up to 8 users in same conference room are allowed. Advance Login Admin password - Acer P5207B | User Manual (Multimedia) - Page 39
can get projection status, adjust brightness, contrast and aspect ratio, as well as change source and several advanced setting. You can also turn off the projector directly from this page. Configure The Configure tab allows you to change a variety of settings. - Acer P5207B | User Manual (Multimedia) - Page 40
meeting attendees, or only the person currently projecting. Note: The APG needs to reboot to apply changes made in Configure mode. Please connect to the projector again if you want to continue to use it. Network settings Click Network settings to adjust other network settings. Note: Default - Acer P5207B | User Manual (Multimedia) - Page 41
hotfixes/patches may need to be updated from Microsoft website for WPA2-PSK. Note: Please be noted that enabling WPA-PSK/WPA2-PSK will increase computing loading and projection performance may be subjected to it. - Acer P5207B | User Manual (Multimedia) - Page 42
Admin password setup Change the password to login Advance webpage by clicking Admin password setup. The default supervisor password is 123456. Firmware upgrade Ensure the projector is connected to the LAN and the Internet, and click on Firmware upgrade and then click the Upgrade... button . The - Acer P5207B | User Manual (Multimedia) - Page 43
English 43 Alert Setting Logout After tapping "logout", you will return to the download page. Note: If using IE V8.0, please adjust setting in Compatibility view settings to make sure display normally. - Acer P5207B | User Manual (Multimedia) - Page 44
English 44 Mac Utility for Mac OS You can project Mac screen via EZWifi. 1 You can get installation program from CD or download from webpages (See "Acer Projector Gateway Web Management"). 2 Install the software by double clicking on EZWifi.dmg. 3 Make sure you have turned on and connected to the - Acer P5207B | User Manual (Multimedia) - Page 45
English 45 7 If you want to switch to Split screen for other people to join your display, select "Change Layout". 8 You can allow maximum 4 different sources to display by the layout change. - Acer P5207B | User Manual (Multimedia) - Page 46
: This function is only available for the models equipped with a RJ45 port. Open the Internet browser, You can find Crestron link in the mainpage of "Acer Projector Gateway Web Management". Tape Crestron to popup extra interactive FLASH webpage and start to use. Mainpage You can control - Acer P5207B | User Manual (Multimedia) - Page 47
English 47 Tools You can get projector IP information here, also can modify networking setting manually and set up password as wish. Info You can find projector information easily by this page and also can add additional information to help you manage each projector. - Acer P5207B | User Manual (Multimedia) - Page 48
English 48 Contact IT Help If you encounter any problem about projector, you can use this message window in upper-right of page to do real-time communication with IT people. - Acer P5207B | User Manual (Multimedia) - Page 49
on your iOS/Android tablet/smartphone, you can display documents/photo/web contents to the projector. 1 Adjust projector source to LAN/WiFi and the projector is now ready for projection. 2 Download the application "eDisplay" from Google play or Apple store. This application contains the following - Acer P5207B | User Manual (Multimedia) - Page 50
projection function can be performed under Windows XP with Service Pack 2 and above / Windows Vista 32 bits and 64 bits environments / Windows 7 32bits and 64 bits, and under Mac OS X 10.7 and above. Note: only support one NB/PC to one projector (1-to-1 screen projection) by USB Display connection. - Acer P5207B | User Manual (Multimedia) - Page 51
B host to Projector side and type A host to NB/PC side. 4 Execute the "Acer_USB.exe" and follow the on-screen instructions to complete the installation. Note: If the autorun feature has been disabled on our NB/PC, please browse to the CD ROM and execute the "Acer_USB.exe" manually. 5 System will - Acer P5207B | User Manual (Multimedia) - Page 52
select USB Display and press . 3 Connect the USB cable to both projector and NB/PC, plug the type B host to Projector side and type A host to NB/PC side. 4 Execute the "EZUSBInstaller.dmg" and follow the on-screen instructions to complete the installation. (For the first time.) 5 Reboot your NB - Acer P5207B | User Manual (Multimedia) - Page 53
Troubleshooting in, LAN IP is 0.0.0.0). Projector Name(SSID) : AcerProjector001 WiFi DLNA function, make sure to plug in acer USB WiFi adapter (optional) first. projector and wait a while for the network settings in the projector and projector well. Then execute acer USB tool. • This projector
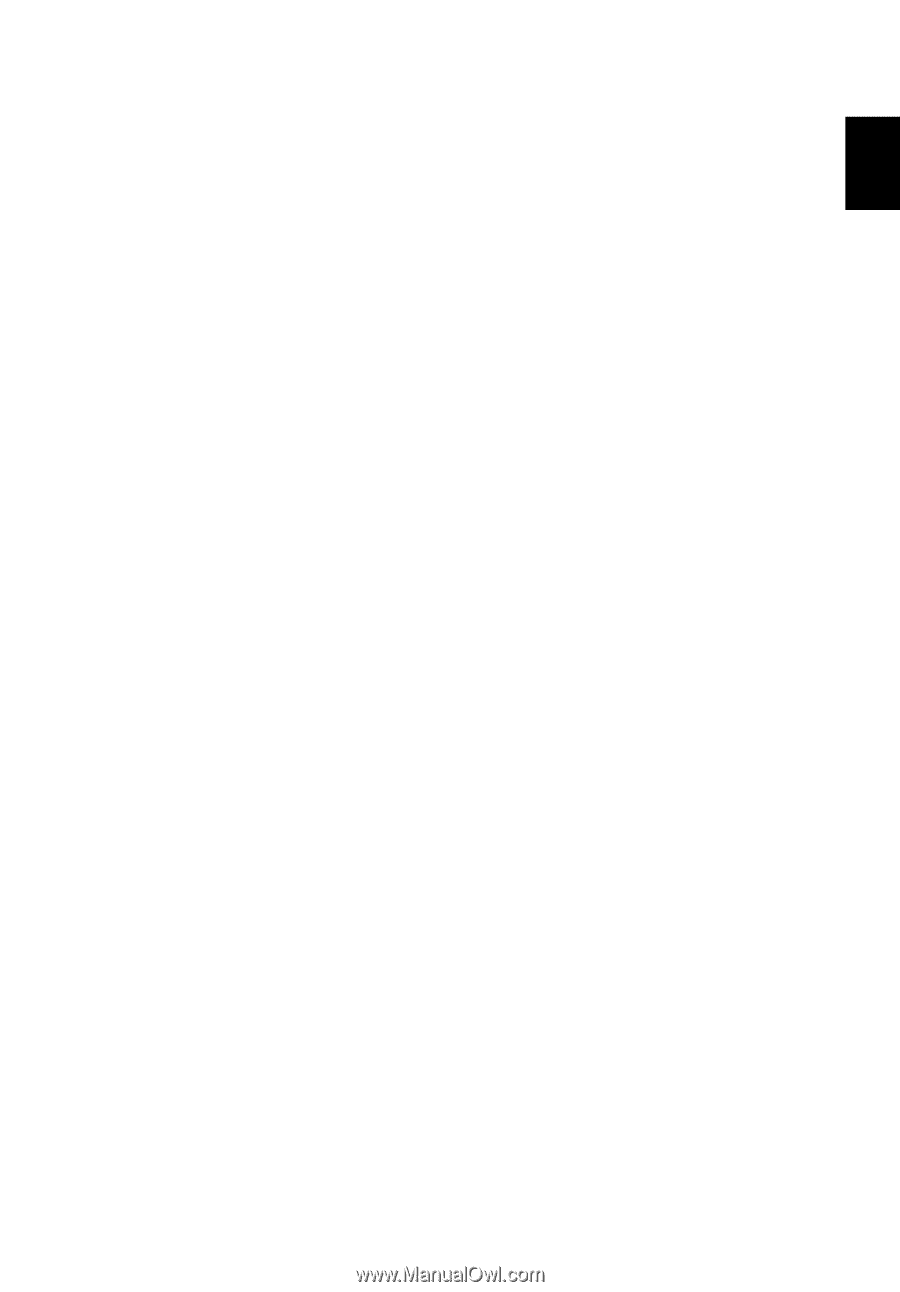
1
English
Acer Projector Gateway
Introduction
The Acer Projector Gateway (APG) is a smart, integrated system that enhances
presentations via your Acer projector. The APG provides versatile source
connectivity, the latest eDisplay Management tools for networking display,
supports for media contents playback via the built-in decoder and more.
Networking APG features
•
With high-performance wireless projection via an acer USB WiFi adapter or
an RJ-45 port for wired connections (only for the models with RJ-45 port).
•
The projector can act as an access point (AP) or work in Client mode when
doing networking display.
•
Users can easily launch the Acer eDisplay Management to do Full screen, L/
R, 4-split screen projection and enable high quality video streaming.
•
Powerful wireless display features ready for devices with different OS (MS
Windows, Mac OS, Android, iOS)
•
Supports wireless network security (WPA-PSK, WPA2-PSK).
•
Acer Projector Gateway Web Management enables a web-based control of
Acer projector for Windows NB/PC (only when the projector is in AP mode).
•
Supports firmware upgrade via USB handy drive.
•
Crestron compliant (only for the models with RJ-45 port).
Multi-media features
•
Fancy and stylish user interface for better experience.
•
You can enjoy media & documents playback via internal memory, USB
handy drive and SD card (for selected models).
•
Supports high resolution JPEG and BMP picture formats, slideshow and
various slideshow effects for the best viewing experience.
•
Supports MP3, PCM and WMA...audio formats, music spectrum and
random play function for your pleasing.
•
Supports MPEG4, H.264, WMV, MKV and RMVB...video formats and
smooth video playback with 1080p@30Hz.
•
Supports office documents playback (Word, Excel, Powerpoint, PDF).
•
Easy control for all media functions by the remote control.
•
DLNA compliant. You can enjoy connectivity with other DLNA devices if
under the same local area network environment.
•
You can mirror or extend your screen via the source USB B.